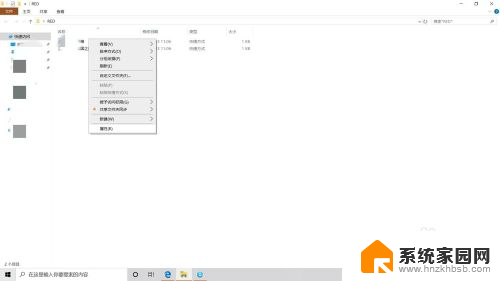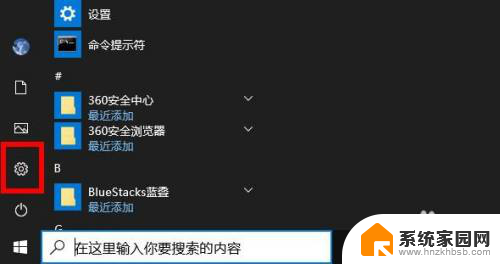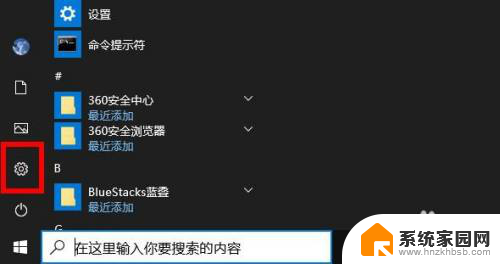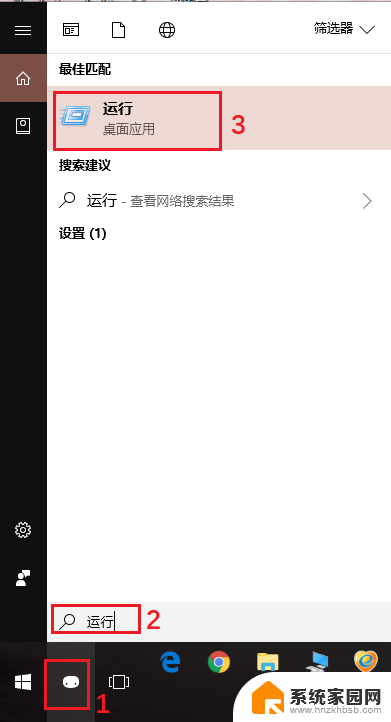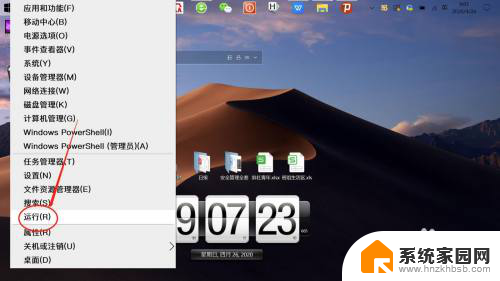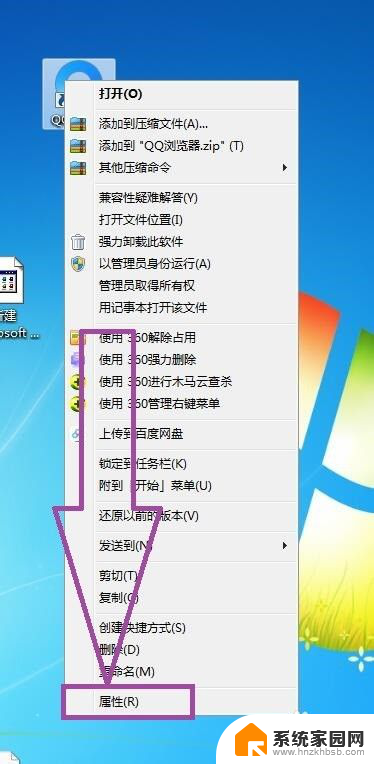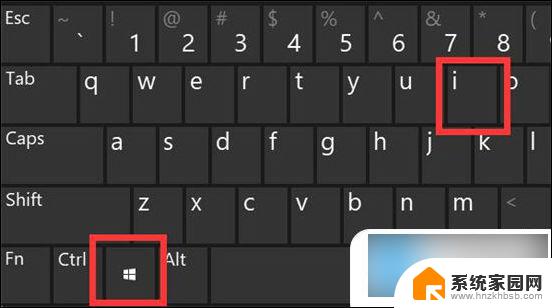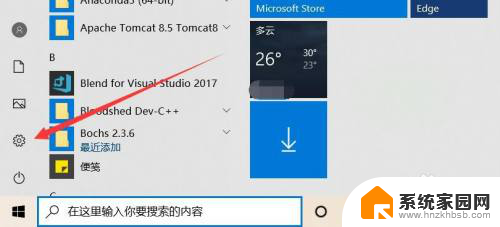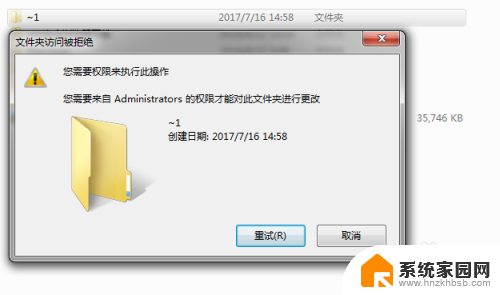怎么打开windows管理员权限 Windows管理员权限设置教程
在Windows系统中,管理员权限是非常重要的,它可以让用户对系统进行更多的操作和管理,想要打开Windows管理员权限,可以通过一些简单的步骤来实现。本文将介绍如何在Windows系统中设置管理员权限,并提供详细的教程指导,让您轻松掌握如何打开管理员权限。通过设置管理员权限,您可以更好地管理系统,保护您的电脑安全。赶快跟随本文的指导,学习如何打开Windows管理员权限吧!
Win7电脑管理员权限在哪里1、在桌面上找到“计算机”图标,然后单击鼠标右键。在弹出的菜单中选择“管理”选项;
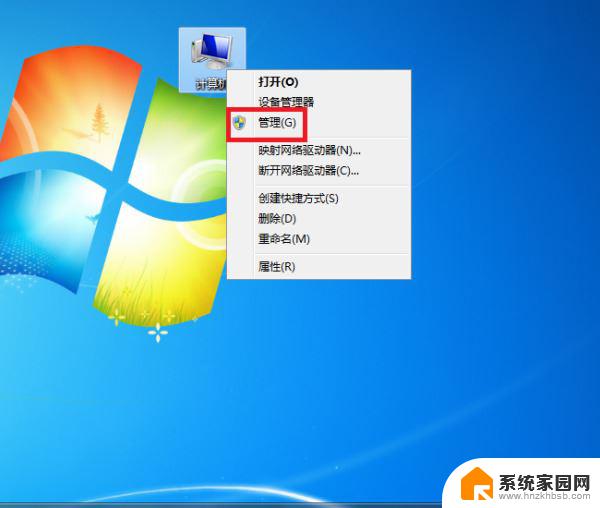
2、进入计算机管理的界面后,在“本地用户和组”下找到“用户”并打开;
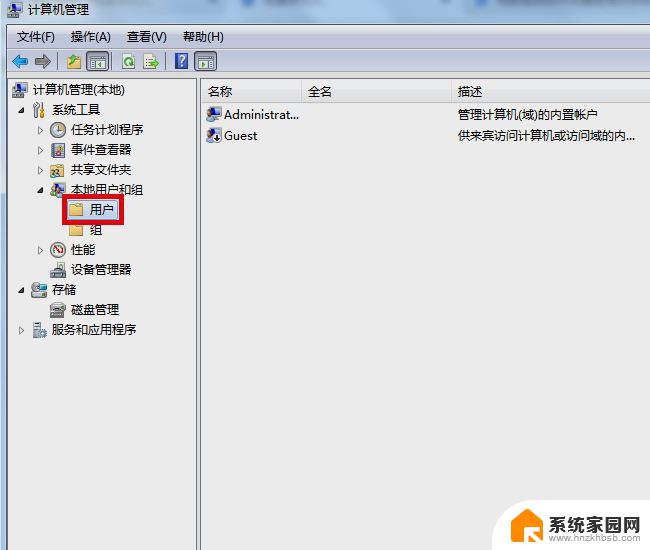
3、然后在右侧页面中找到管理员账号后右击鼠标,在弹出的菜单中点击“属性”选项;
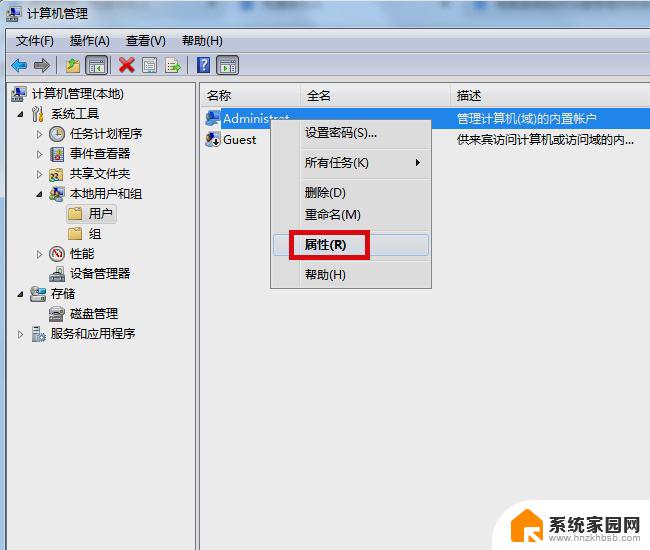
4、然后在常规的页面下,取消勾选“账号已禁用”选项;
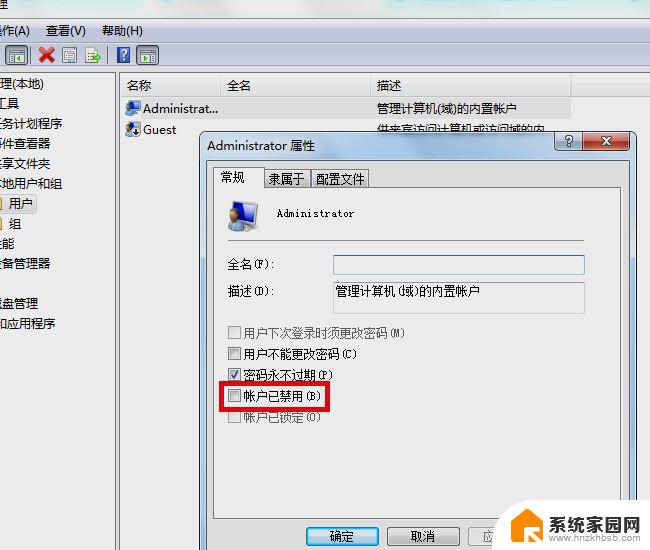
5、最后选择“确定”按钮。完成以上设置后,即可在电脑系统里设置好管理员权限。
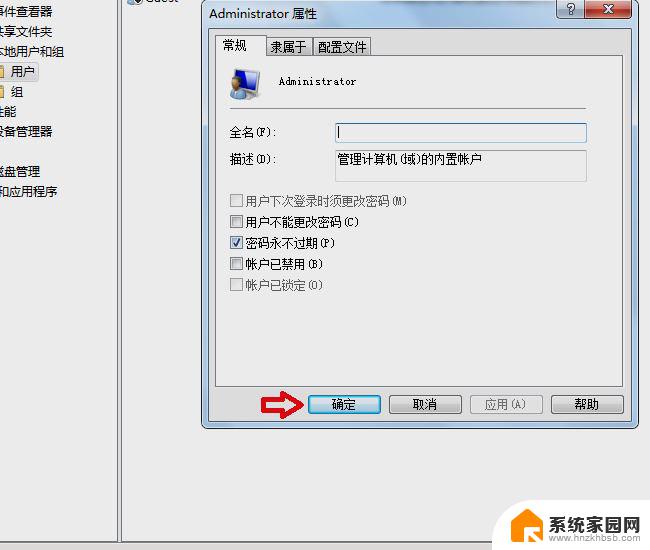
1、打开电脑,按“WIN+R”打开运行面板,在文本框输入“gpedit.msc”,点击确定;
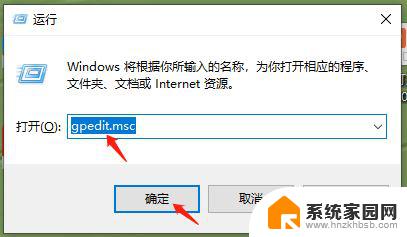
2、打开本地组策略编辑器后,以依次选择windows设置。安全设置,本地策略,安全选项,并在右侧窗口找到“账户:管理员账户状态”;
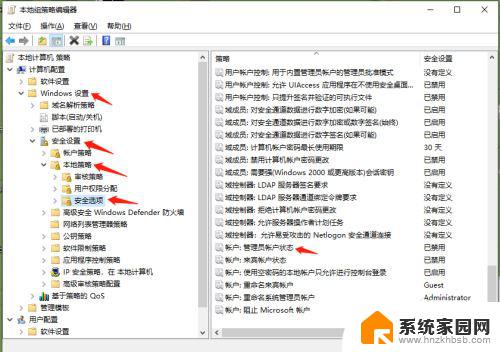
3、此时”账户:管理员账户状态“属于”已禁止“状态,鼠标右键。进入属性弹窗,选择”已启用“,点击确定,完成管理员权限开启。
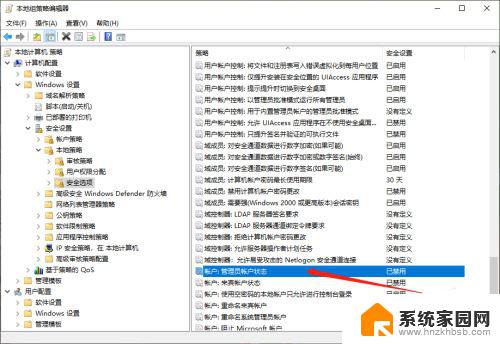
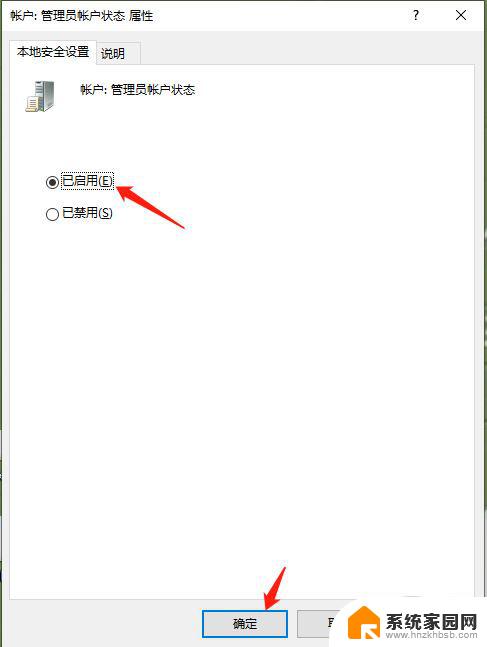
1、首先按下键盘上的“win+r”组合键打开运行;
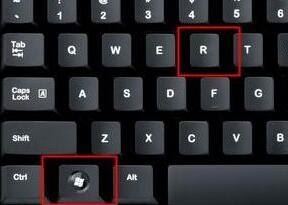
2、接着在弹出的运行框中输入“gpedit.msc”,按下回车确定;
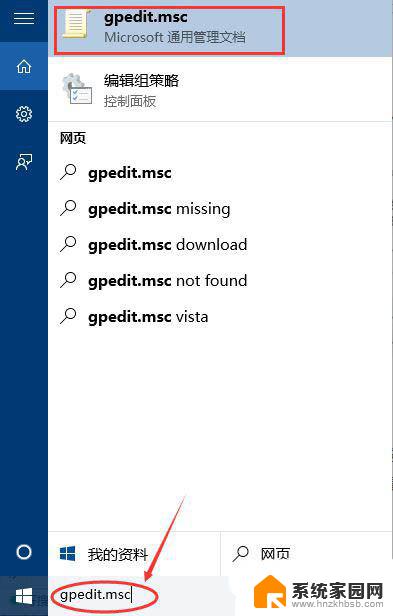
3、在组策略编辑器中依次进入“计算机配置->Windows设置->安全设置->本地策略->安全选项”;
4、进入安全选项后双击右侧的“管理员账户状态”;
5、在管理员账户状态中,勾选“以启用”,再点击下方“确定”保存即可获得管理员权限。
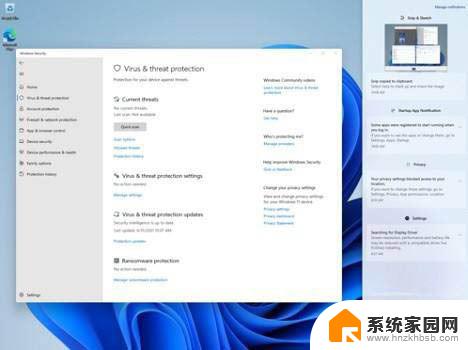
以上就是怎么打开windows管理员权限的全部内容,还有不清楚的用户就可以参考一下小编的步骤进行操作,希望能够对大家有所帮助。