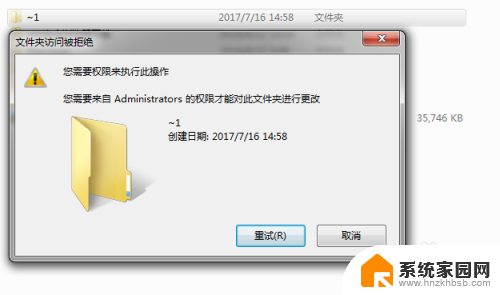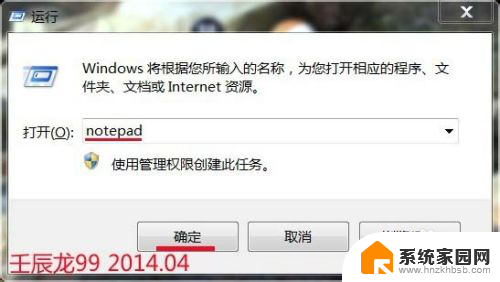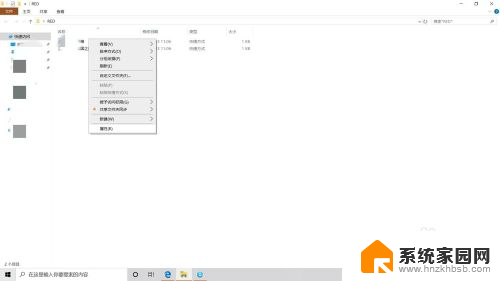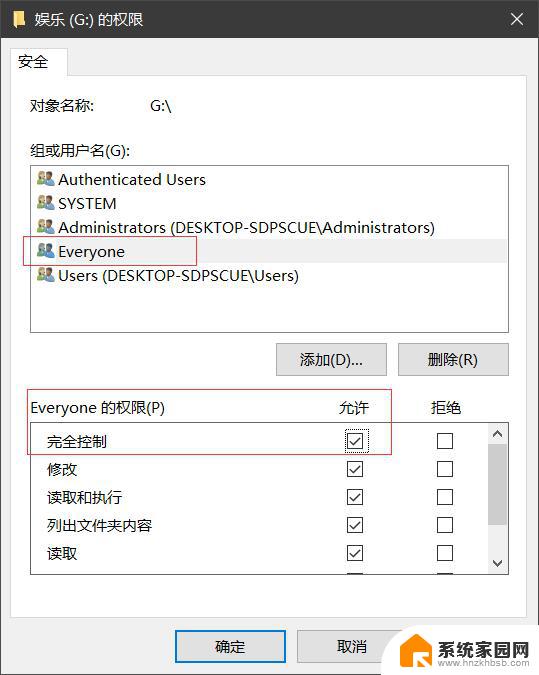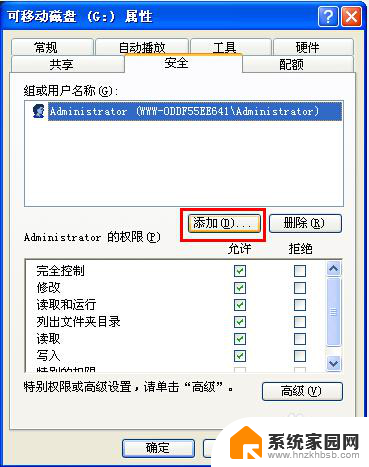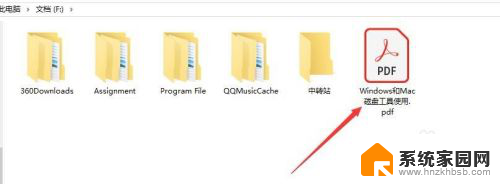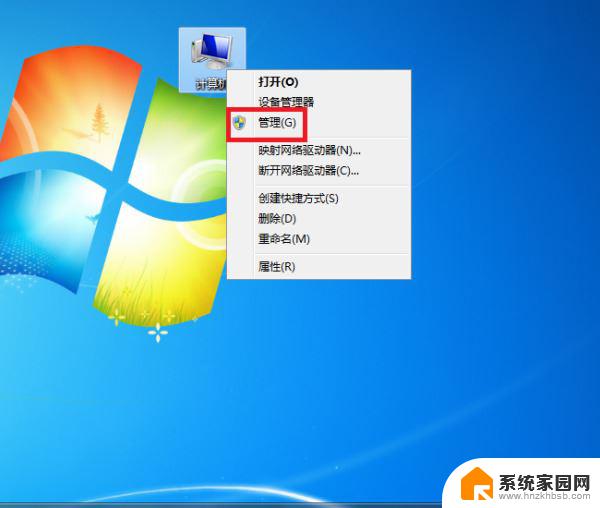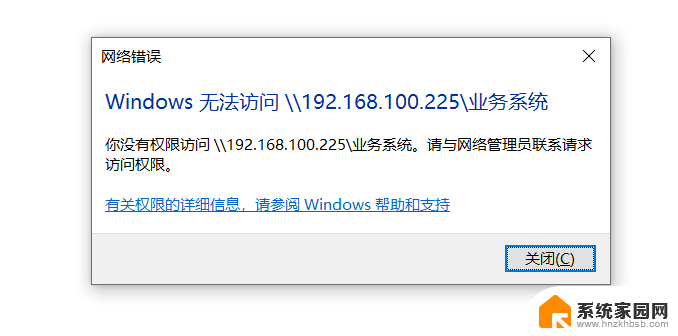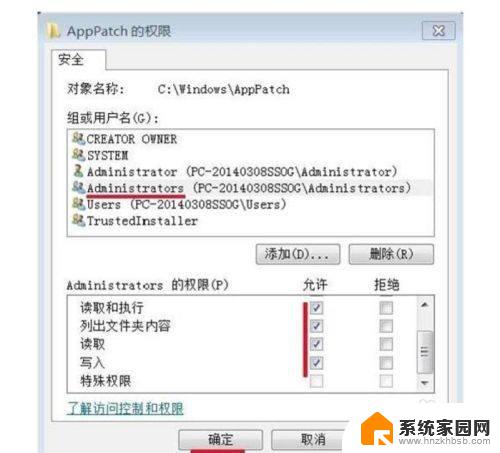复制文件要管理员权限怎么办 解决需要管理员权限复制文件夹问题
更新时间:2024-06-12 13:04:04作者:xiaoliu
在我们日常使用电脑时,经常会遇到需要复制文件或文件夹的情况,有时候我们会遇到一个让人头疼的问题,就是复制文件需要管理员权限。当我们尝试复制文件或文件夹时,系统会提示我们需要管理员权限才能进行操作。面对这种情况,我们应该如何解决呢?接下来我们就来看看解决需要管理员权限复制文件夹的问题的方法。
操作方法:
1.右键点击桌面“开始”——“运行”,打开“运行”对话框。
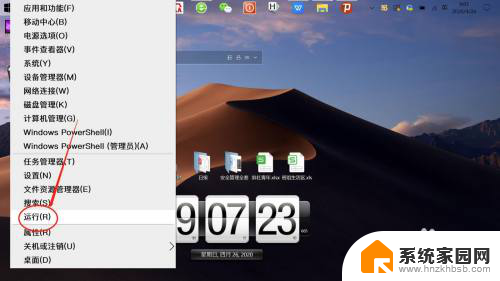
2.在“运行”对话框,输入并运行“gpedit.msc",打开“注册表编辑器”。
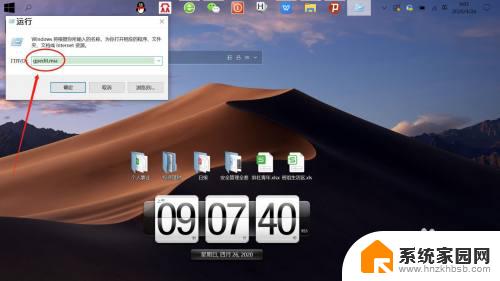
3.在“注册表编辑器”中,左侧依次展开“计算机配置”——“Windows设置”——“安全设置”——“安全选项”。如下图所示。
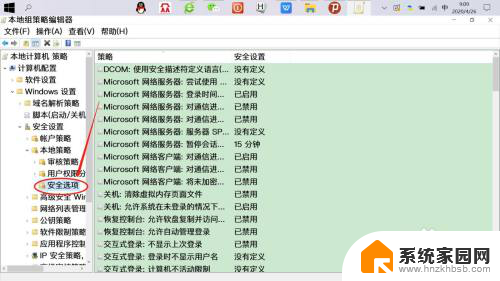
4.接着,左侧点击展开“安全选项”。右侧右键点击“用户账户控制:以管理员模式批准运行所有管理员”——“属性”——“已禁用”——“确定”。
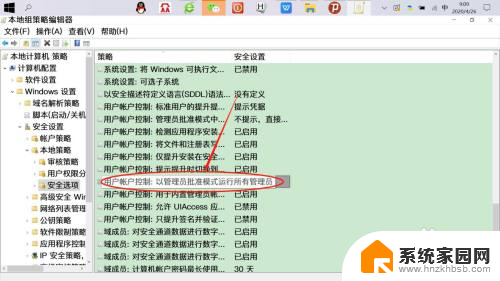
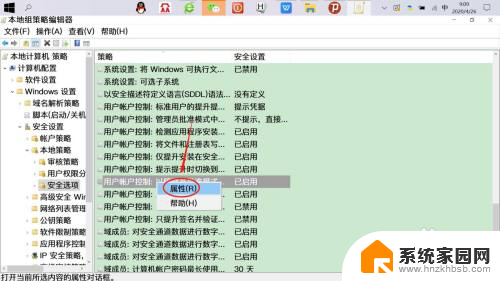
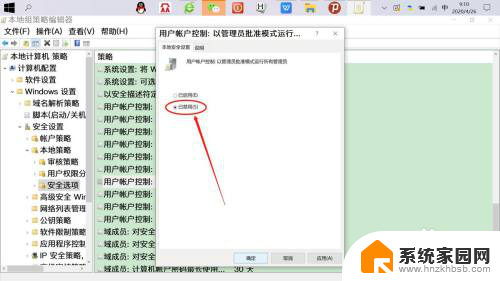
5.再次复制文件粘贴到目标文件夹,可以看到“提供管理员权限”提示已消失。直接复制粘贴即可。
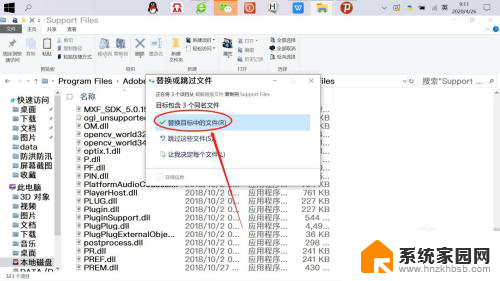
以上就是当复制文件需要管理员权限时的解决方法,如果你遇到了这种情况,可以根据以上方法来解决,希望对大家有所帮助。