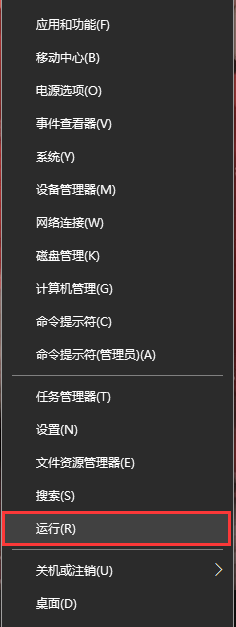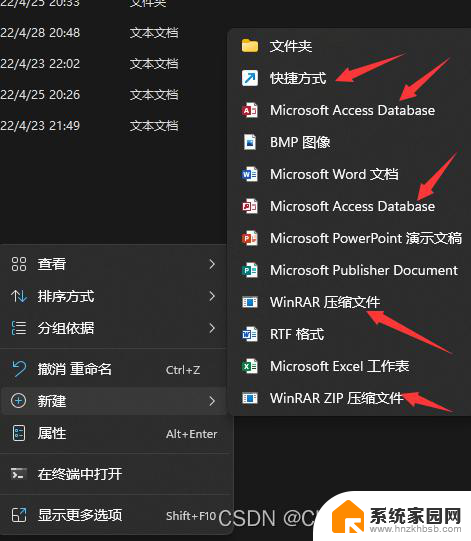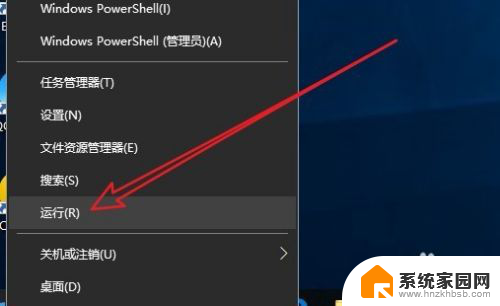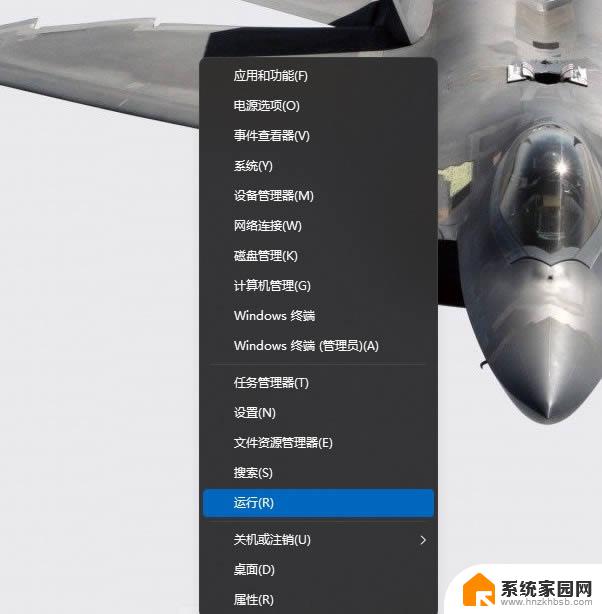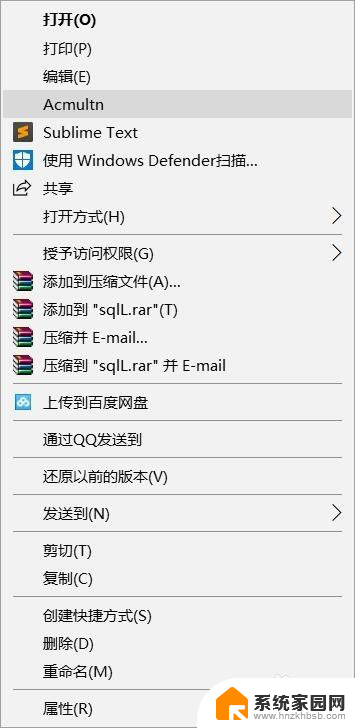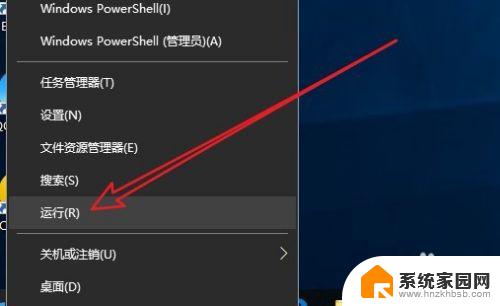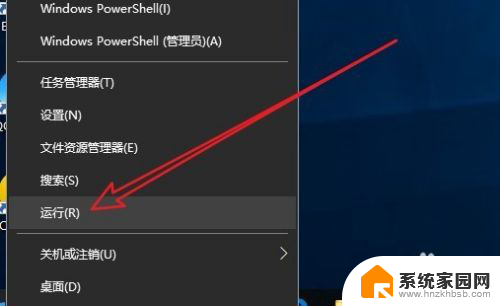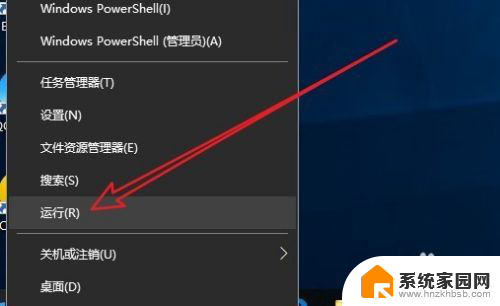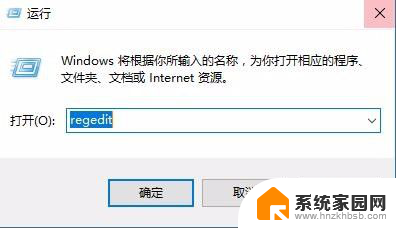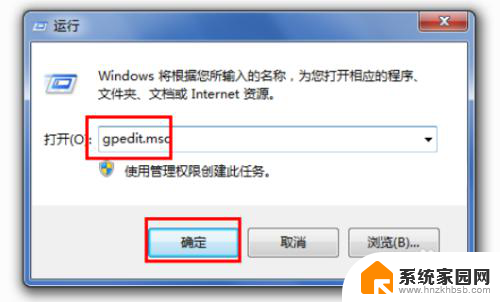windows10右键没有打开方式 win10系统右键菜单项缺少打开方式选项怎么办
近期有用户反馈在Windows10系统中右键菜单项缺少打开方式选项的问题,导致无法正常打开文件或程序,这种情况可能是由于系统配置错误或文件关联问题引起的。针对这种情况,用户可以尝试通过更改默认程序关联、重新安装相关程序或者修复系统文件来解决。如果以上方法仍无法解决问题,建议及时联系技术支持或专业人士进行进一步的处理。
解决方法:
一、打开 注册表 编辑器:首先,win键和r键 一起按进入运行界面,在里面输入regedit,再摁回车或点那个确定进入注册表编辑器。
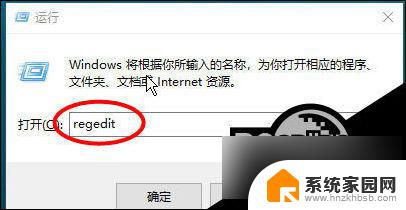
二、找到shell文件夹:计算机\HKEY_CLASSES_ROOT*:在左边目录中找到HKEY_CLASSES_ROOT目录下的“”文件夹,如果里面没有shell文件。右键“”文件,新建项,然后输入名字叫shell,有的话,那么下一步(有的人这里真的没有shell文件)。
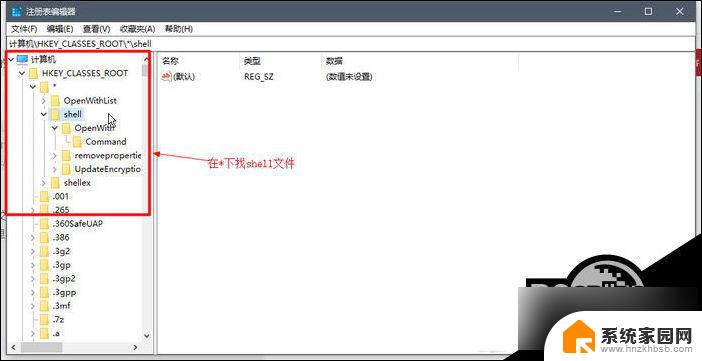
三、创建右键菜单项:之后,点一下shell文件名,右键,新建项,输入名字叫openwith。然后,在右边那一栏里双击默认那两个字,在出来的文本框里输入“打开方式”。
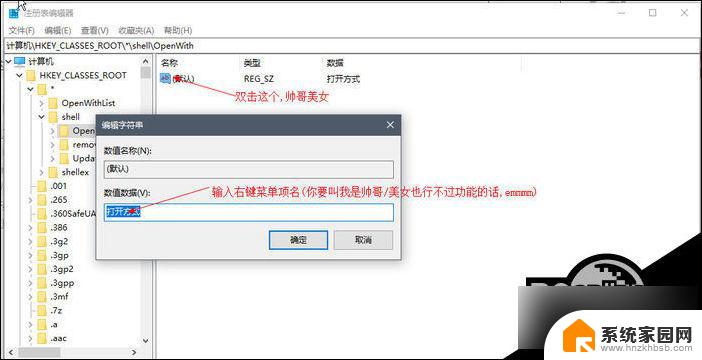
四、实现选择打开方式的功能(不做这一步的话,就是说你右键一个文件会有打开方式这一选项。但是只能看或点击,卵用没有): 第一步,右键那个openwith文件夹,鼠标放到新建上,向右点击:项,在出来的界面输入名字叫做commend。第二步:在右边那一栏里有个默认,双击它(虽然他没名字,但是我们还是要打扰一下它),在数值数据那里输入(复制双引号里面的也行):1.“C:\Windows\rundll32.exe Shell32.dll,OpenAs_RunDLL %1” 或者 “C:\Windows\rundll32.exe Shell32.dll,OpenAs_RunDLL %1” (这是正常人的位置)不好使的话输入下面的2.“C:\Windows\System32\rundll32.exe Shell32.dll,OpenAs_RunDLL %1” 或者“C:\Windows\System32\rundll32.exe Shell32.dll,OpenAs_RunDLL %1”还是不好使的话,就只能看第五步了。
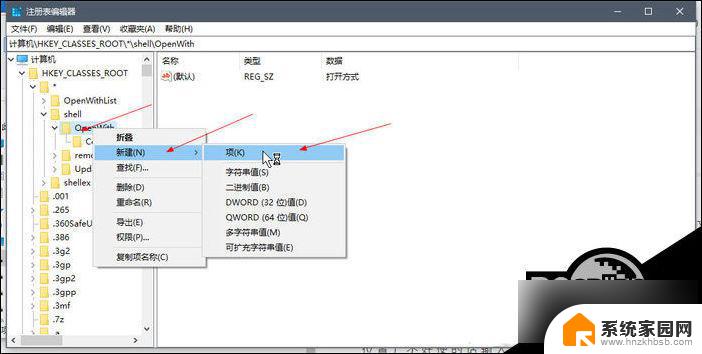
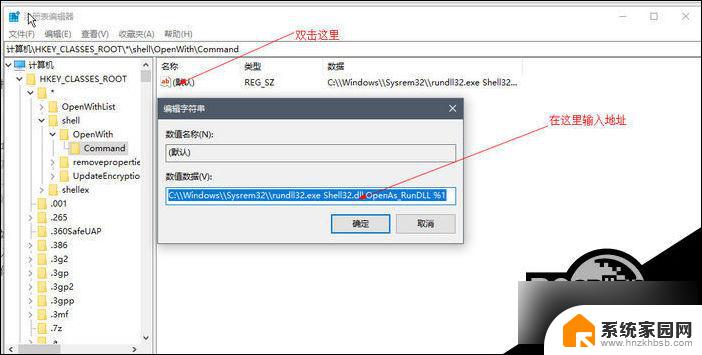
五、如果第四步结束您还是不好使, 那么。你只能使用以下方法了:进入c盘(系统盘),再在右上角的搜索栏输入rundll32,找到了把命令的文件地址更改为刚刚查到到的任意一个rundll文件的地址(下面第二个图)然后保存,出去检查,打开方式看看有没有。
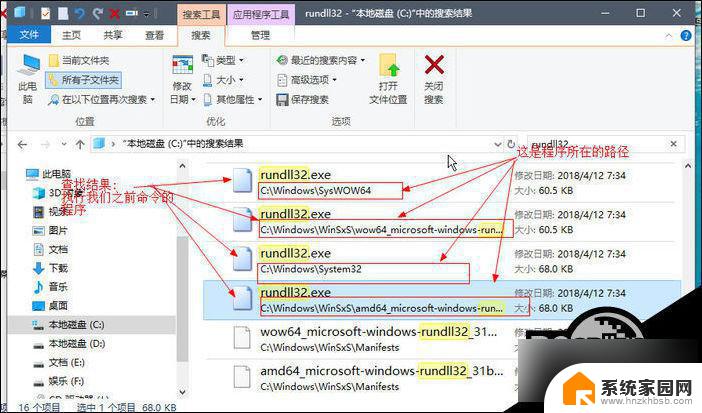
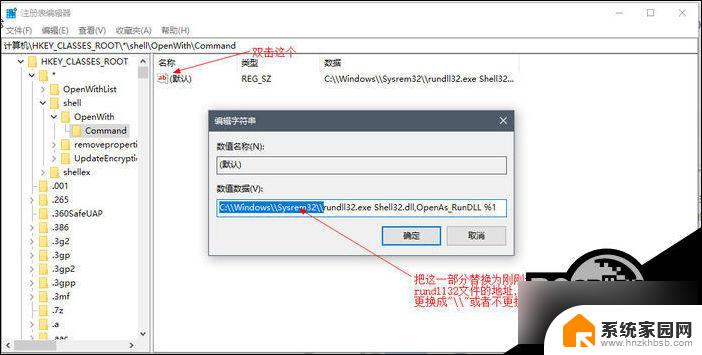
以上是关于如何解决Windows10右键没有打开方式的全部内容,如果您遇到相同的问题,可以参考本文中的步骤进行修复,希望对大家有所帮助。