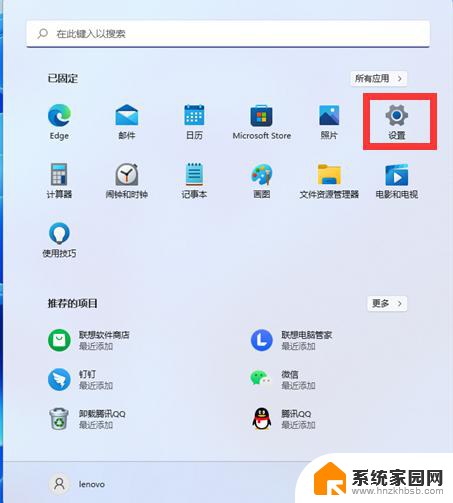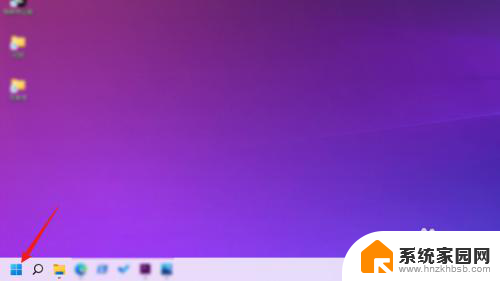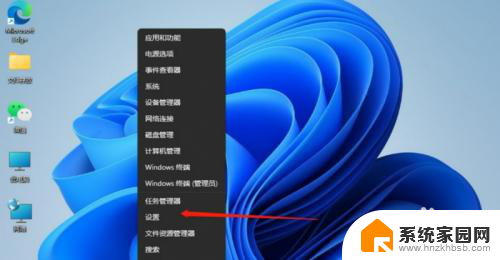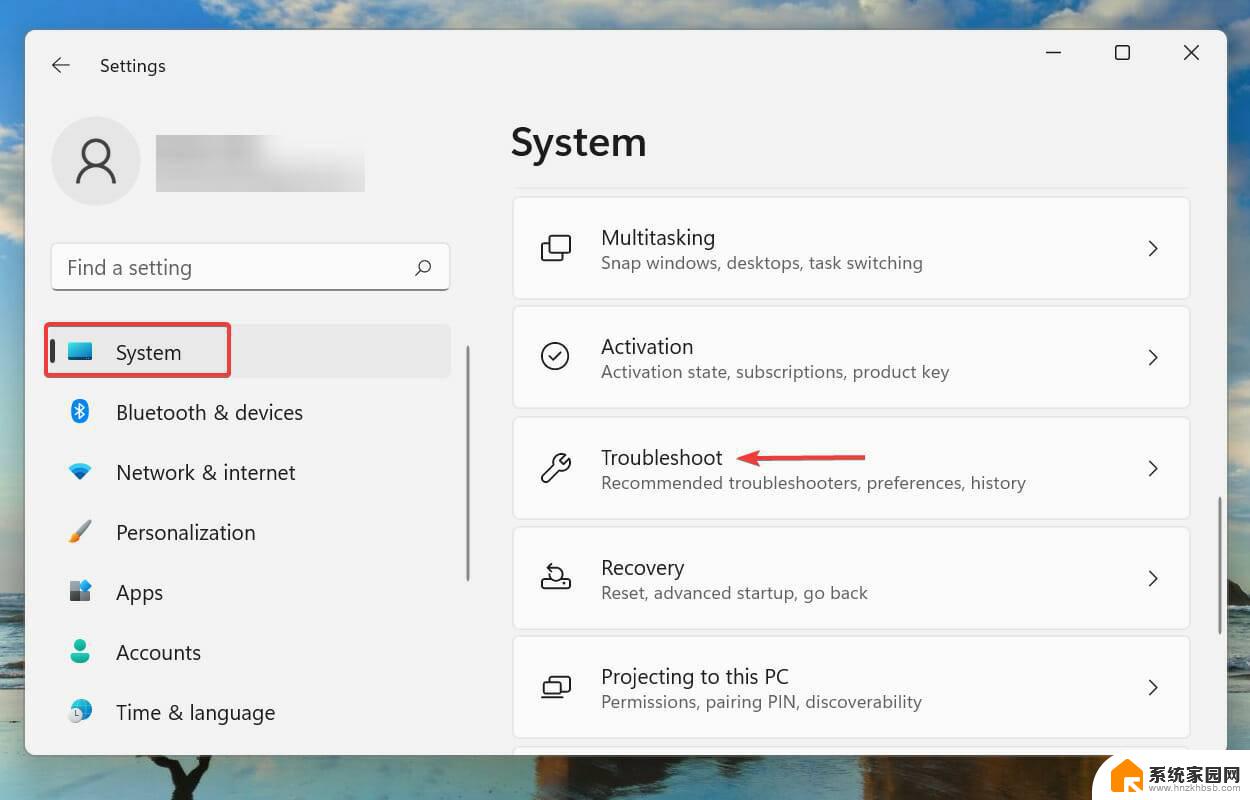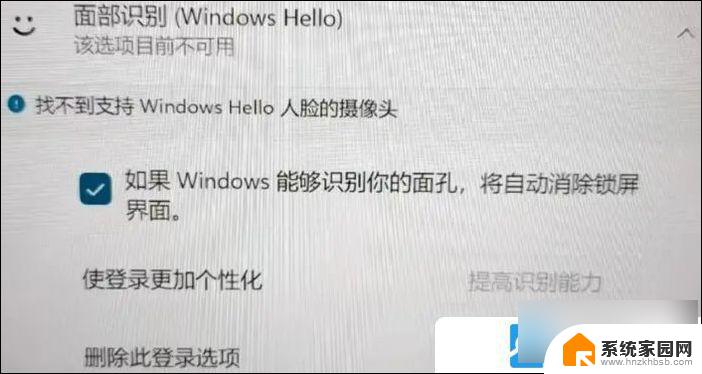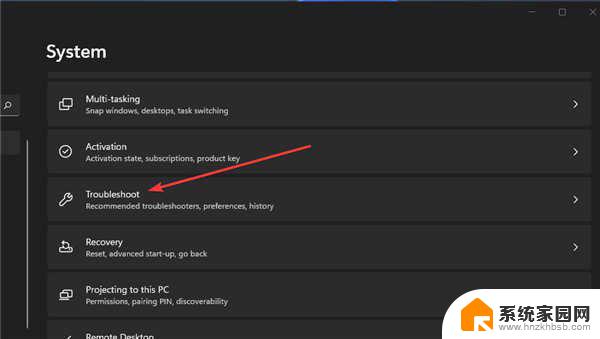win11手动配置了ip地址,没有生效 -自动 Win11以太网无效IP配置解决方法详解
在使用Win11系统时,有时候手动配置了IP地址却发现没有生效,或者自动以太网IP配置无效的情况也经常出现,针对这种问题,我们可以通过一些方法来解决。接下来就让我们来详细了解一下Win11以太网无效IP配置的解决方法。
方法一 1、按【 Win 】键,或点击任务栏上的【 开始图标 】;

2、然后点击已固定应用下的【 设置 】;
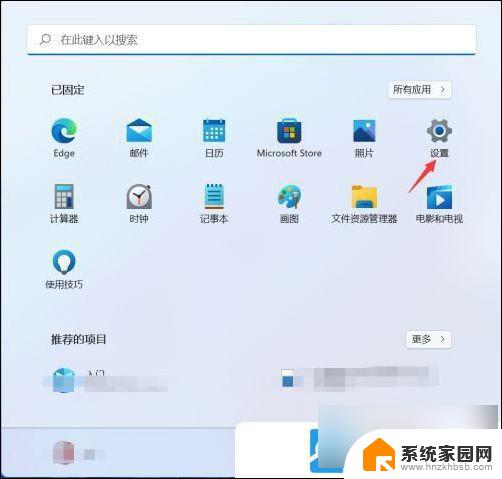
3、设置窗口,左侧点击【 网络和 Internet 】选项,右侧点击【 高级网络设置( 查看所有网络适配器,网络重置 ) 】 ;
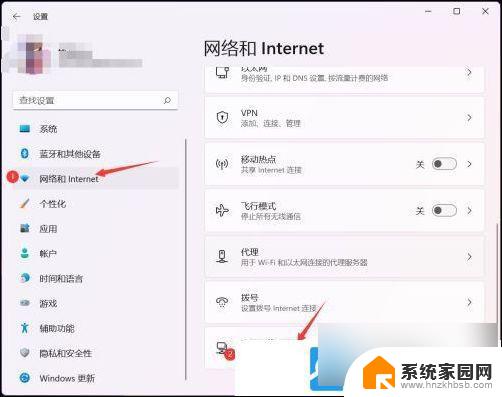
4、相关设置下,点击【 更多网络适配器选项 】;
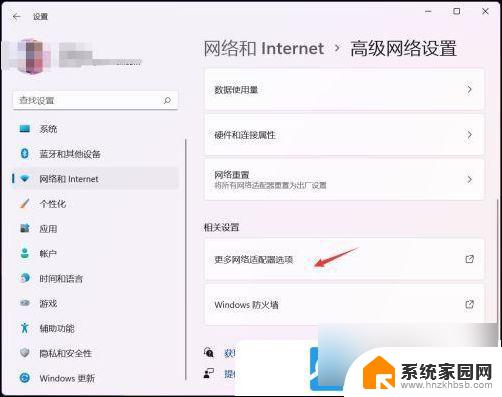
5、网络连接窗口,找到正在使用的网络,选择后,点击【 右键 】,在打开的菜单项中,选择【 属性 】;
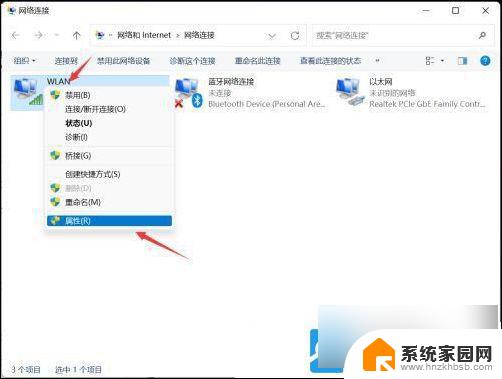
6、选择【 Internet 协议版本 4 (TCP/IPv4) 】,再点击下面的【 属性 】;
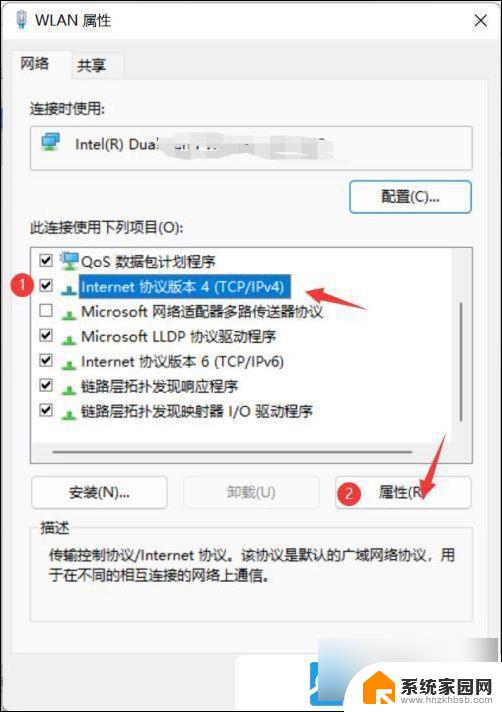
7、如果自动获得 IP 地址无效,可以选择【 使用下面的 IP 地址 】,再输入【 IP地址 】,最后,点击【 确定 】即可;
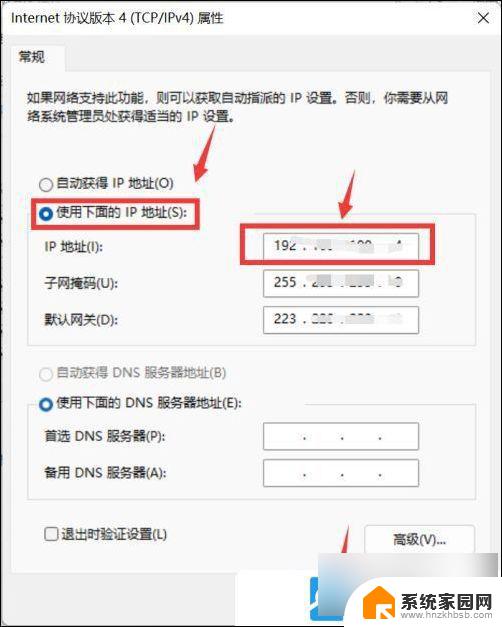
方法二:
1、按【 Win 】键,或点击【 开始图标 】,在打开的已列出来的应用中,点击【 设置 】;
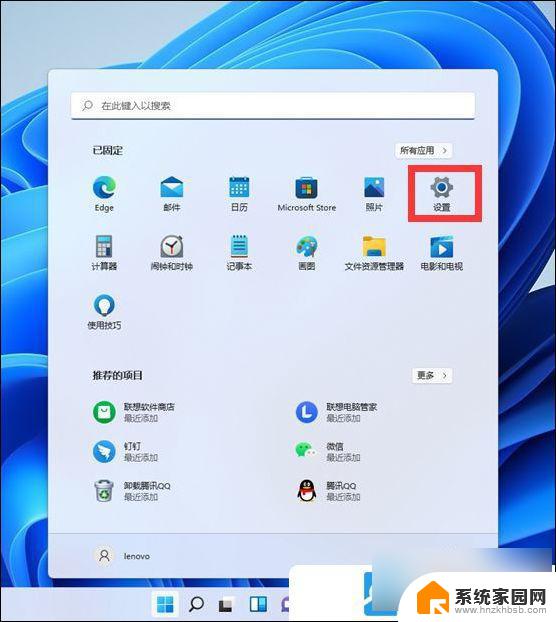
2、设置窗口,左侧点击【 网络 & Internet 】,右侧点击【 高级网络设置(查看所有网络适配器,网络重置) 】 ;
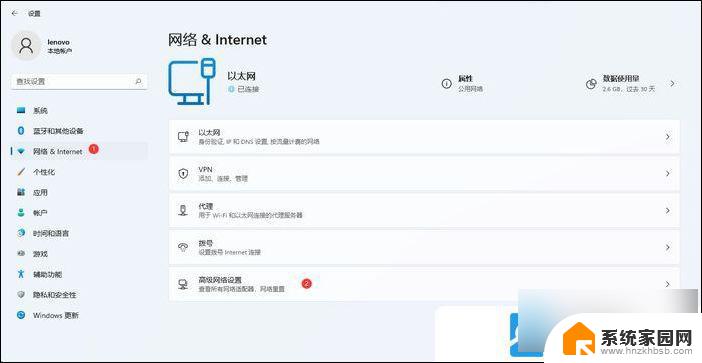
3、更多设置下,点击【 网络重置(将所有网络适配器重置为出厂设置) 】;
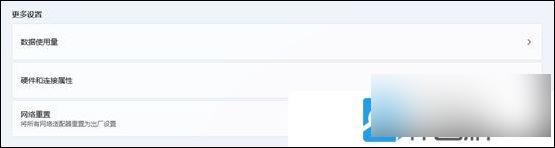
4、网络重置,会有段说明: 这将删除所有网络适配器然后重新安装它们,并将其他网络组建设回为原始设置。 确定没问题后,再点击【 立即重置 】即可;
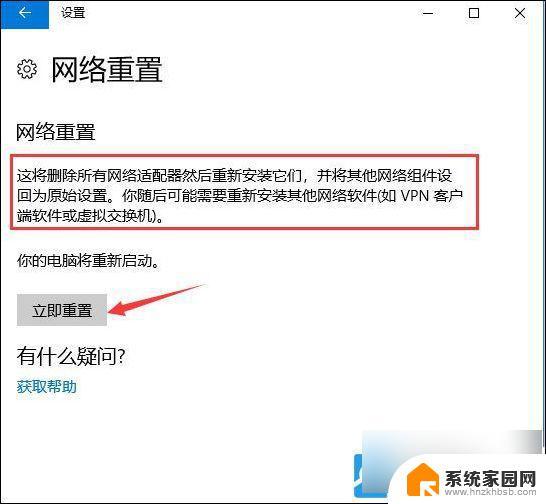
5、点击后,系统会弹出确实要重置网络设置吗?提示界面,点击【 是 】,会删除当前电脑中所有网络设备的驱动,然后重新安装;
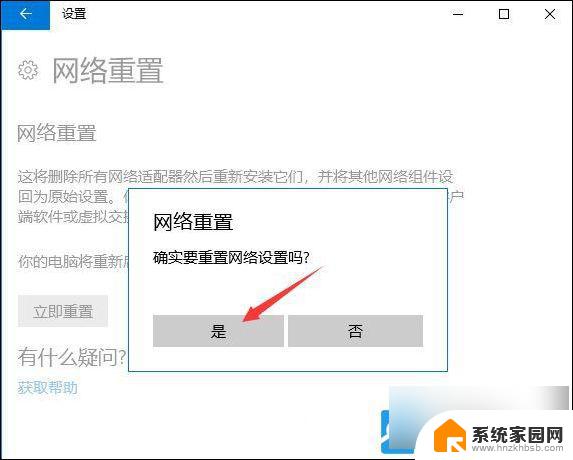
以上就是win11手动配置了ip地址,没有生效 -自动的全部内容,有遇到这种情况的用户可以按照小编的方法来进行解决,希望能够帮助到大家。