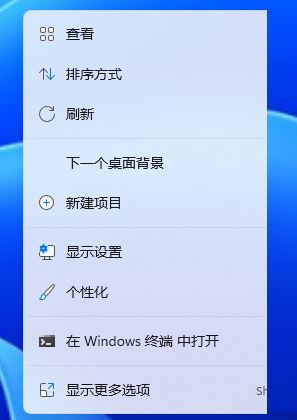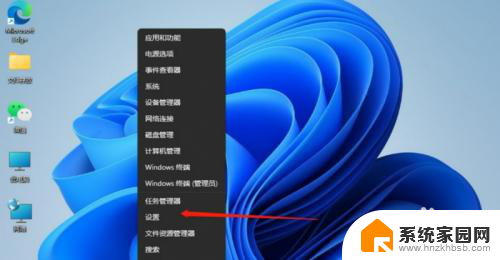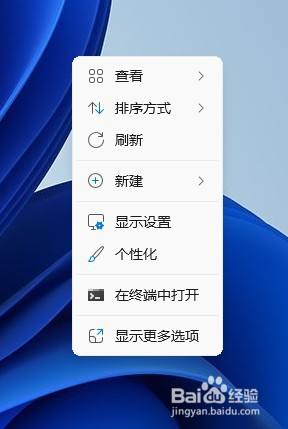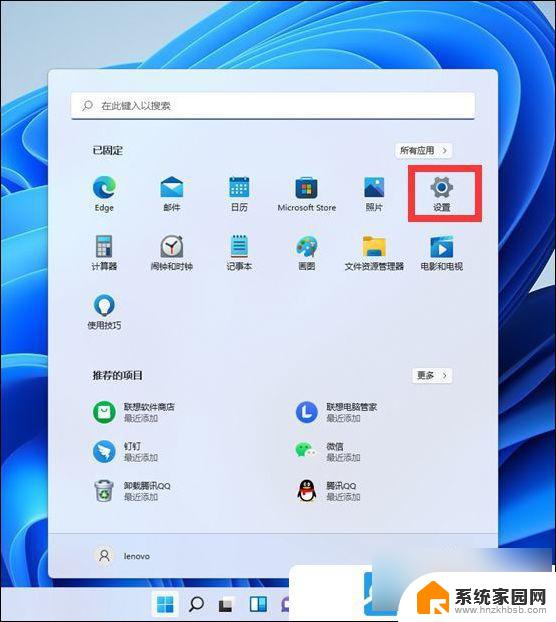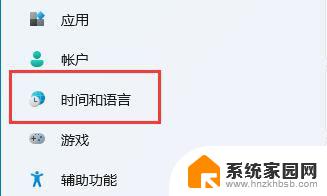win11 怎么手动设置网络ip WIN11系统如何设置动态IP地址
WIN11系统作为最新的操作系统版本,带来了许多令人兴奋的功能和改进,在这其中手动设置网络IP和动态IP地址的设置也成为了用户关注的焦点。对于一些需要特定IP地址的用户来说,手动设置网络IP可以提供更灵活的网络连接方式。而对于需要自动获取IP地址的用户来说,WIN11系统也提供了简便的设置方法。在本文中我们将探讨WIN11系统中手动设置网络IP和动态IP地址的具体方法,帮助读者更好地使用和配置网络连接。
操作方法:
1.在电脑桌面中,点击【开始】按钮。
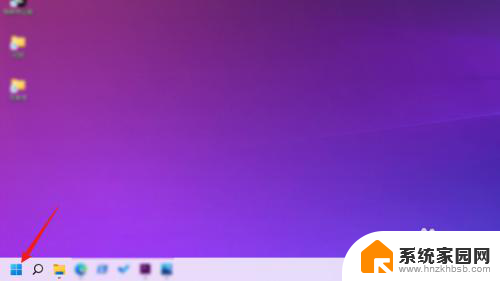
2.在【开始】页面中,点击【设置】。
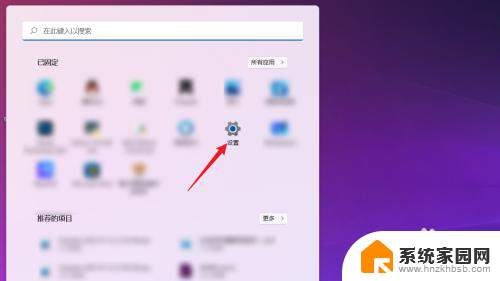
3.在【设置】页面中,点击【网络和Internet】。
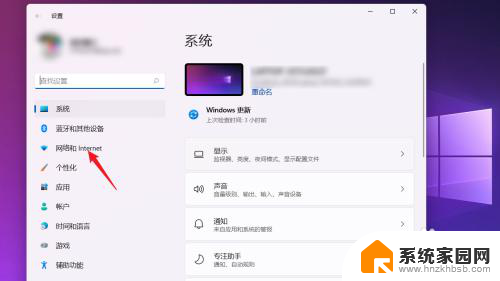
4.在【网络和Internet】页面中,点击【WLAN】。
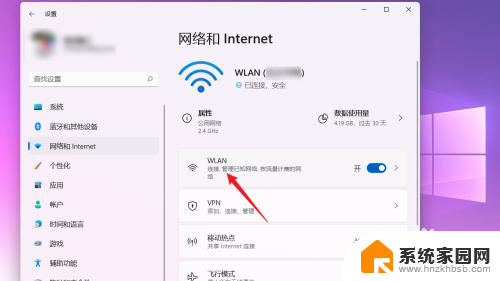
5.在【网络和Internet>WLAN】页面中,点击【硬件属性】。
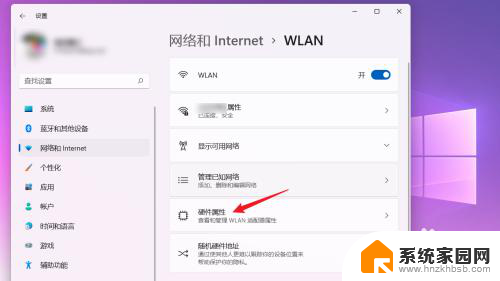
6.接着点击【IP分配】右侧的【编辑】。
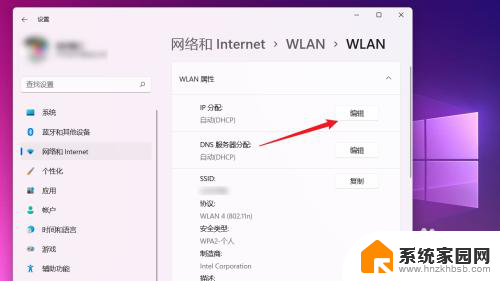
7.在弹出的【编辑IP设置】对话框中,点击当前IP设置并在弹出的下拉列表中选择【手动】。
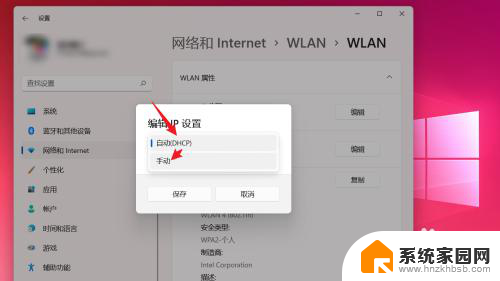
8.接着将【IPv4】下的开关按钮打开。
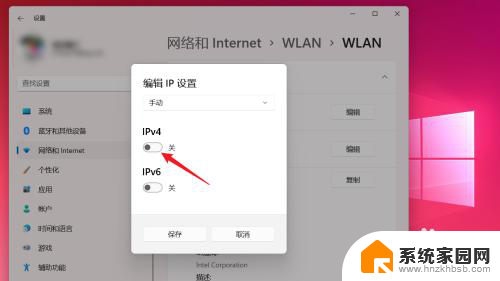
9.最后,手动输入IP地址信息,并点击【保存】即可。
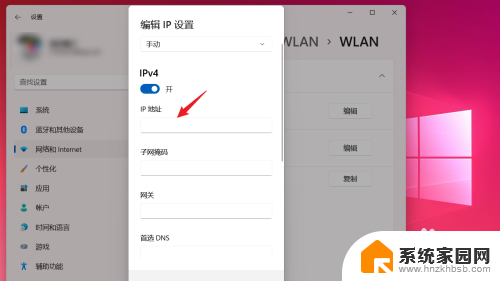
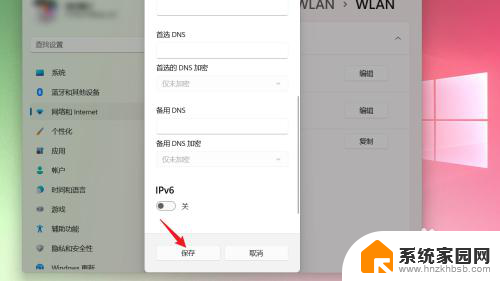
以上就是Win11如何手动设置网络IP的全部内容,还有不清楚的用户可以参考以上步骤进行操作,希望对大家有所帮助。