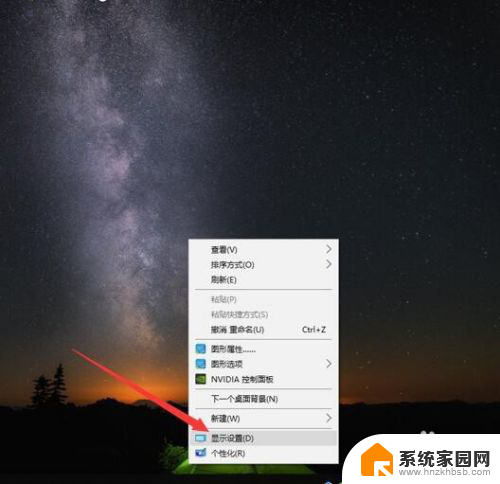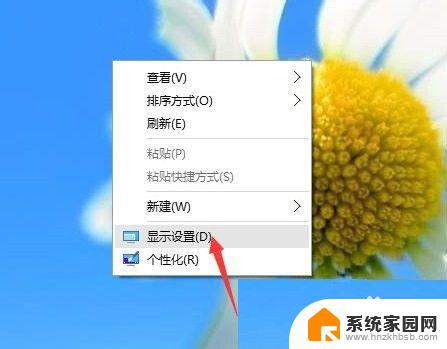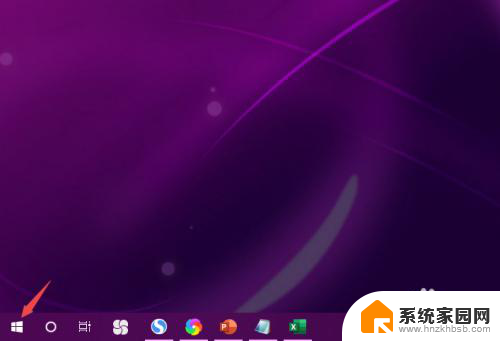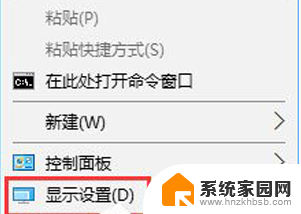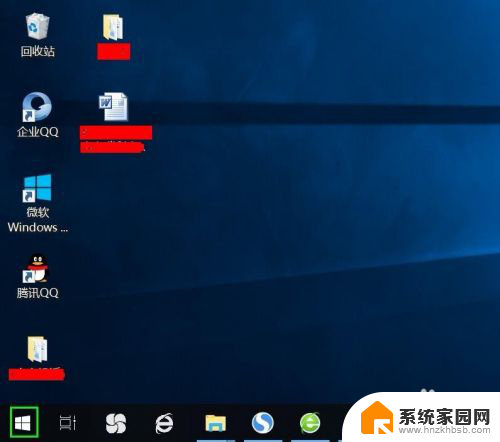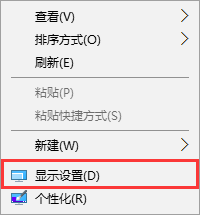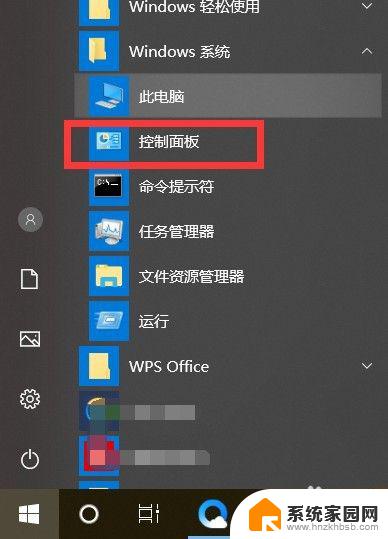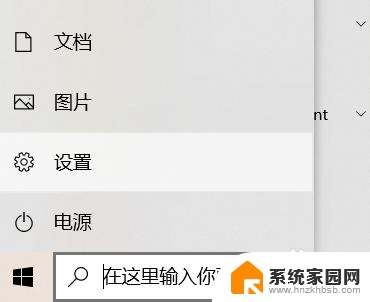w10字体好模糊 win10字体显示不清晰怎么调整
近年来随着电脑操作系统的升级,许多用户对于Windows 10字体显示的问题表达了不满,其中一个主要问题就是字体显示模糊,给用户的阅读和使用带来了困扰。幸运的是我们可以通过一些简单的调整来解决这个问题。接下来我将介绍一些方法,帮助您调整Win10字体显示,使其清晰可见。无论您是专业人士还是普通用户,这些调整都将对您的电脑使用体验产生积极的影响。
步骤如下:
1.把鼠标放置在桌面空白处,右击选择【显示设置】
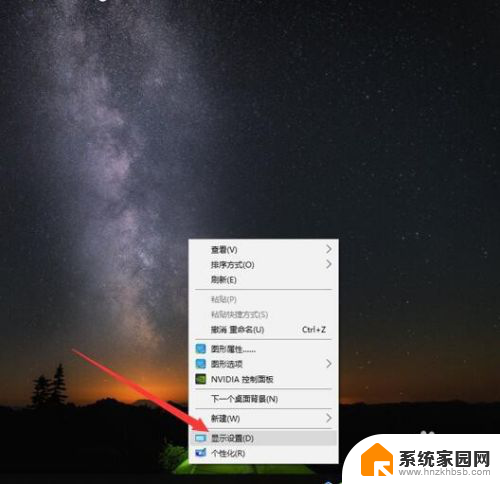
2.再【缩放与布局】中将文本和分辨率分别选择系统推荐的数值
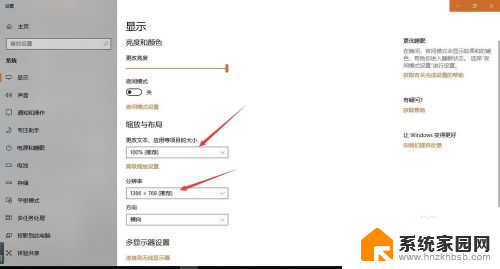
3.点击【高级缩放设置】,在高级缩放设置界面。将【允许Windows尝试修复应用,使其不模糊】打开,设置完成后关闭
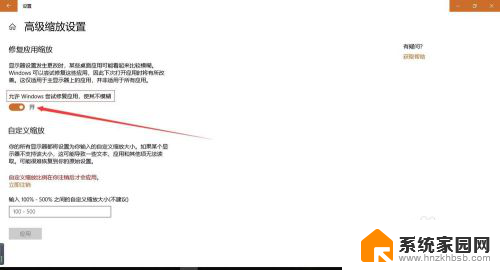
4.同样把鼠标放在桌面空白处右击,选择【个性化设置】。然后选择【字体】
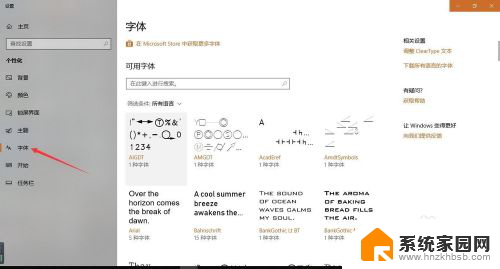
5.在右侧的相关设置中,选择【调整cleartype 文本】
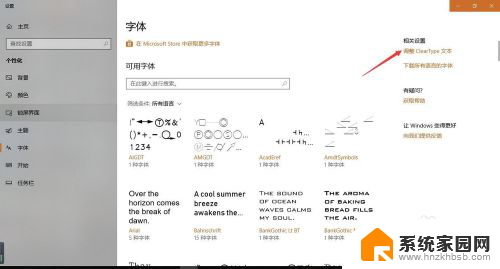
6.将【启用 clear type】勾选,点击下一步
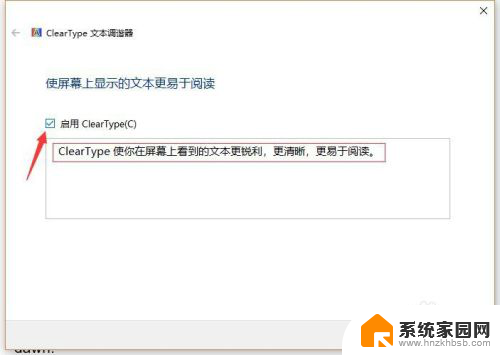
7.在下一步的选择中选择【在你看起来清晰的文本示例】选择你认为比较清晰的文本
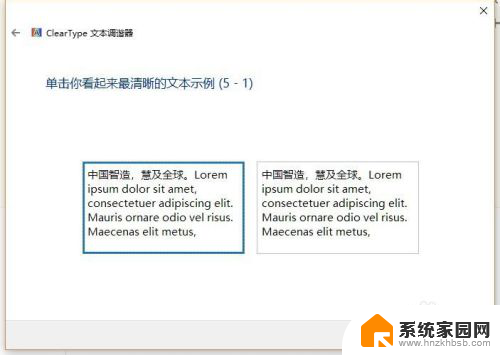
8.连续点选五个示例文本,最后挑选出你个人认为比较清晰的模式,设置完成。
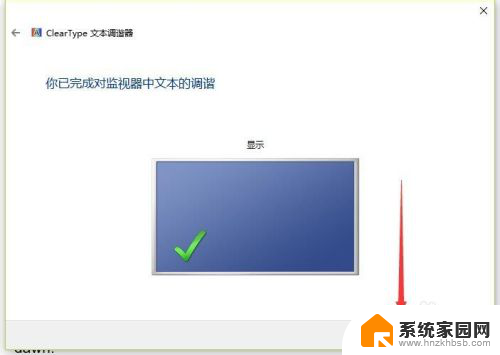
以上就是w10字体好模糊的全部内容,如果遇到这种情况,可以按照以上操作解决问题,非常简单快速,一步到位。