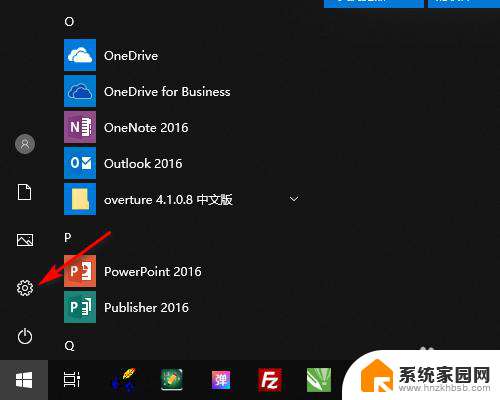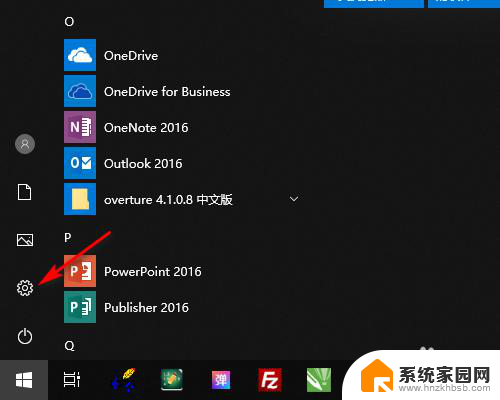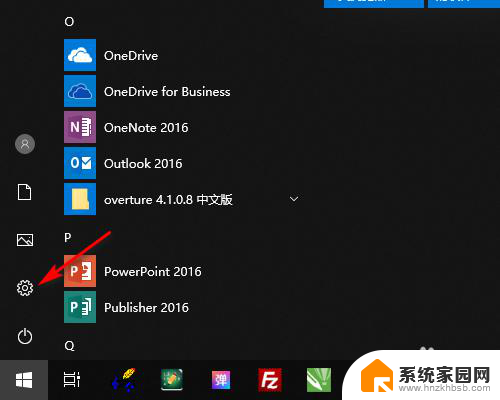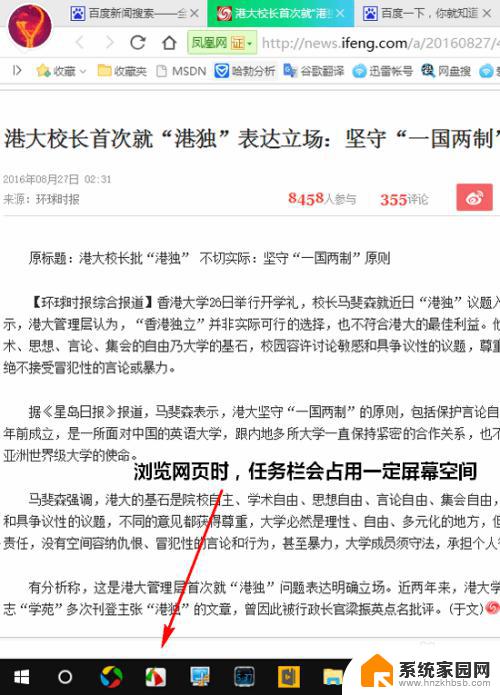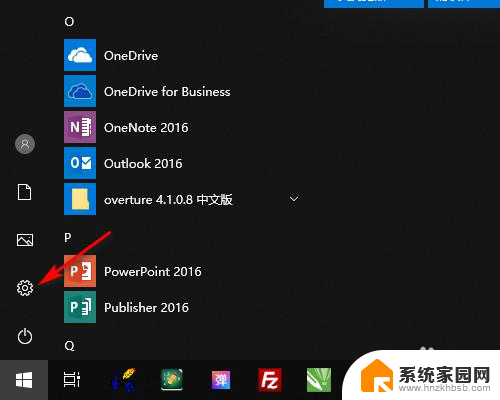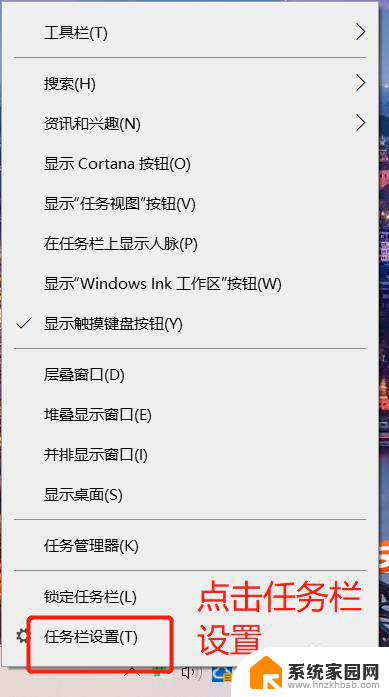电脑桌面底下的任务栏怎么隐藏 WIN10怎么隐藏底部任务栏设置方法
更新时间:2024-03-11 12:07:02作者:yang
在使用Windows 10操作系统时,任务栏是我们经常会用到的一个功能区域,有时候我们可能希望将任务栏隐藏起来,以腾出更多的屏幕空间。如何隐藏Win10底部任务栏呢?下面就来介绍一下设置方法。
具体步骤:
1.在桌面左下角点击开始打开设置。
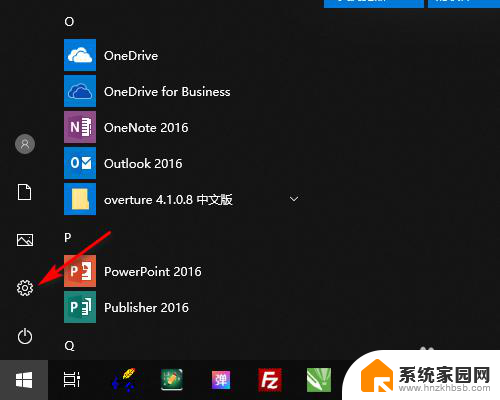
2.在Windows设置中打开个性化。
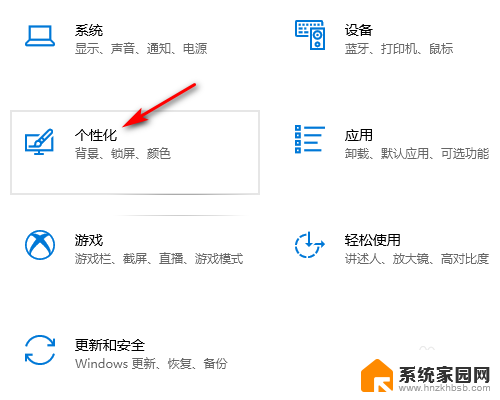
3.在个性化设置中点击任务栏。
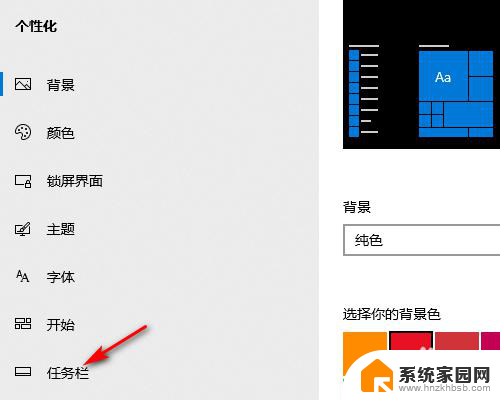
4.在任务栏设置中勾选在桌面模式下自动隐藏任务栏。
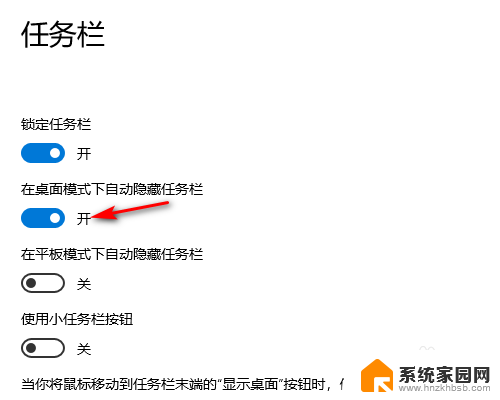
5.设置好以后桌面就底部任务栏就会自动隐藏起来(请看下方设置前和设置后的效果图)。
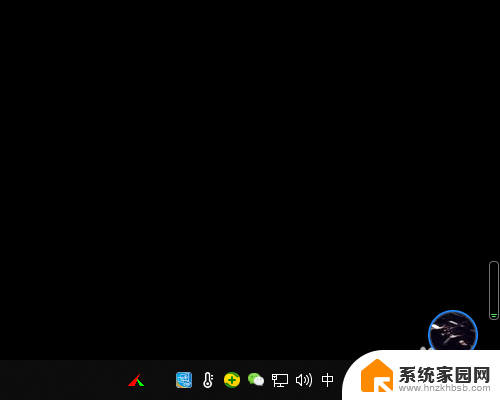

以上就是电脑桌面底下的任务栏怎么隐藏的全部内容,需要的用户可以按照以上步骤进行操作,希望对大家有所帮助。