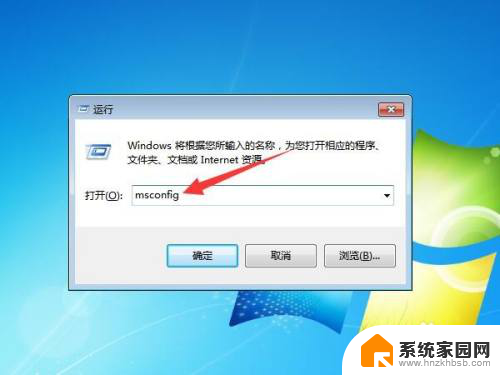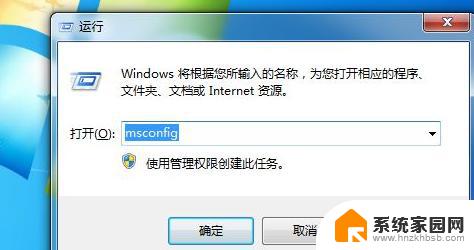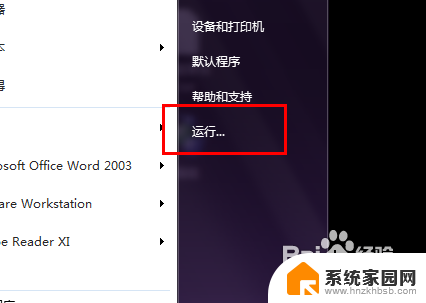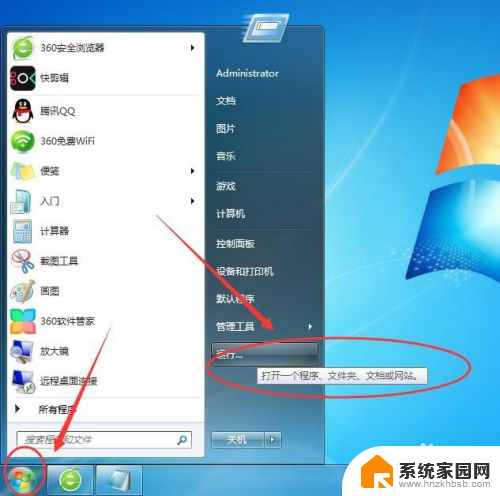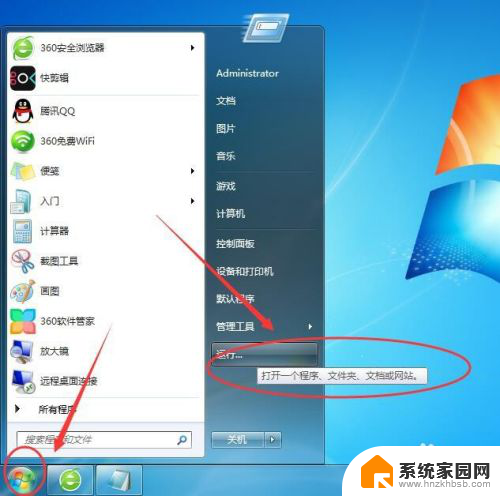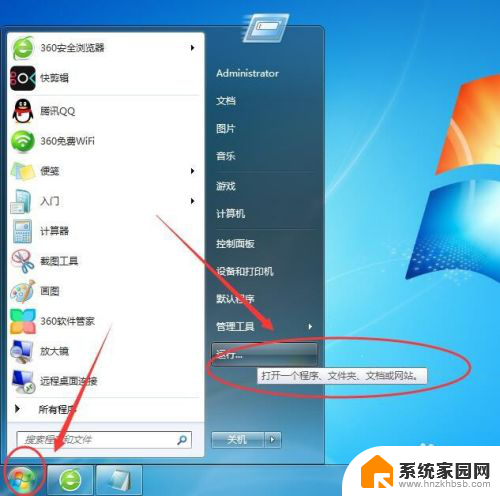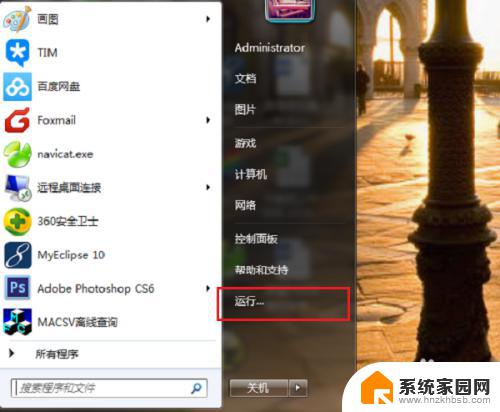win7怎么设置开机启动程序 win7如何设置开机自动打开指定程序
更新时间:2024-01-01 12:08:39作者:yang
在日常使用电脑的过程中,我们经常会遇到一些需要频繁操作的程序,例如工作中常用的办公软件、娱乐时常打开的音乐播放器等,为了提高效率,我们希望这些程序能够在电脑开机时自动启动,而不需要每次都手动打开。在Windows 7操作系统中,设置开机启动程序可以帮助我们实现这一需求。Win7怎么设置开机启动程序呢?Win7如何设置开机自动打开指定程序呢?下面将为您详细介绍。
具体方法:
1.电脑开机后,点击左下角的开始菜单,如图。

2.点击后,在开始界面点击所有程序,如图。
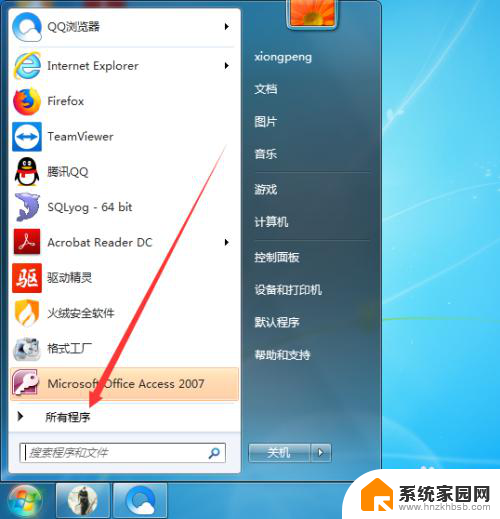
3.进入所有程序后,找到启动后点击鼠标右键。在弹出的右键界面点击打开,如图。
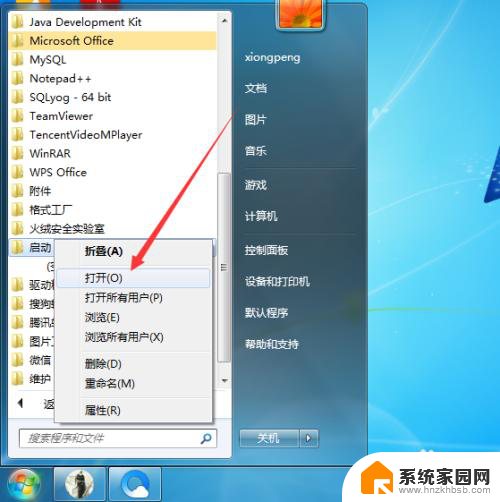
4.点击打开后,桌面显示启动窗口,如图。
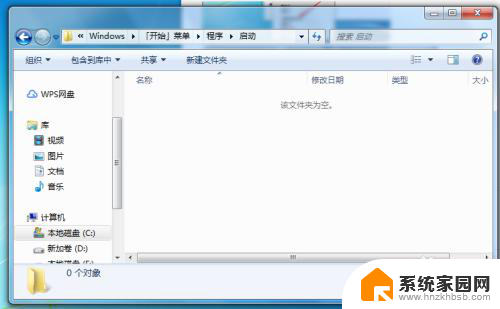
5.打开启动窗口后,找到需要开机启动的程序。然后点击鼠标右键选择创建快捷方式,如图。
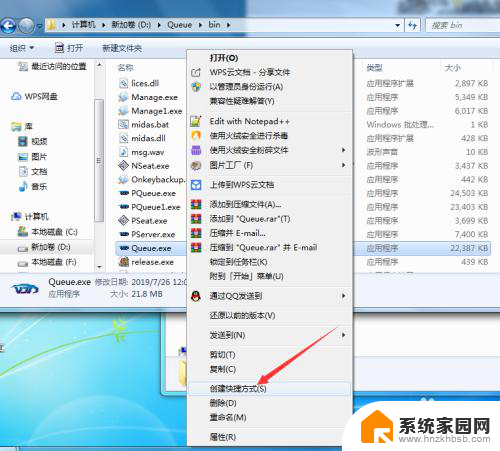
6.点击后,在当前文件夹显示刚创建的快捷方式,如图。
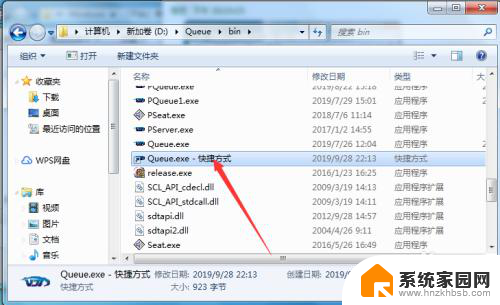
7.程序快捷方式创建完成后,将其拖动到刚打开的启动文件夹即可。如图。
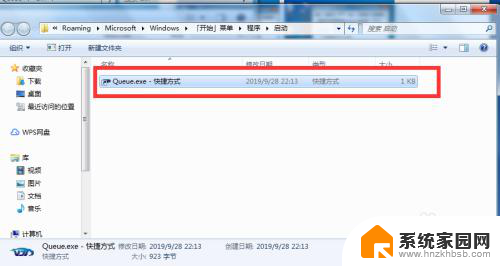
以上就是如何设置Win7的开机启动程序的全部内容了,如果您遇到此类问题,请根据本文所述尝试解决,希望本文对您有所帮助。