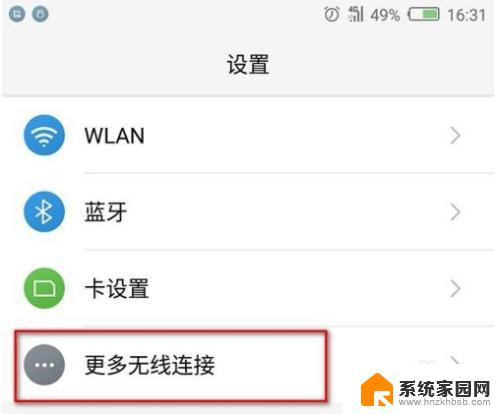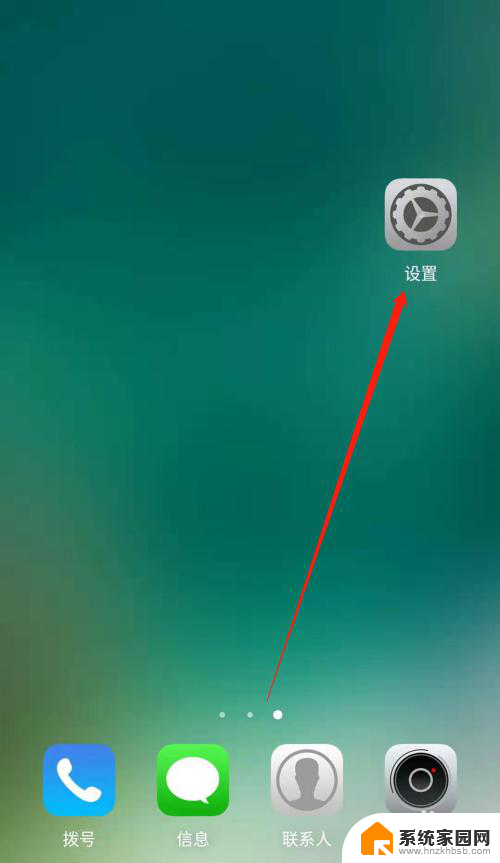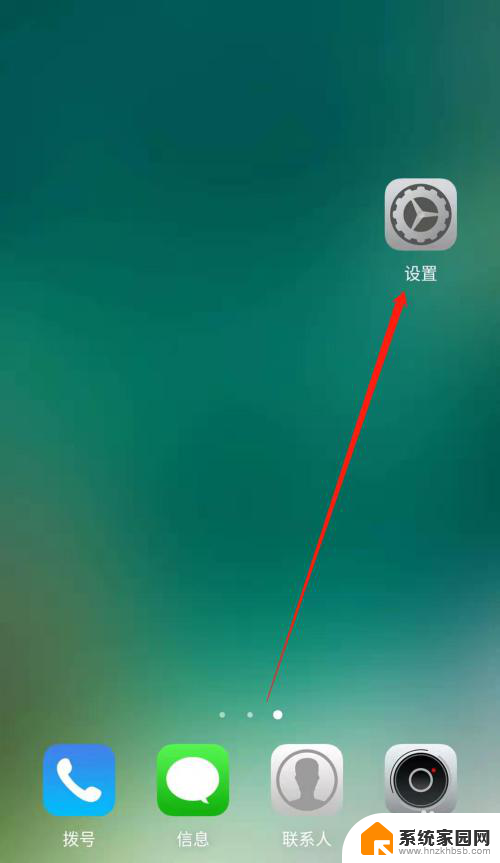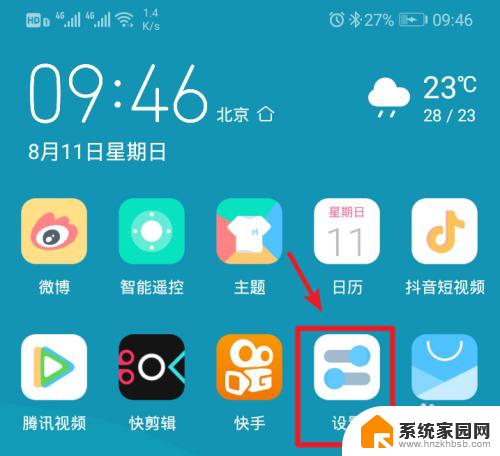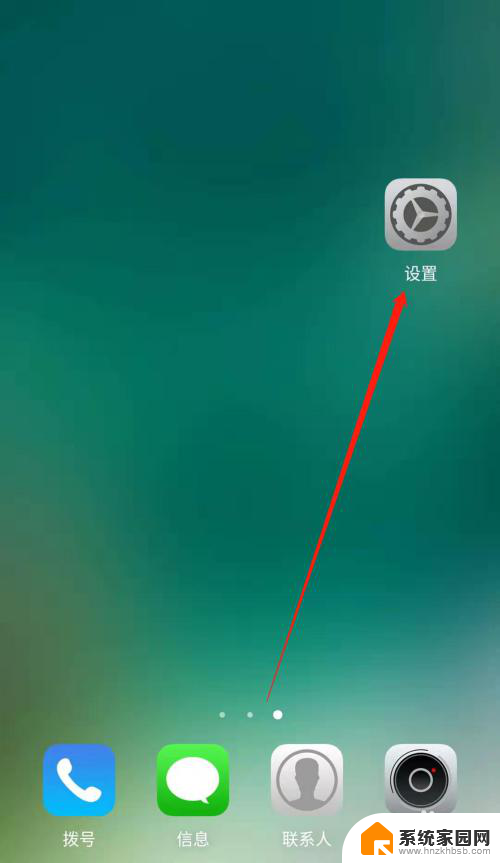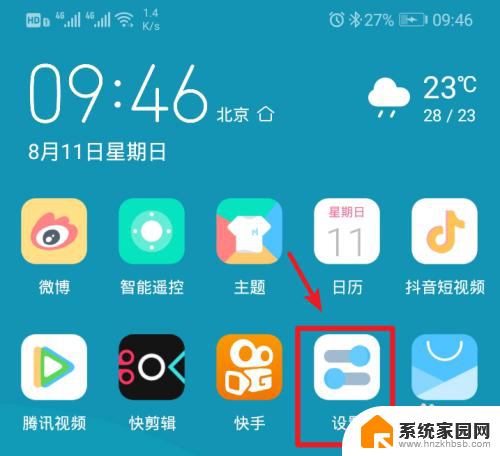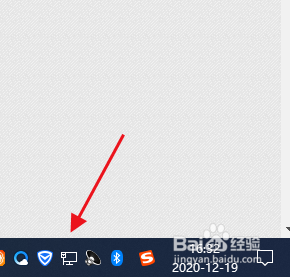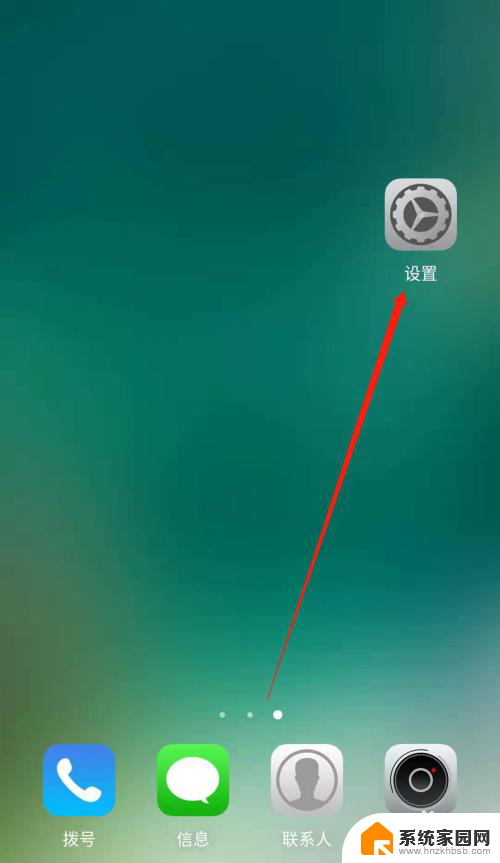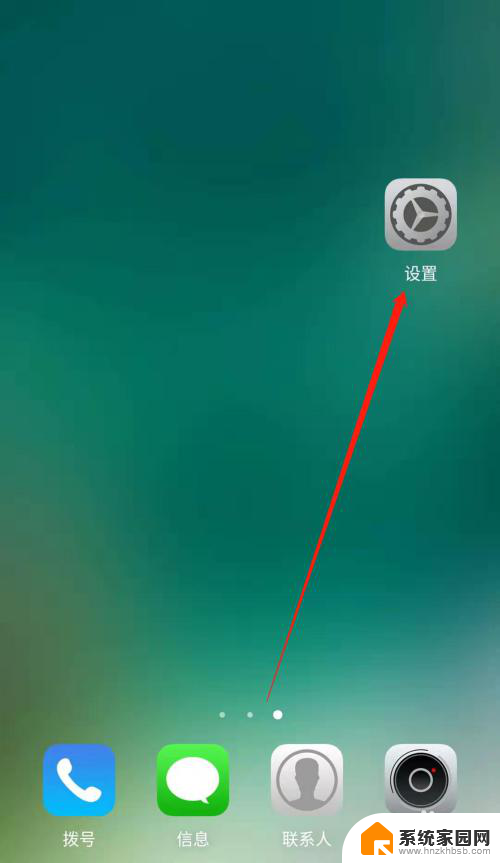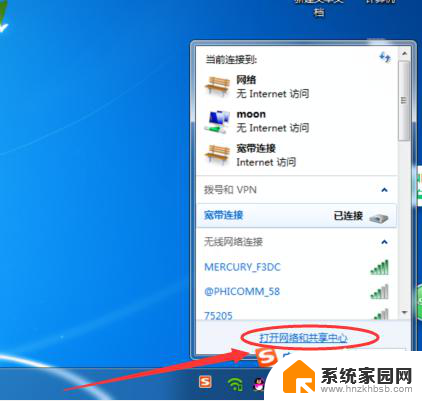手机怎样开热点给电脑上网 电脑连接手机热点的步骤
如今手机已经成为人们生活中必不可少的工具之一,除了打电话、发短信、上网等基础功能外,手机还可以通过开启热点功能,将自身的网络信号分享给其他设备,如电脑从而实现电脑上网的便利。该如何将手机开启热点,并让电脑连接上呢?以下将为大家介绍手机开启热点并让电脑连接的简易步骤。无论是在办公室、学校还是旅行途中,只需几个简单的设置,您就能轻松将手机的网络分享给电脑,实现随时随地的上网体验。
步骤如下:
1.打开手机,解锁手机桌面后,在桌面应用中点击设置,进入手机的设置页面。
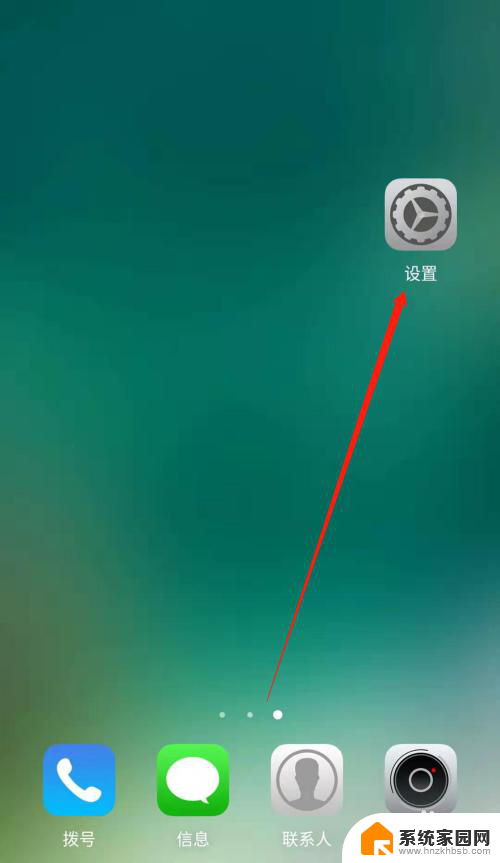
2.进入手机的设置页面后,点击更多连接方式,进入手机更多连接方式设置页面。
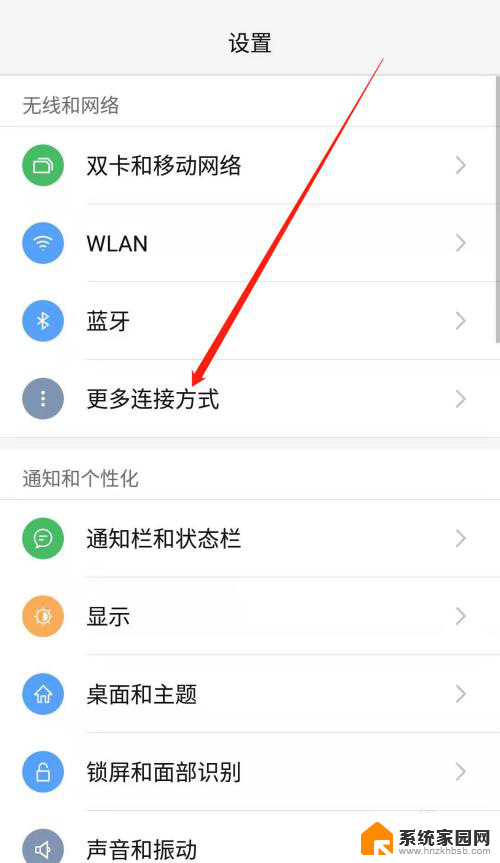
3.进入手机的更多连接方式设置页面后,点击个人热点一栏,进入手机的个人热点设置页面。
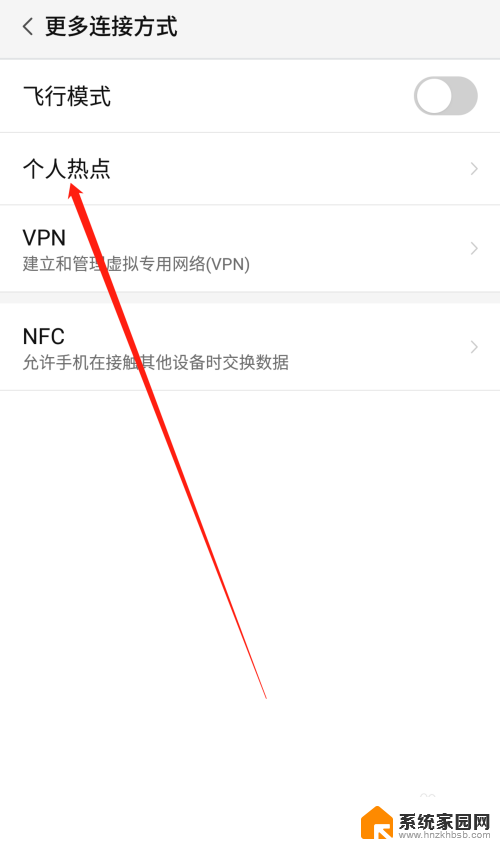
4.进入手机的个人热点设置页面后,点击便携式WLAN热点后方的开关按钮打开手机的便携式热点。

5.打开手机的便携式热点后,点击下方的设置WLAN热点。设置热点的网络名称及网络密码,然后点击页面右上角的确定。
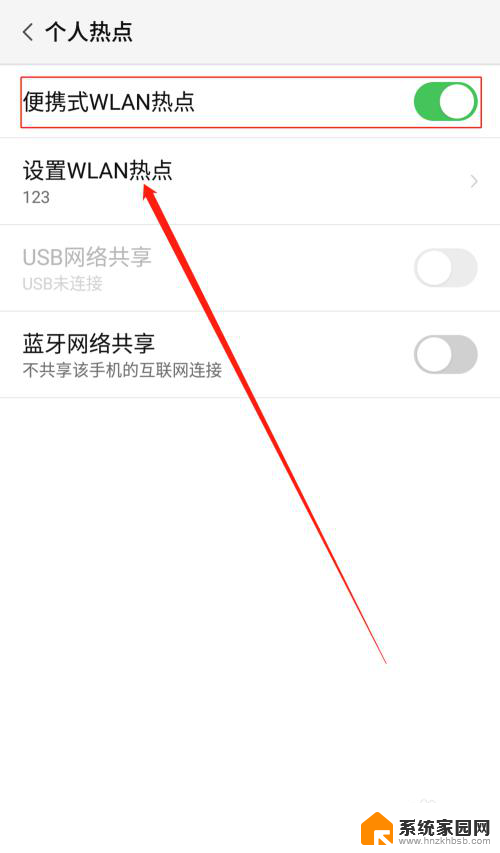
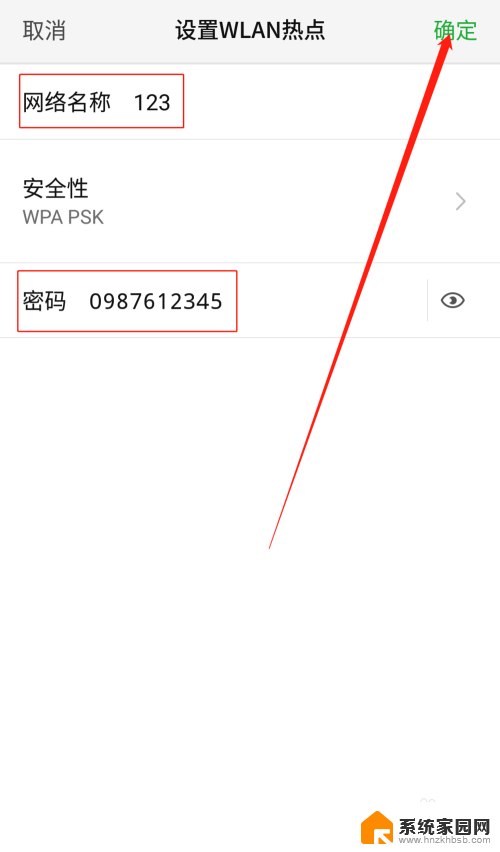
6.便携式热点的网络名称及密码设置好以后,用数据线把手机连接到电脑上。我们可以看到USB网络共享下方显示:已连接USB,然后点击USB网络共享后方的开关按钮开启USB网络共享功能。
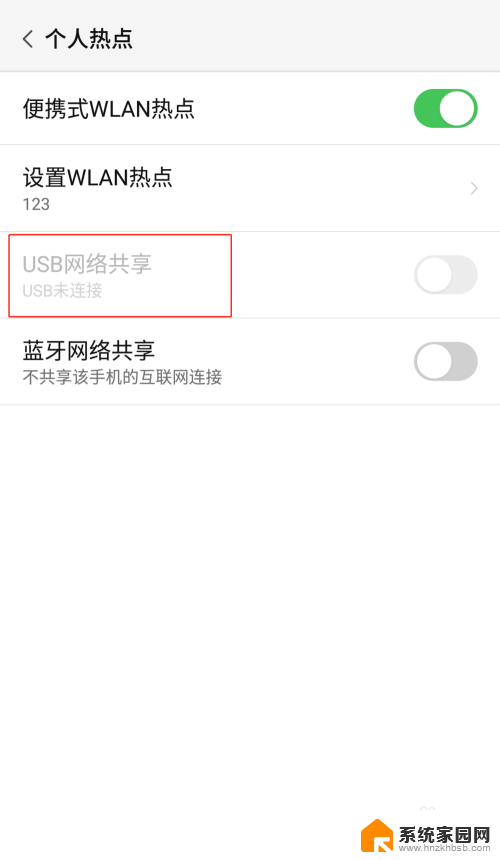
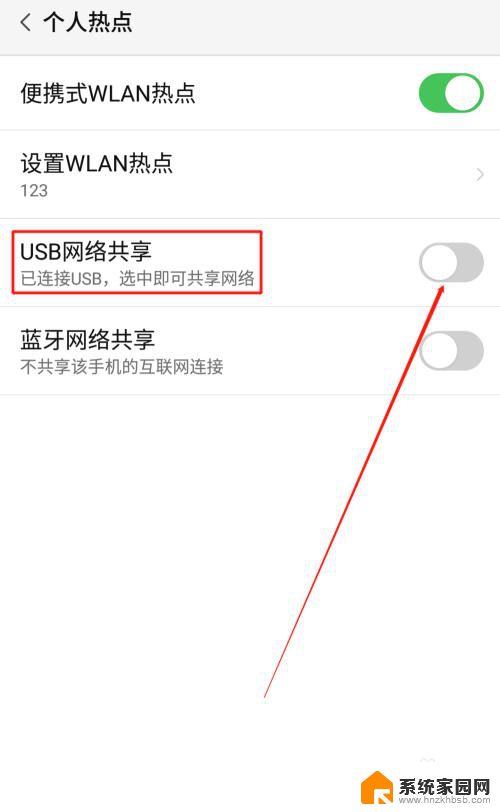
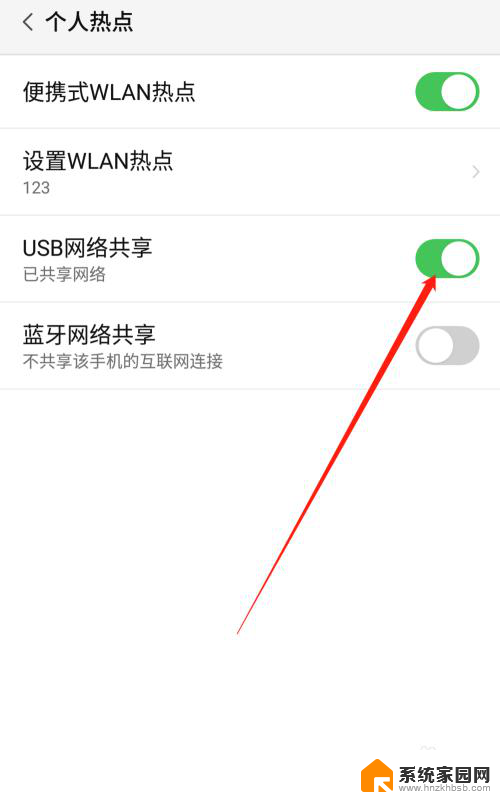
7.USB网络共享功能开启后,点击电脑下方的网络连接。找到我们设置的便携式热点的网络名称输入密码,这样就可以用电脑使用手机上的热点了。
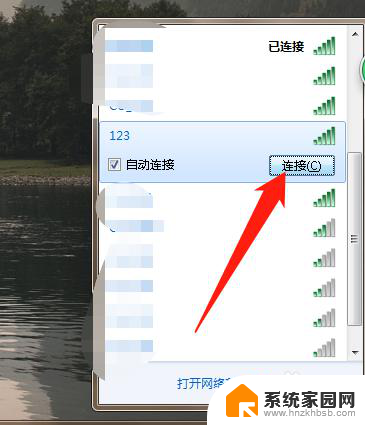
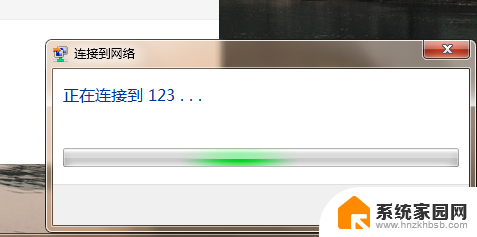
以上就是手机如何将热点分享给电脑上网的全部内容,如果你遇到这种情况,可以按照以上操作进行解决,非常简单快速。