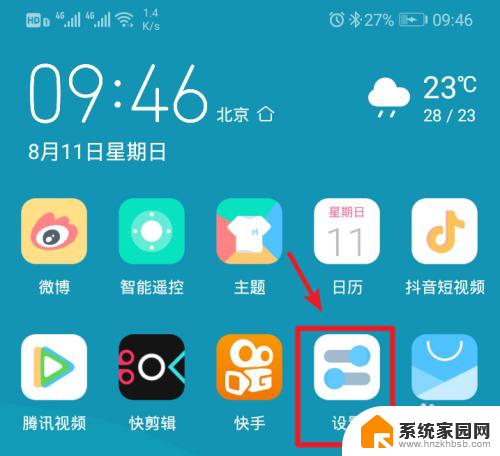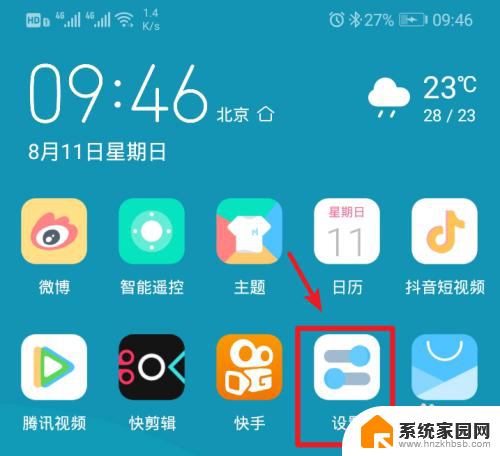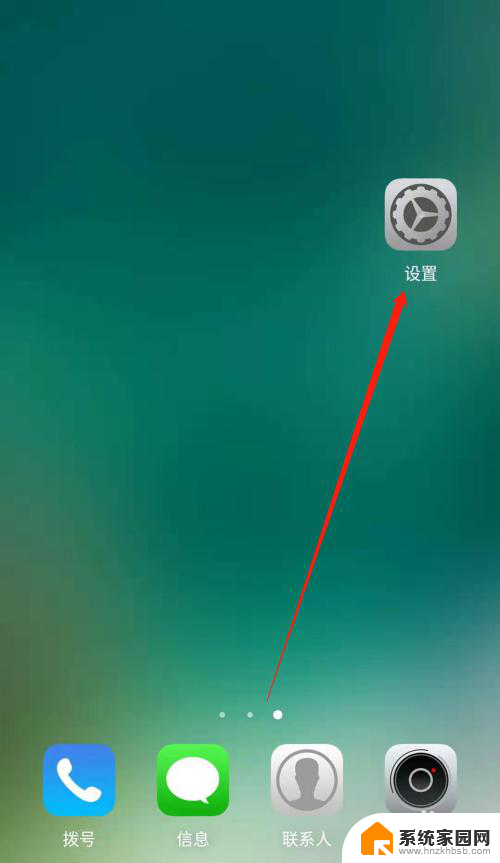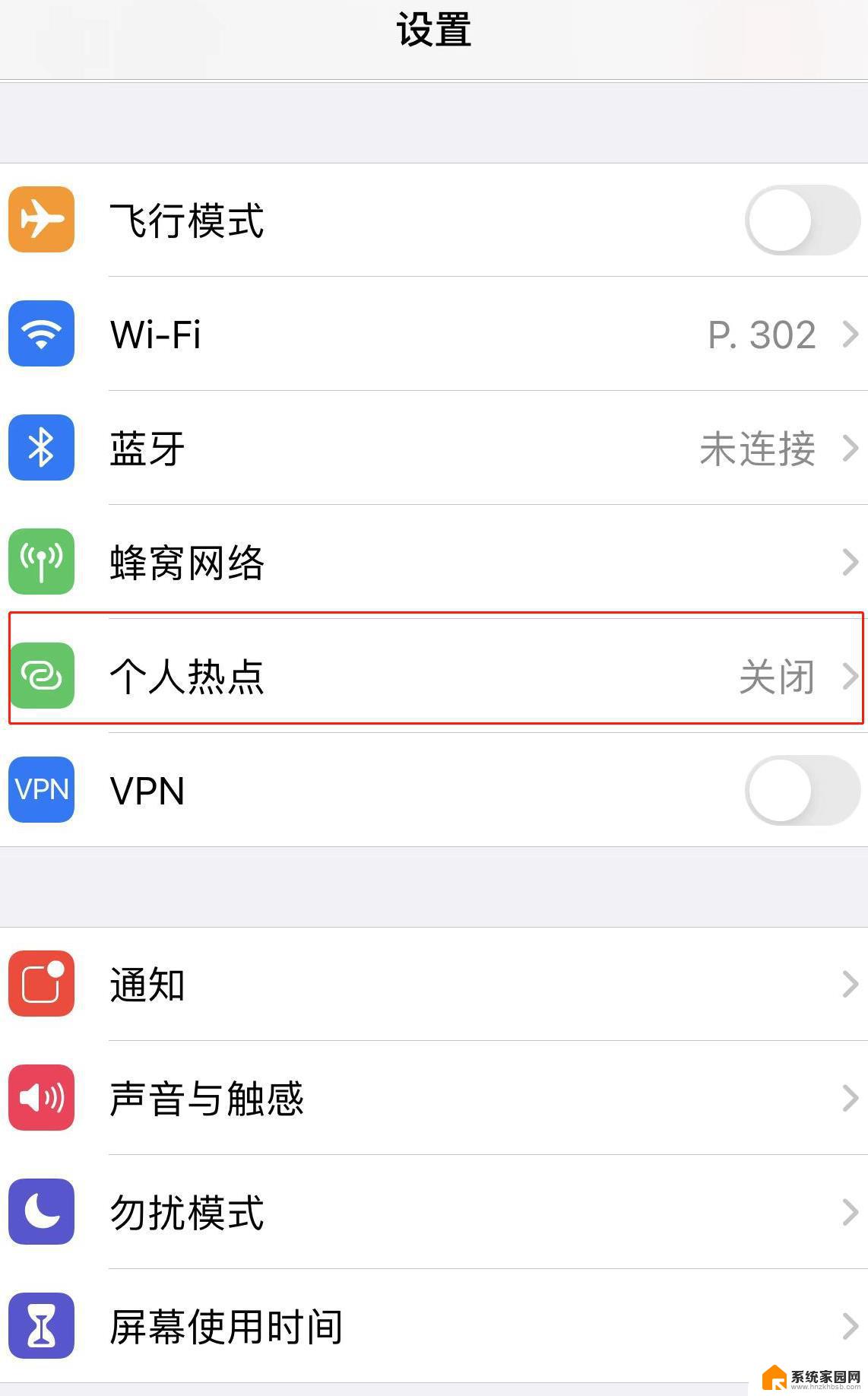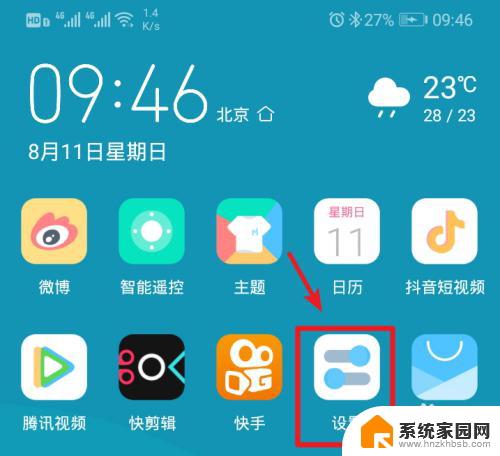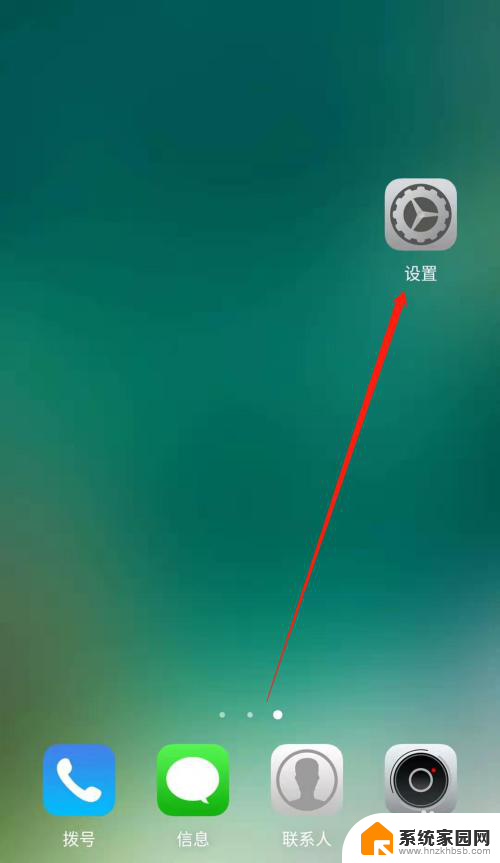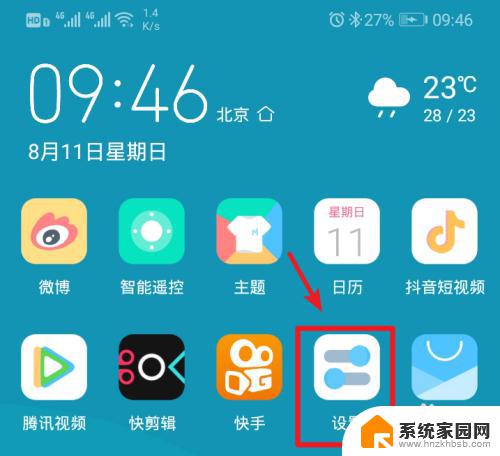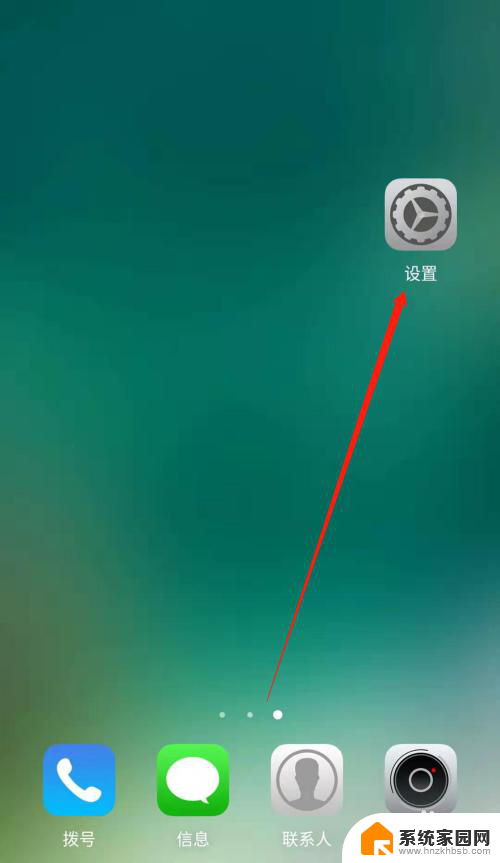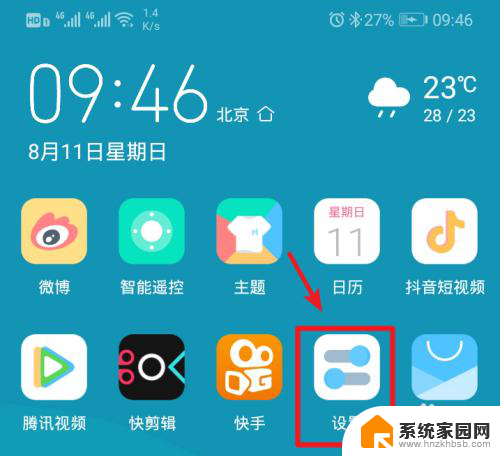用笔记本电脑怎么连接手机热点 电脑连接手机热点步骤
在现代社会中笔记本电脑已经成为我们生活和工作中必不可少的工具之一,而在某些情况下,我们可能会遇到需要使用手机热点来为笔记本提供网络连接的情况。如何正确地连接笔记本电脑和手机热点呢?接下来我们将为大家介绍电脑连接手机热点的具体步骤,希望能帮助到有需要的朋友们。
步骤如下:
1.打开手机,解锁手机桌面后,在桌面应用中点击设置,进入手机的设置页面。
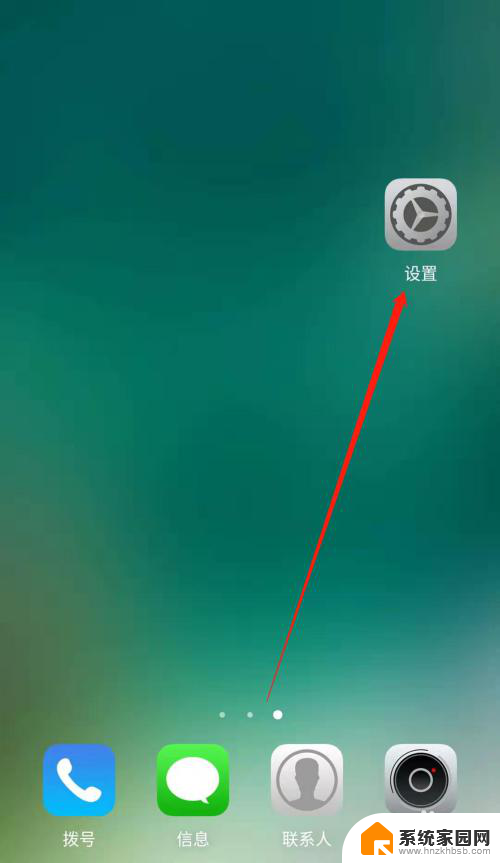
2.进入手机的设置页面后,点击更多连接方式,进入手机更多连接方式设置页面。
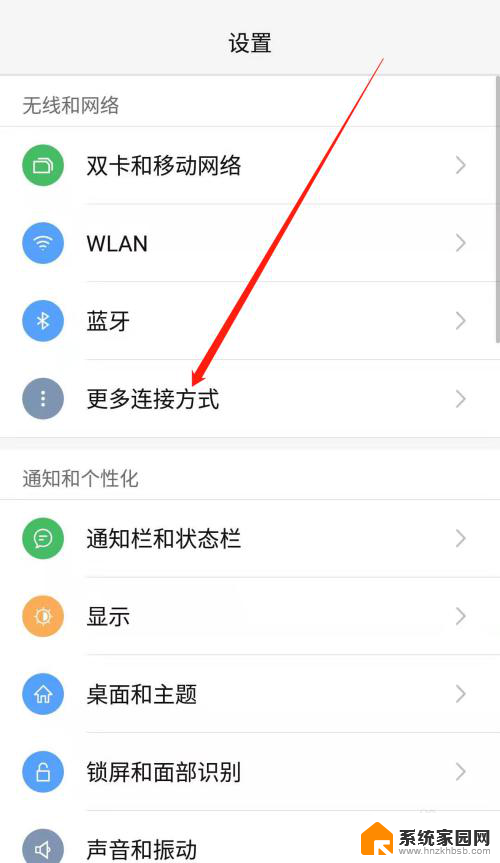
3.进入手机的更多连接方式设置页面后,点击个人热点一栏,进入手机的个人热点设置页面。
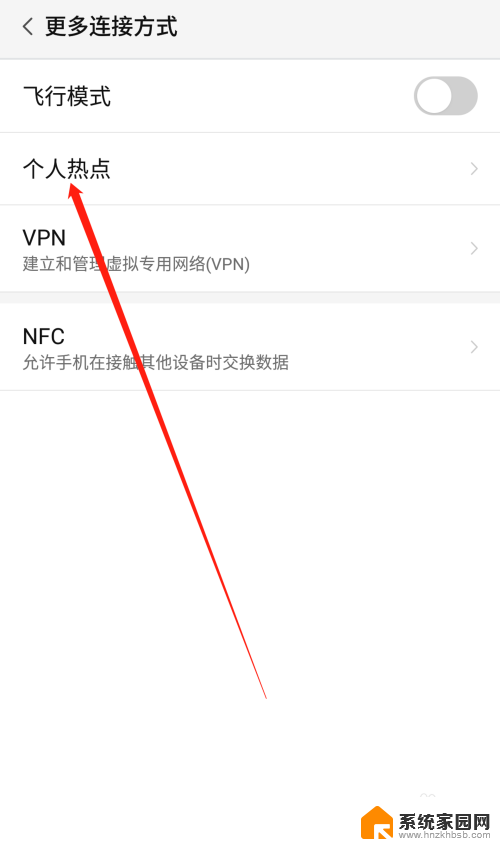
4.进入手机的个人热点设置页面后,点击便携式WLAN热点后方的开关按钮打开手机的便携式热点。

5.打开手机的便携式热点后,点击下方的设置WLAN热点。设置热点的网络名称及网络密码,然后点击页面右上角的确定。
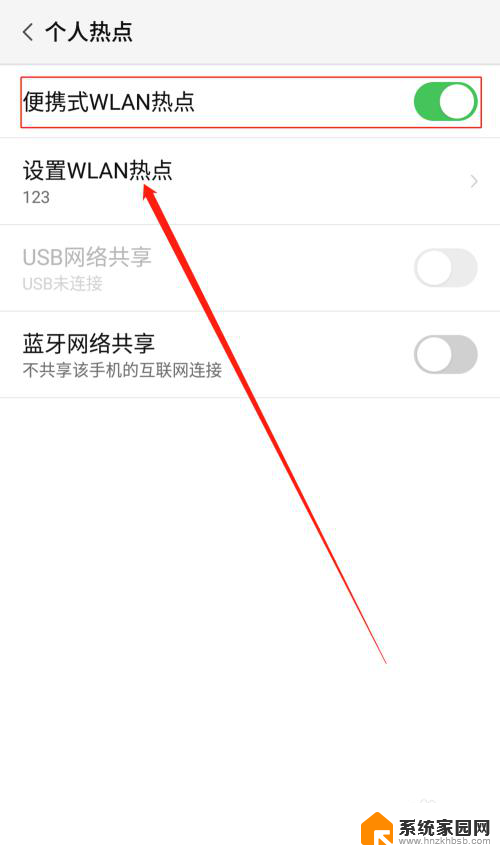
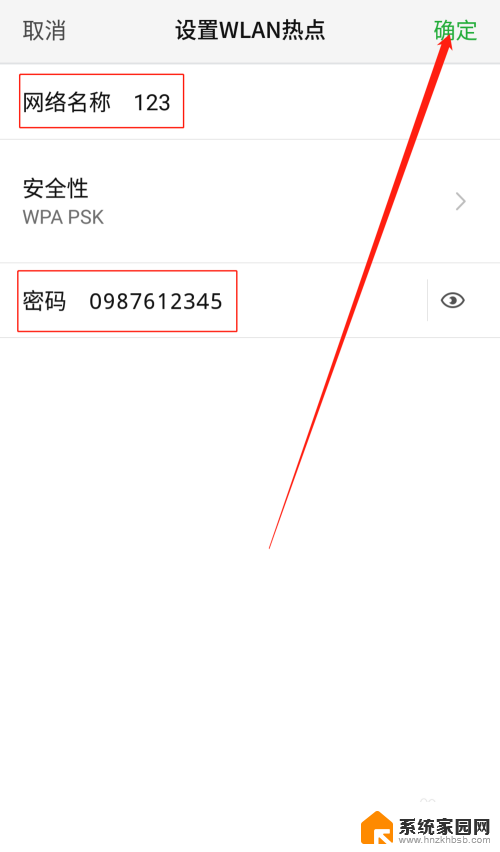
6.便携式热点的网络名称及密码设置好以后,用数据线把手机连接到电脑上。我们可以看到USB网络共享下方显示:已连接USB,然后点击USB网络共享后方的开关按钮开启USB网络共享功能。
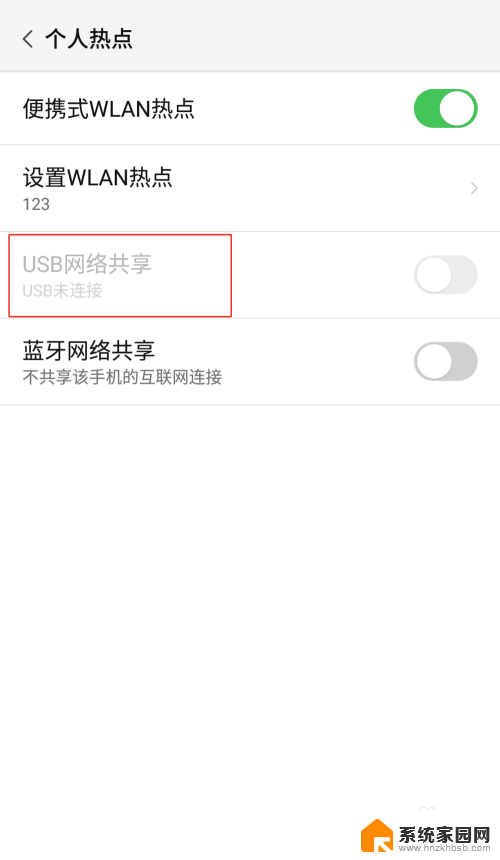
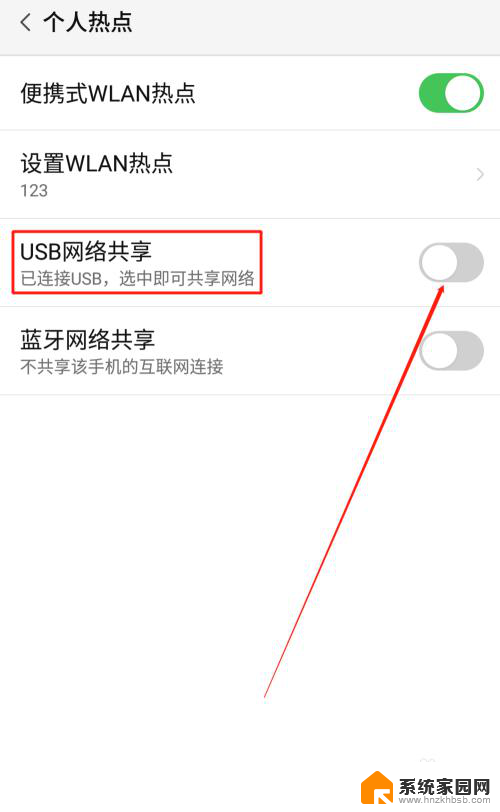
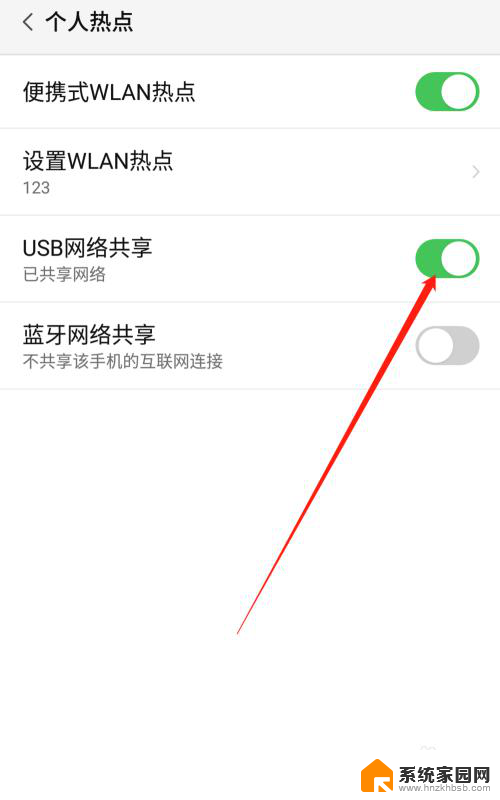
7.USB网络共享功能开启后,点击电脑下方的网络连接。找到我们设置的便携式热点的网络名称输入密码,这样就可以用电脑使用手机上的热点了。

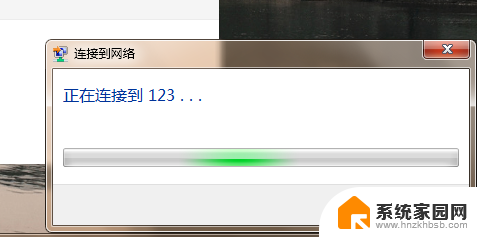
以上就是如何将笔记本电脑连接到手机热点的全部内容,如果您遇到这种情况,可以按照小编的方法来解决,希望能够帮助到大家。