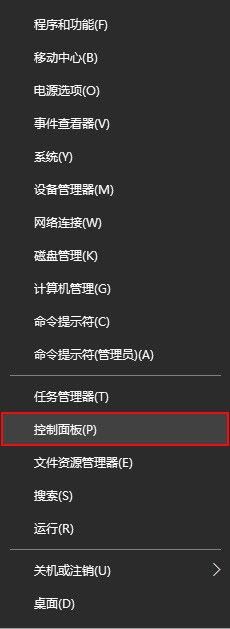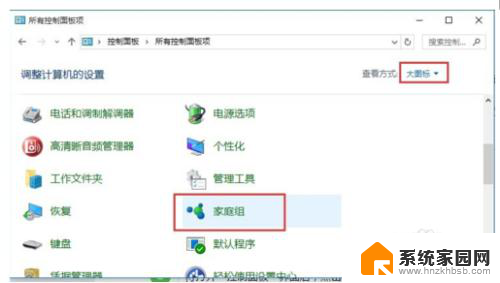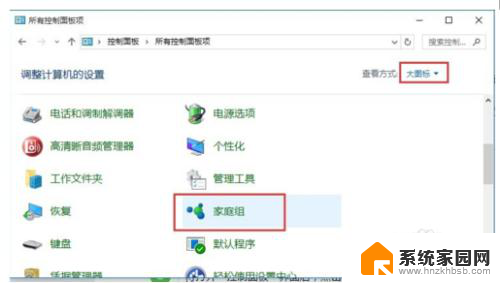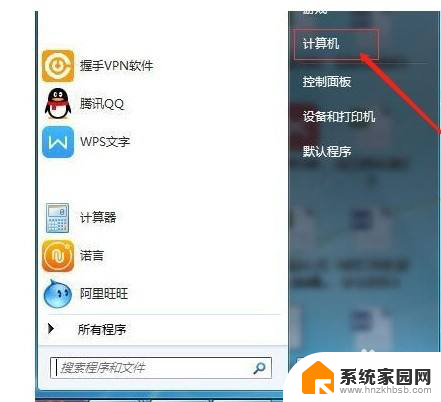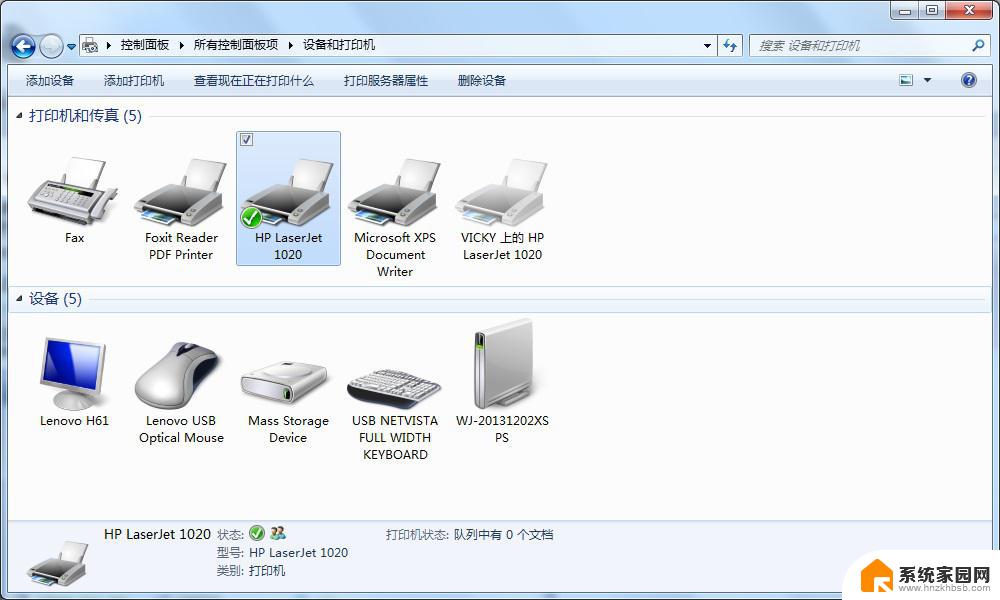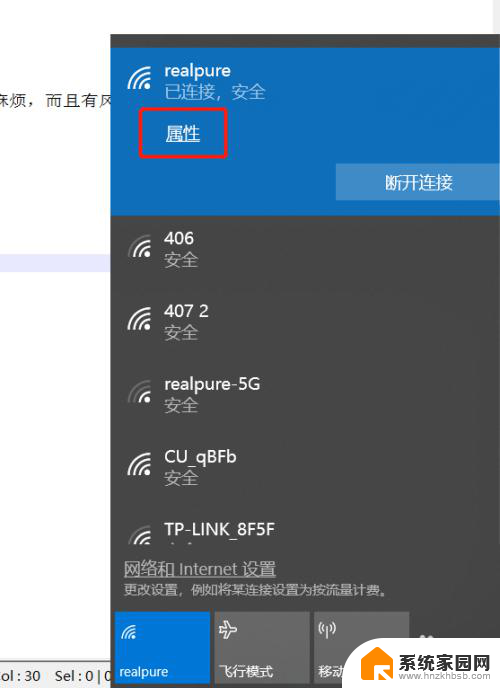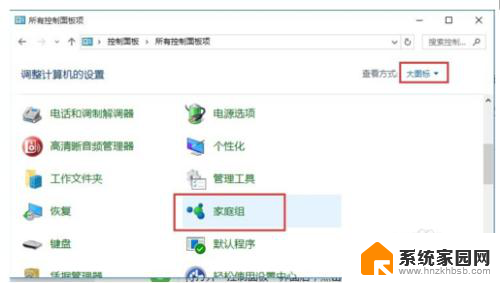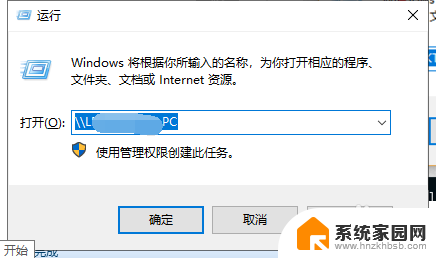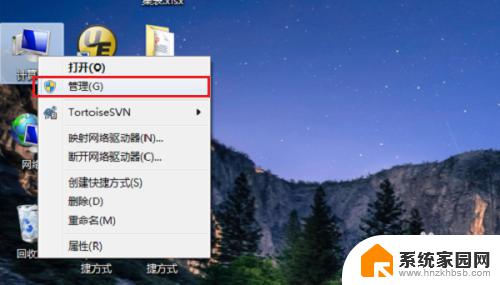win10 如何共享打印机 Windows10如何设置共享打印机
win10 如何共享打印机,在现代生活中,打印机成为了我们工作和学习中不可或缺的一部分,当我们在家中或办公室中拥有多台电脑时,如何实现打印机的共享却成为了一个值得思考的问题。幸运的是随着Windows10操作系统的不断发展,共享打印机变得更加简单和便捷。无论是在家庭环境中还是在办公室中,通过合理设置Windows10共享打印机,我们可以轻松地实现多台电脑共享一台打印机的目标。接下来我们将介绍一些简单易行的步骤,帮助您轻松设置Windows10共享打印机,提高工作效率。
具体步骤:
1.右键单击”开始“图标——”控制面板“——,以类别方式在”家庭组和网线网络“。
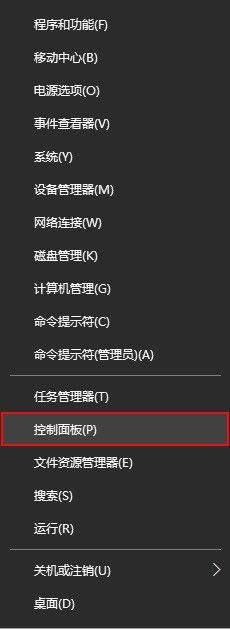
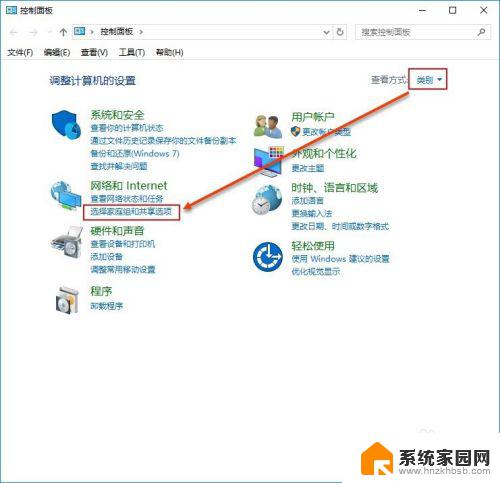
2.选择”更改高级共享设置“在选中"启用网络发现"和"启用文件和打印机共享"。点击保存更改以确定修改。
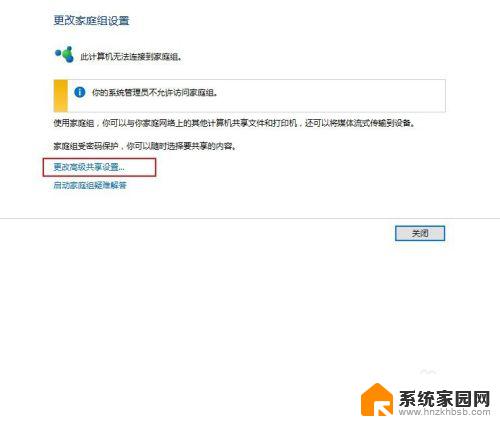
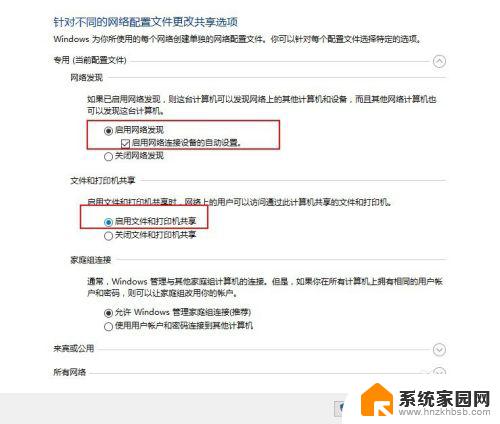
3.同样在控制面板选择”查看设备和打印机“在需要共享的打印机右键单击后选择”打印机属性(P)“。
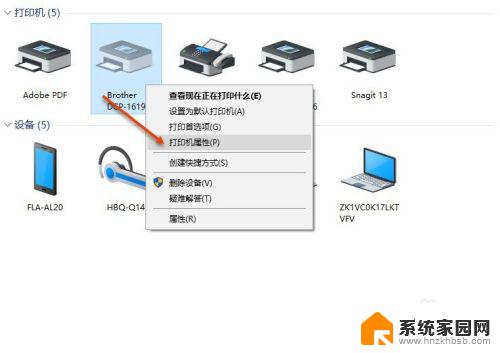
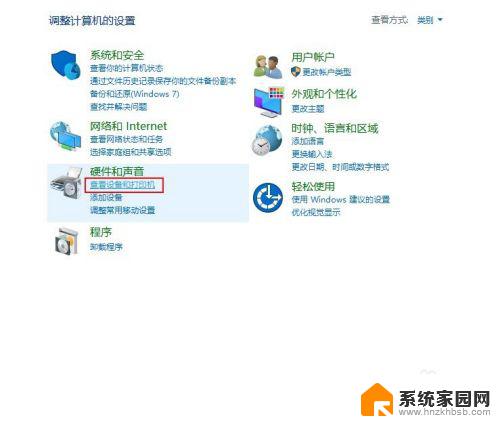
4.在打印机属性面板单机”共享“,在”共享这台打印机(S)“复选框选中,单击确定以完成。完成后使用快捷键”windows"+"Pause Break"可快速查看有关计算机的基本信息。记下计算机名,也可在计算机名后面的“更改设置”单击进入系统属性面板在计算机全名复制计算机全名。
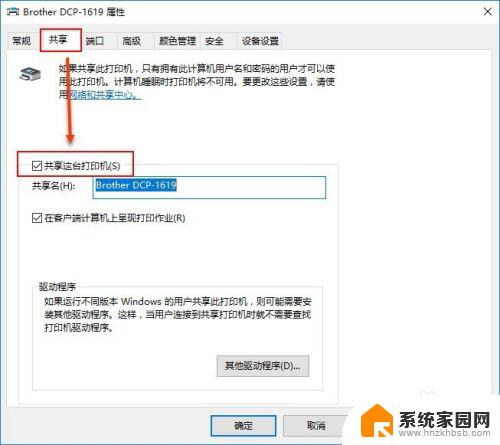
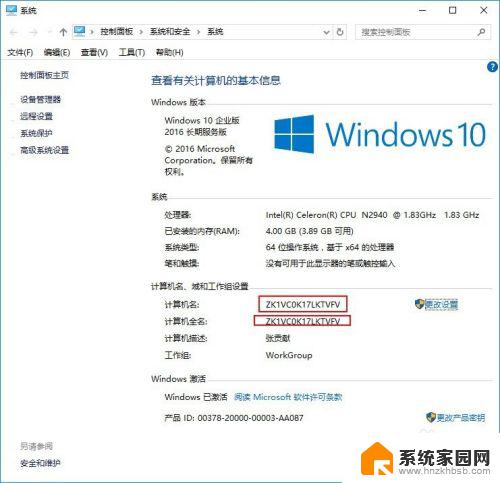
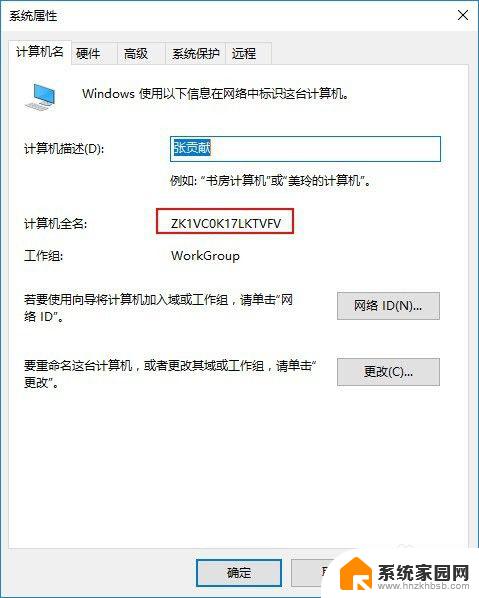
5.使用快捷键“Windows"+"R"打开运行对话框输入”\\"(英文输入法Enter上面 可输入)+计算机全名。单击确定以运行。双击打印机图标、这是将自动安装打印机驱动,安装完成后在点击开始——"设备和打印机",即可看见配制成功的打印机。以后即可使用。
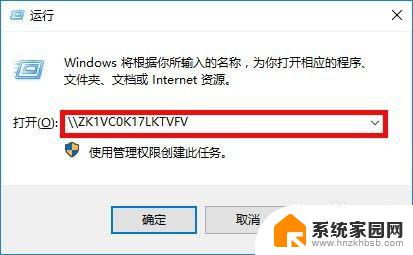
以上就是Win10如何共享打印机的全部内容,如果你碰到了同样的情况,请参照小编的方法来处理,我们希望这些方法对你有所帮助。