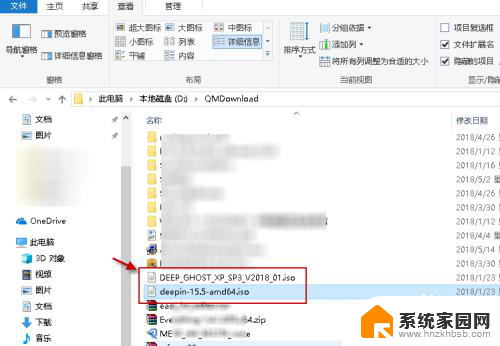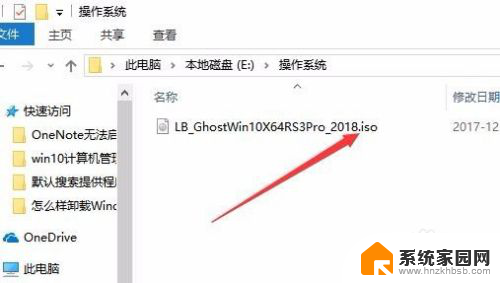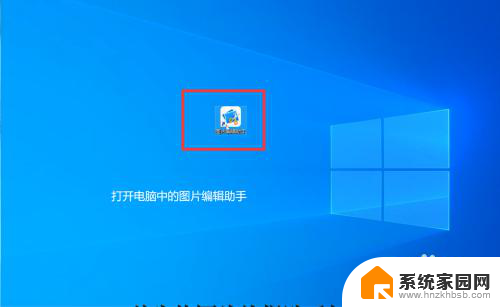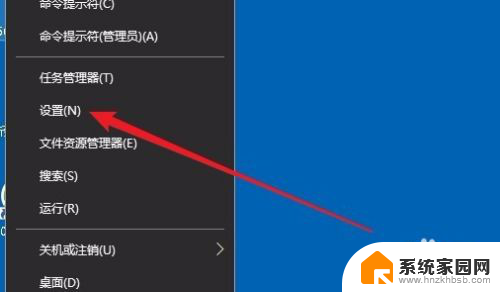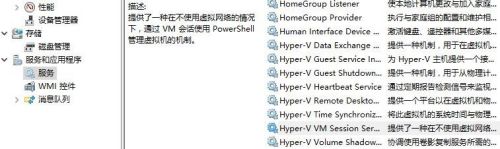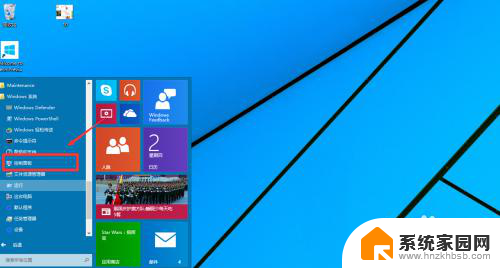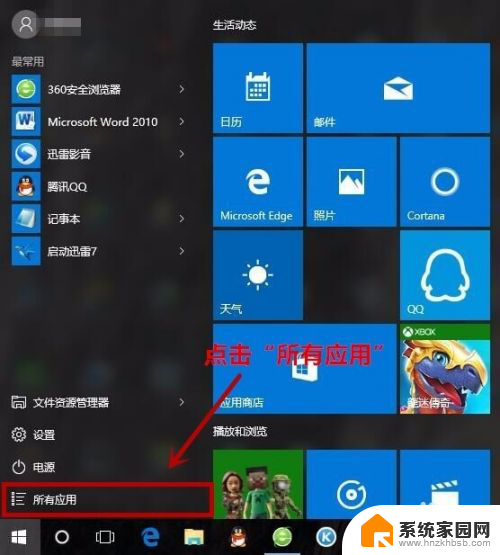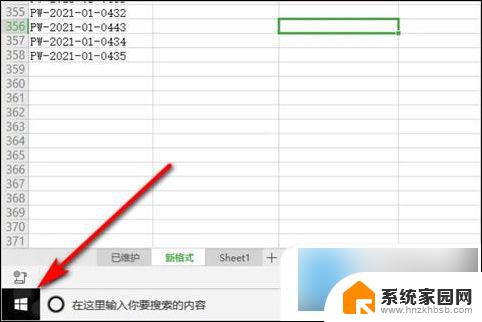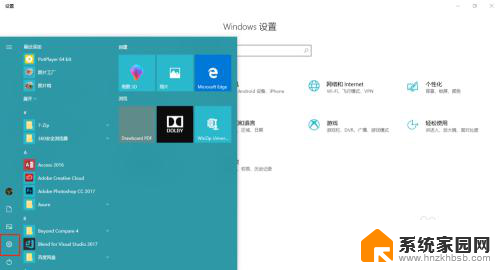win10挂载iso镜像文件 win10自带虚拟光驱如何打开ISO镜像文件
win10挂载iso镜像文件,在如今的数字化时代,操作系统的功能越来越强大,为用户提供了更多便捷的功能,而Win10作为一款备受欢迎的操作系统,自带了许多实用的工具,其中之一就是自带的虚拟光驱。通过这个虚拟光驱,我们可以方便地打开ISO镜像文件,而无需使用实体光盘。这为我们提供了更多便利,省去了购买光盘的麻烦和携带光盘的负担。如何在Win10中挂载ISO镜像文件呢?接下来我们将一一解答。
步骤如下:
1.在Win10中,打开“资源管理器”。进入到相应的文件夹中,可以看到ISO镜像文件默认显示的图标就是“光盘”样式。如下图:
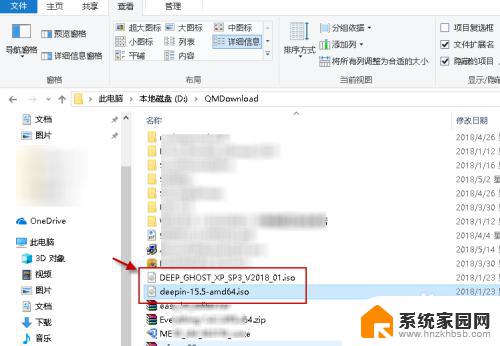
2.Win10的该文件夹中,右键点击ISO镜像文件。可以看到在弹出的右键菜单中,有一项“装载”项。如下图:
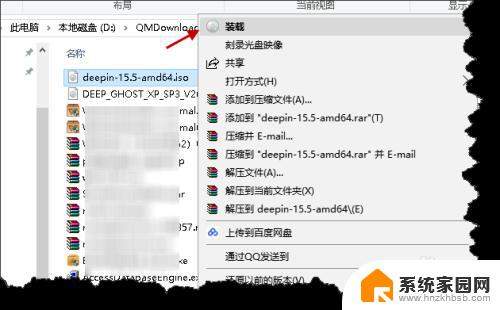
3.点击右键菜单上的“装载”项,就可以把该ISO镜像文件装载到Win10所内置的虚拟光驱中。此时,在资源管理器“此电脑”中,就已经新增加一个虚拟光驱盘了(本例为驱动器F盘)。如下图:
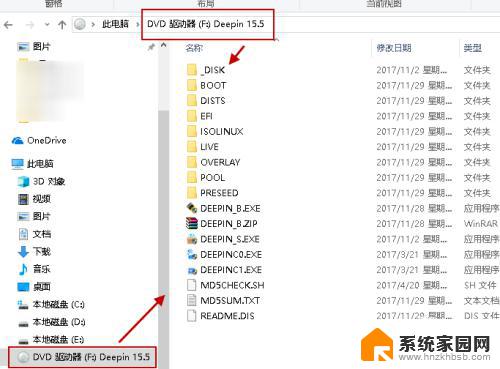
4.在Win10中,装载后ISO镜像文件。可以在“此电脑”中打开并查看镜像文件里的内容了,也可以进行安装等操作。如下图:
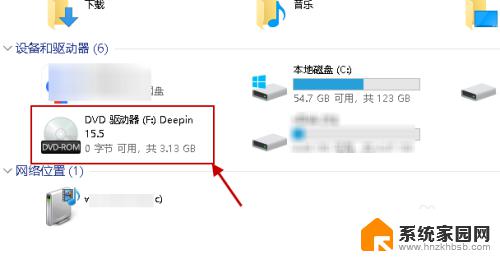
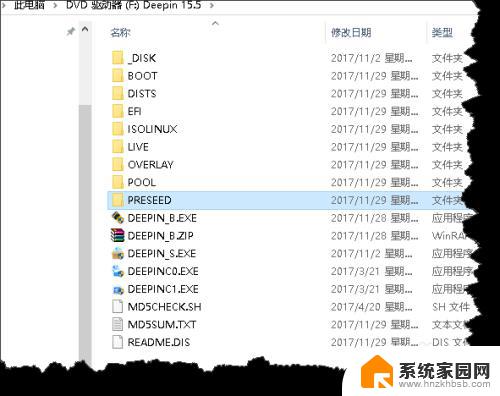
5.如果不再使用或要关闭虚拟光驱时,可在该虚拟光驱上右键点击,然后在弹出的菜单中选择“弹出”即可。如下图:
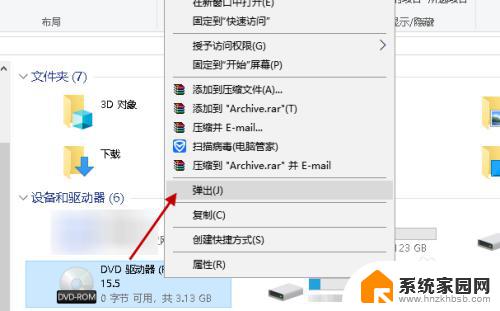
6.在“此电脑”中,可以发现虚拟光驱F盘就已经不见了。
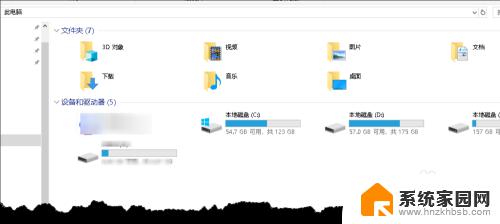
以上就是Win10挂载ISO镜像文件的全部内容,如果还有不清楚的地方,用户可以参考小编的步骤进行操作,希望本文对您有所帮助。