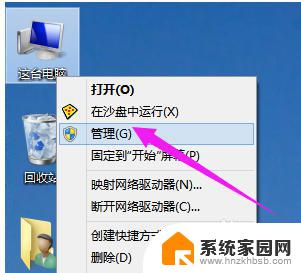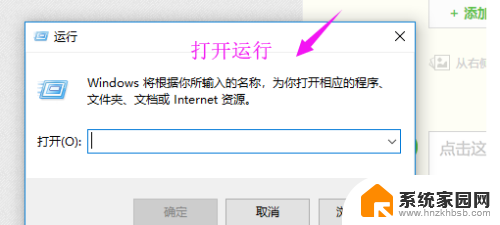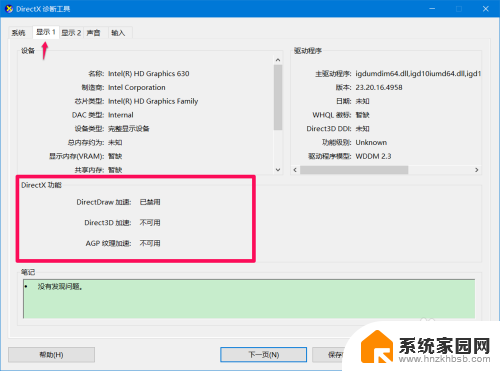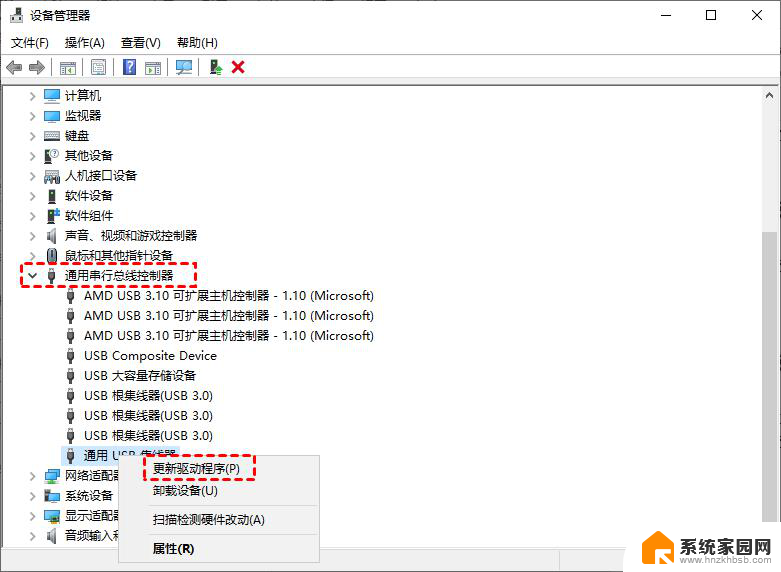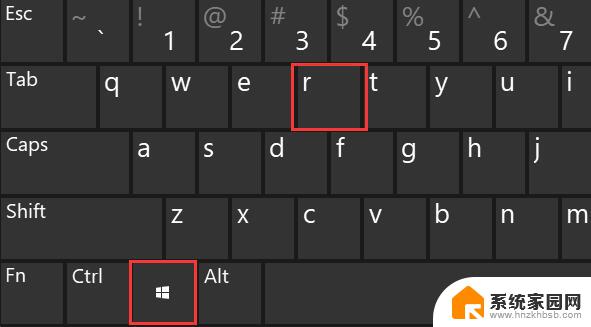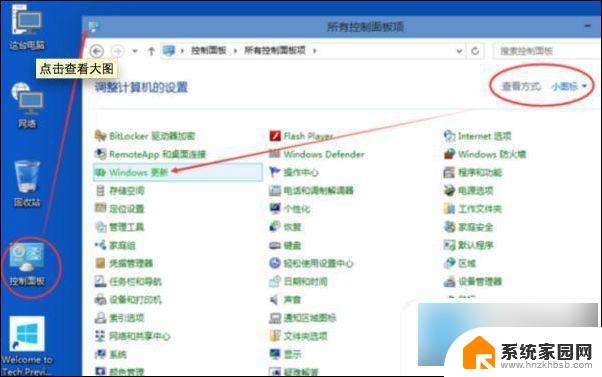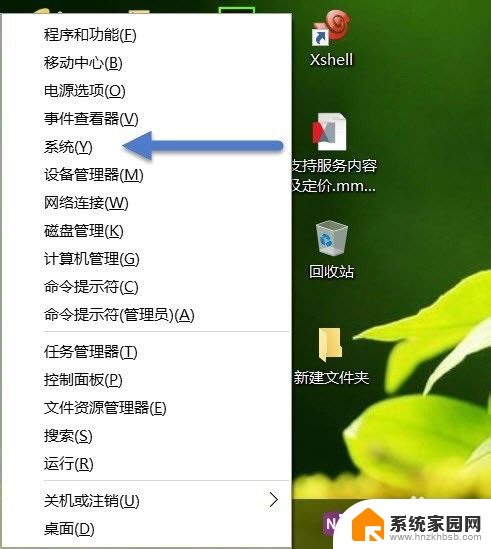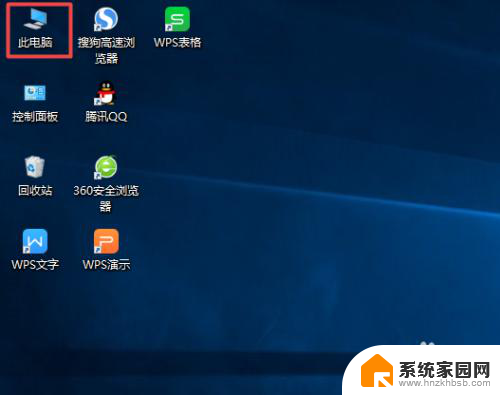笔记本显卡怎么更新驱动 Windows10更新显卡驱动的步骤
笔记本显卡怎么更新驱动,在使用笔记本电脑时,显卡驱动的更新是非常重要的一环,随着Windows10操作系统的不断升级,更新显卡驱动可以提供更好的图形性能和稳定性,让我们的电脑得以更好地应对各种应用程序和游戏的需求。许多人并不清楚如何正确地更新笔记本电脑的显卡驱动。在本文中我们将为大家介绍一些简单的步骤,帮助大家轻松更新笔记本显卡驱动,以提升电脑的性能和使用体验。
方法如下:
1.首先,我们需要在桌面中找到“此电脑”的图标,并点击进入个人电脑管理界面。
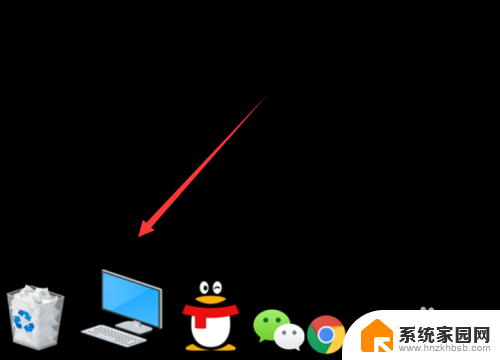
2.在界面的上方,点击“管理”选项卡,进入管理设置界面。
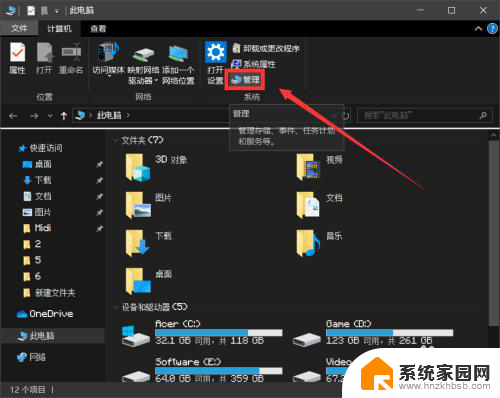
3.在管理设置界面中,我们需要找到左侧的“设备管理器”选项。进入设备管理器界面。
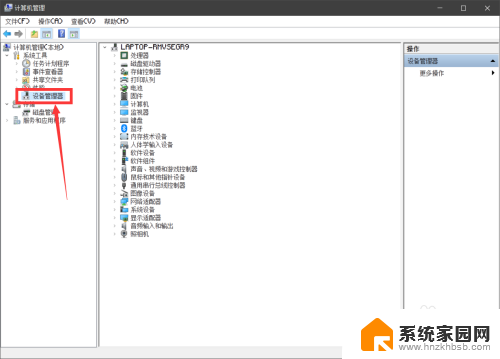
4.在设备管理器界面中,我们需要找到“显示适配器”的选项。并找到自己的显卡型号,双击进入显卡详情界面。
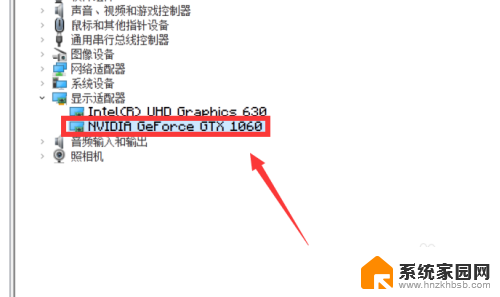
5.接着,在显卡详情界面的上方,点击“驱动程序”选项,进入驱动程序设置界面。
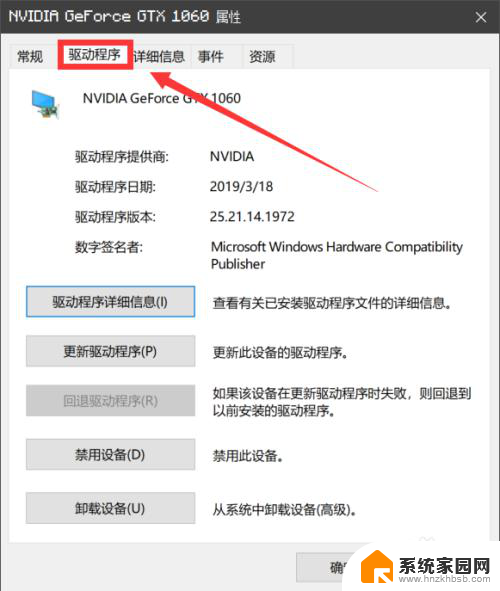
6.在驱动程序设置界面的下方,点击“更新驱动程序”选项,进入驱动程序更新界面。
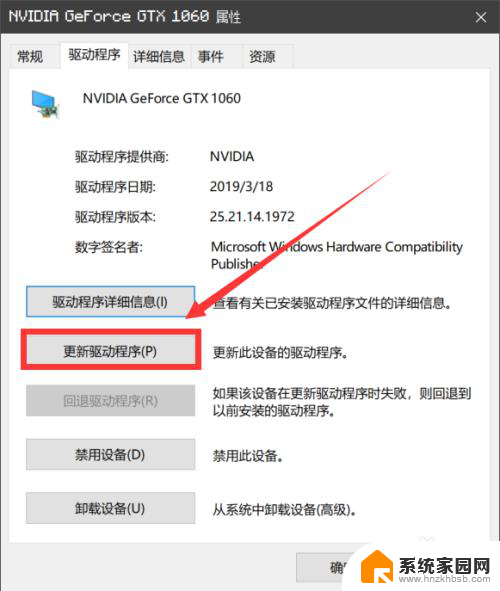
7.最后,我们在弹出的界面中。如果自己的电脑中安装了其他的驱动程序软件,可以点击下方的选项,如果未安装的话,可以点击上方的选项,自动搜索更新的驱动程序软件。
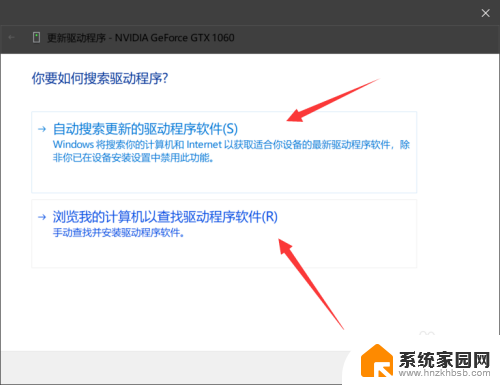
以上就是笔记本显卡如何更新驱动的全部内容,如果您还有疑问,可以按照小编的方法进行操作,希望这些方法能对大家有所帮助。