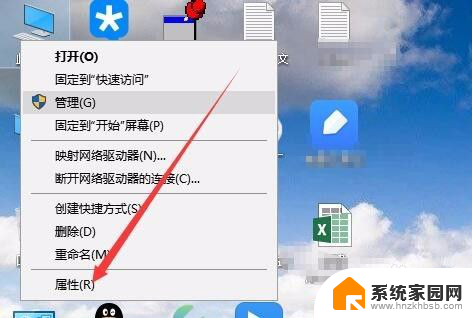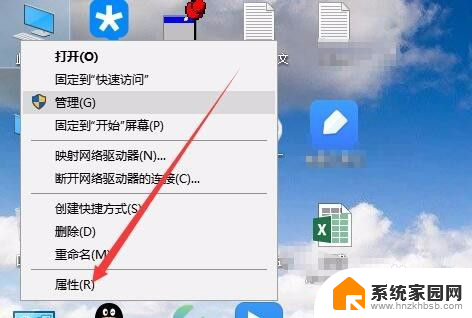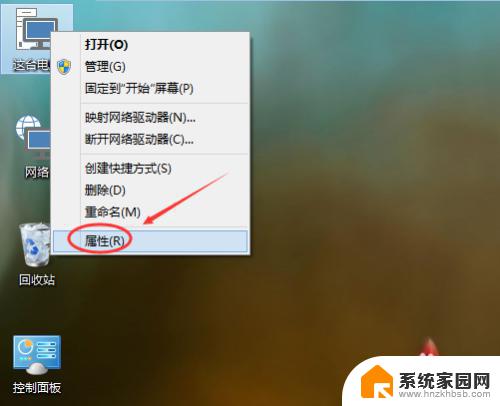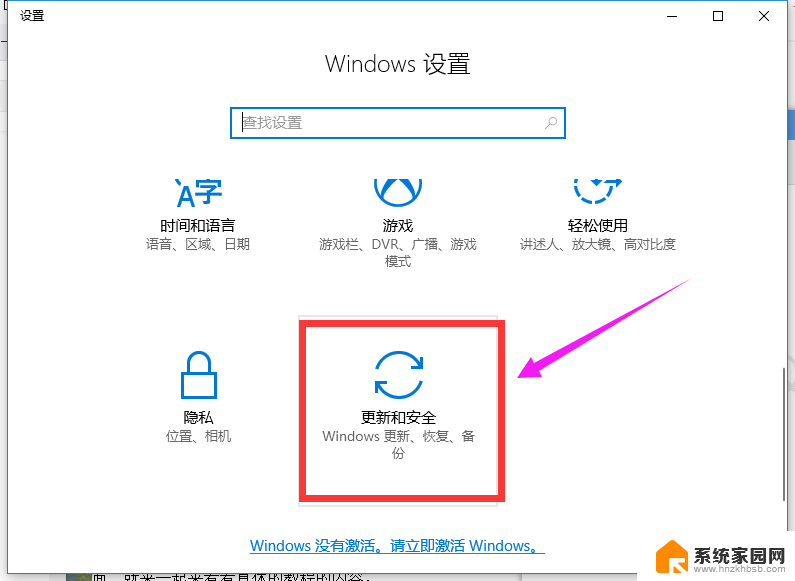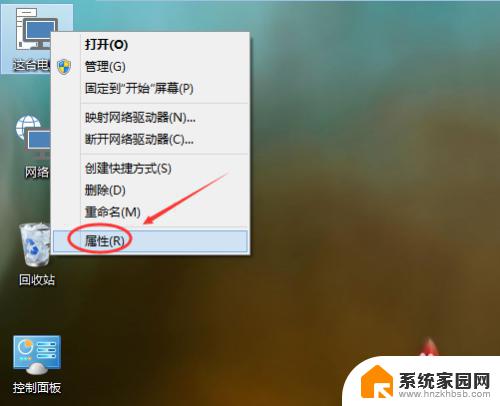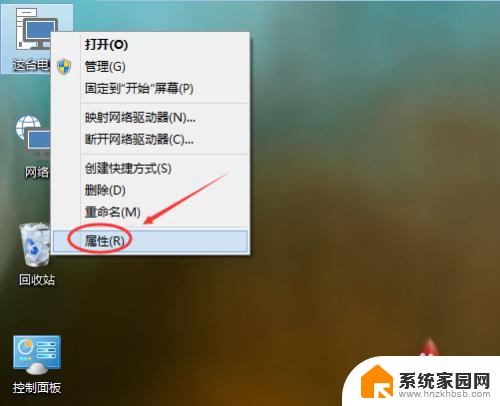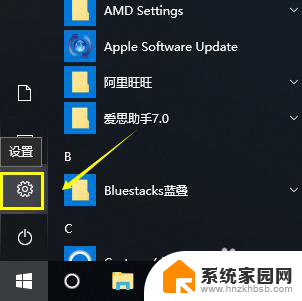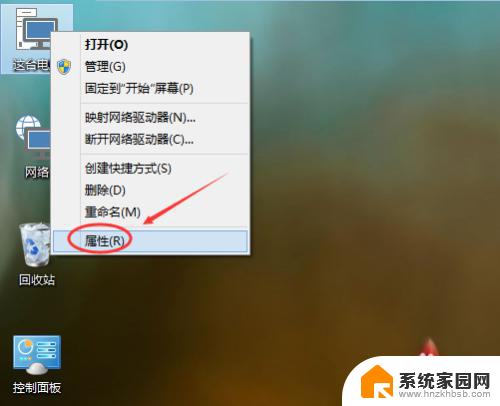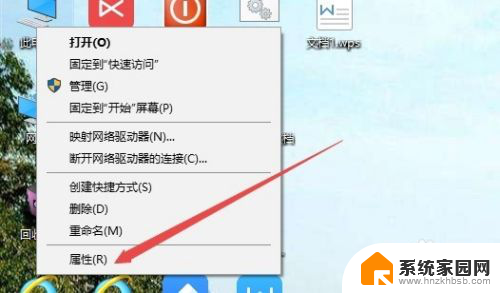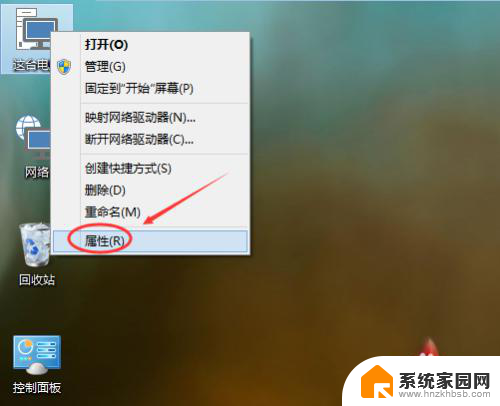windows10怎么关闭系统还原点选项 如何禁用Win10系统还原功能
在使用Windows 10操作系统的过程中,我们经常会遇到各种问题,有时甚至会导致系统无法正常运行,为了解决这些问题,Windows 10提供了系统还原功能,可以将系统恢复到之前的某个时间点,以消除错误和不稳定性。有些用户可能希望关闭系统还原点选项,或者禁用Win10系统还原功能。我们应该如何进行操作呢?接下来我们将详细介绍关闭系统还原点选项和禁用Win10系统还原功能的方法。
方法如下:
1.在Windows10桌面,右键点击“此电脑”图标。在弹出菜单中选择“属性"菜单项。
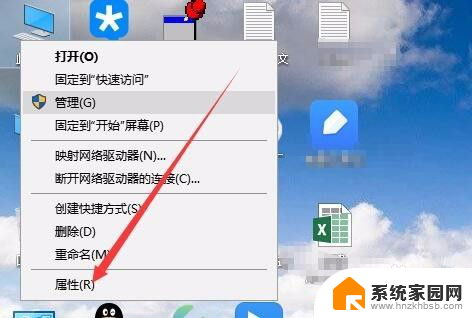
2.接下来就会打开系统属性窗口,点击左侧边栏的“高级系统设置”菜单项。
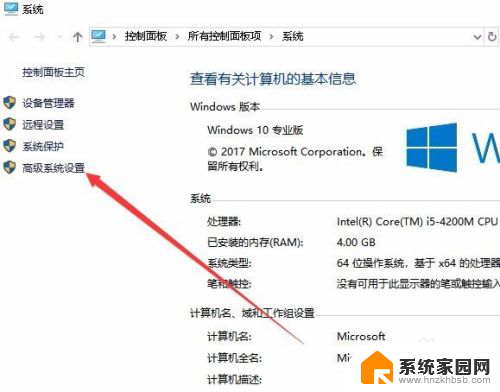
3.这时会打开系统属性窗口,点击窗口中的“系统还原”选项卡。
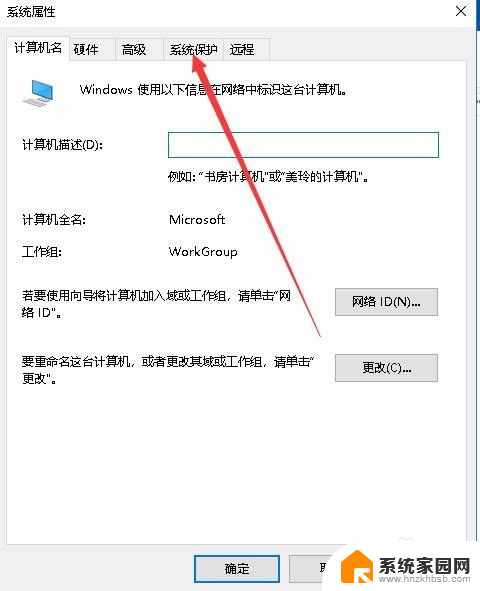
4.在打开的系统保护窗口,点击选择要关闭的盘符。然后点击下面的“配置”按钮。
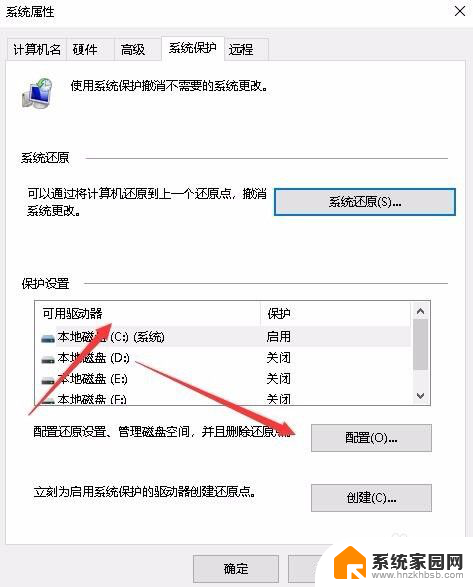
5.接着在打开的系统保护本地磁盘的窗口,点击“禁用系统保护”设置项。
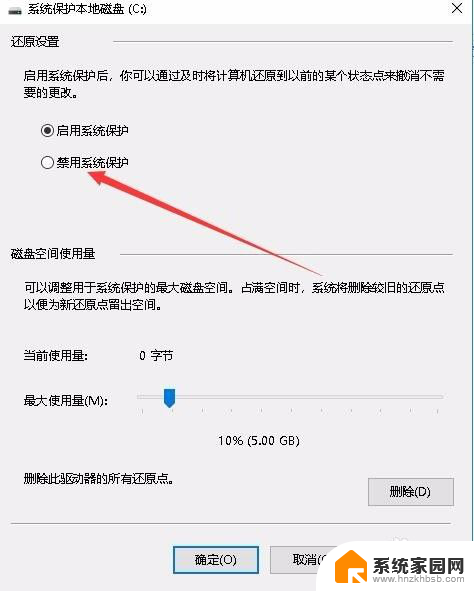
6.这时会弹出一个确认关闭此驱动器上的系统保护提示,点击“是”按钮即可。
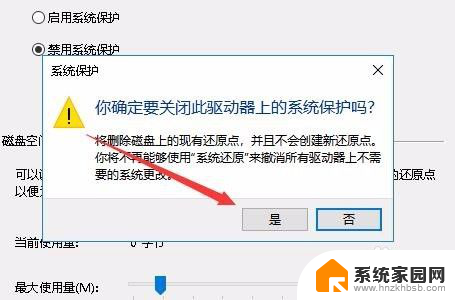
以上是有关如何关闭Windows 10系统还原点选项的全部内容,如果需要的话,您可以根据这些步骤进行操作,希望对大家有所帮助。