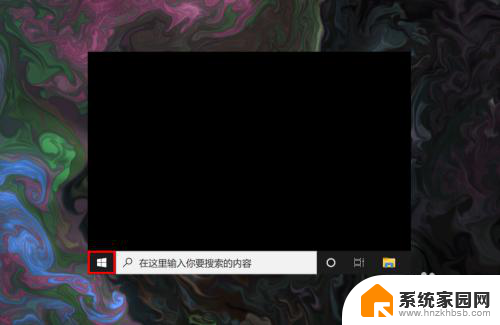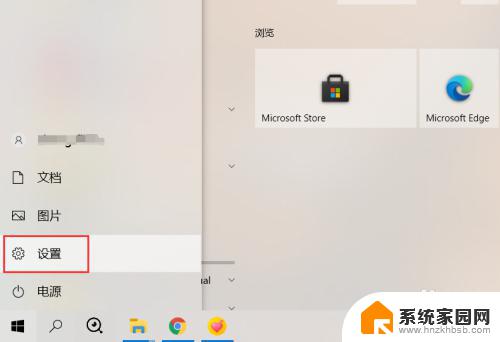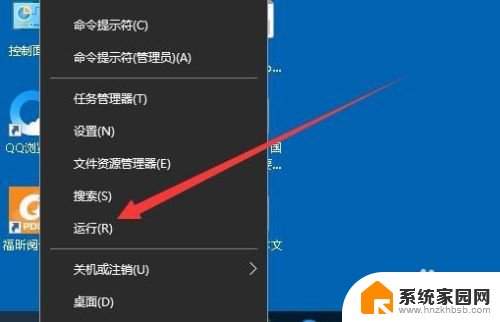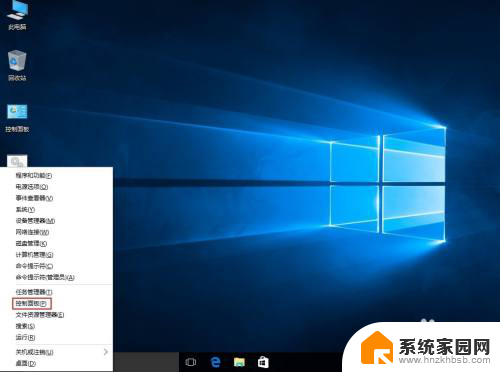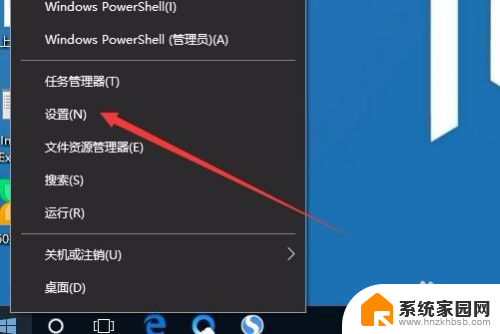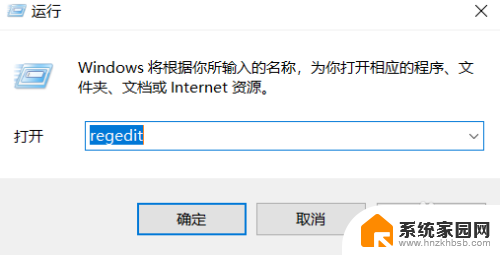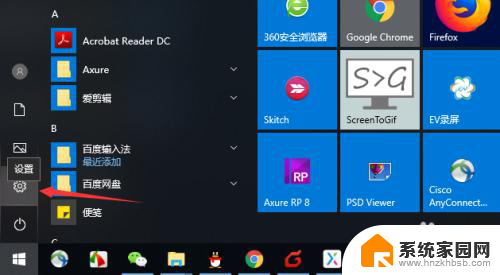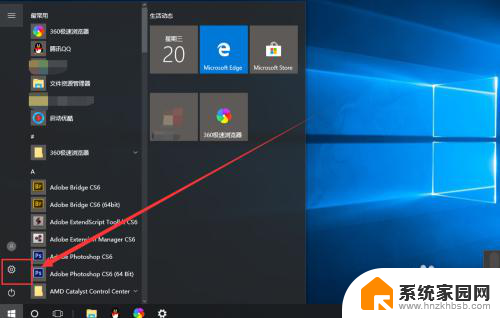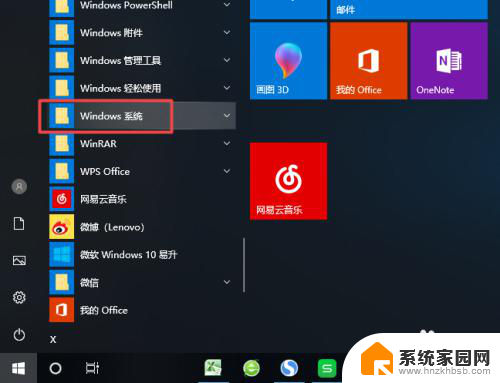win10自动弹出默认应用设置怎么关闭 Win10如何关闭弹出已重置应用默认设置
更新时间:2024-04-22 12:46:50作者:jiang
在使用Win10系统时,有时候会遇到系统自动弹出默认应用设置的情况,这可能会影响我们的使用体验,如何关闭Win10自动弹出已重置应用默认设置的功能呢?下面我们就来看看具体的操作步骤。
操作方法:
1.按下Windows键+i,调出设置窗口。
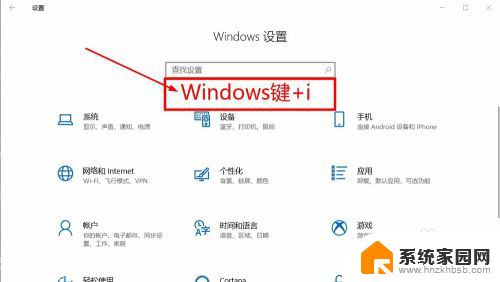
2.在设置菜单中,点击应用。
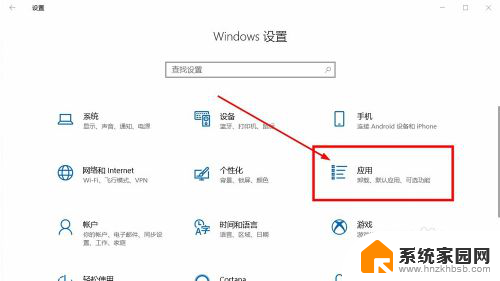
3.应用设置左侧,点击默认应用。
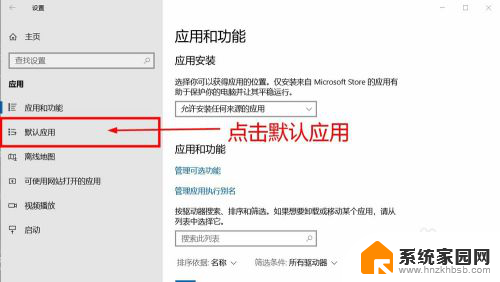
4.点击:按文件类型指定默认应用。
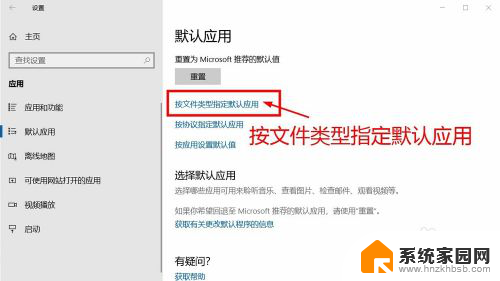
5.选择没有设置默认应用的文件类型,点击加号添加。
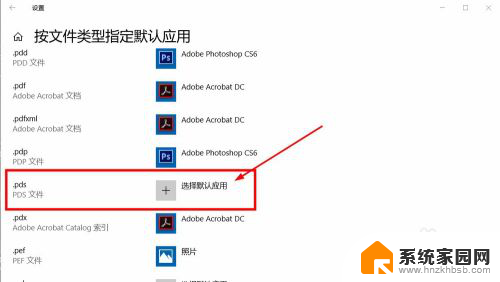
6.为文件选择默认应用,即可完成设置。
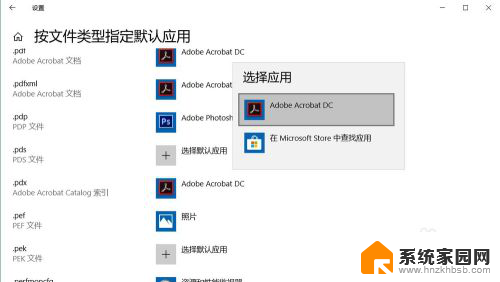
7.为常用文件,设置好默认软件。即可避免系统找不到启动软件,重置默认设置。
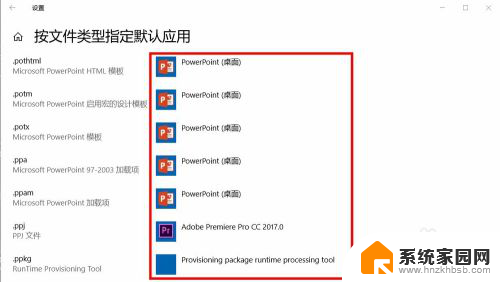
以上是关闭Win10自动弹出默认应用设置的方法,请按照以上步骤解决此问题,希望对大家有所帮助。