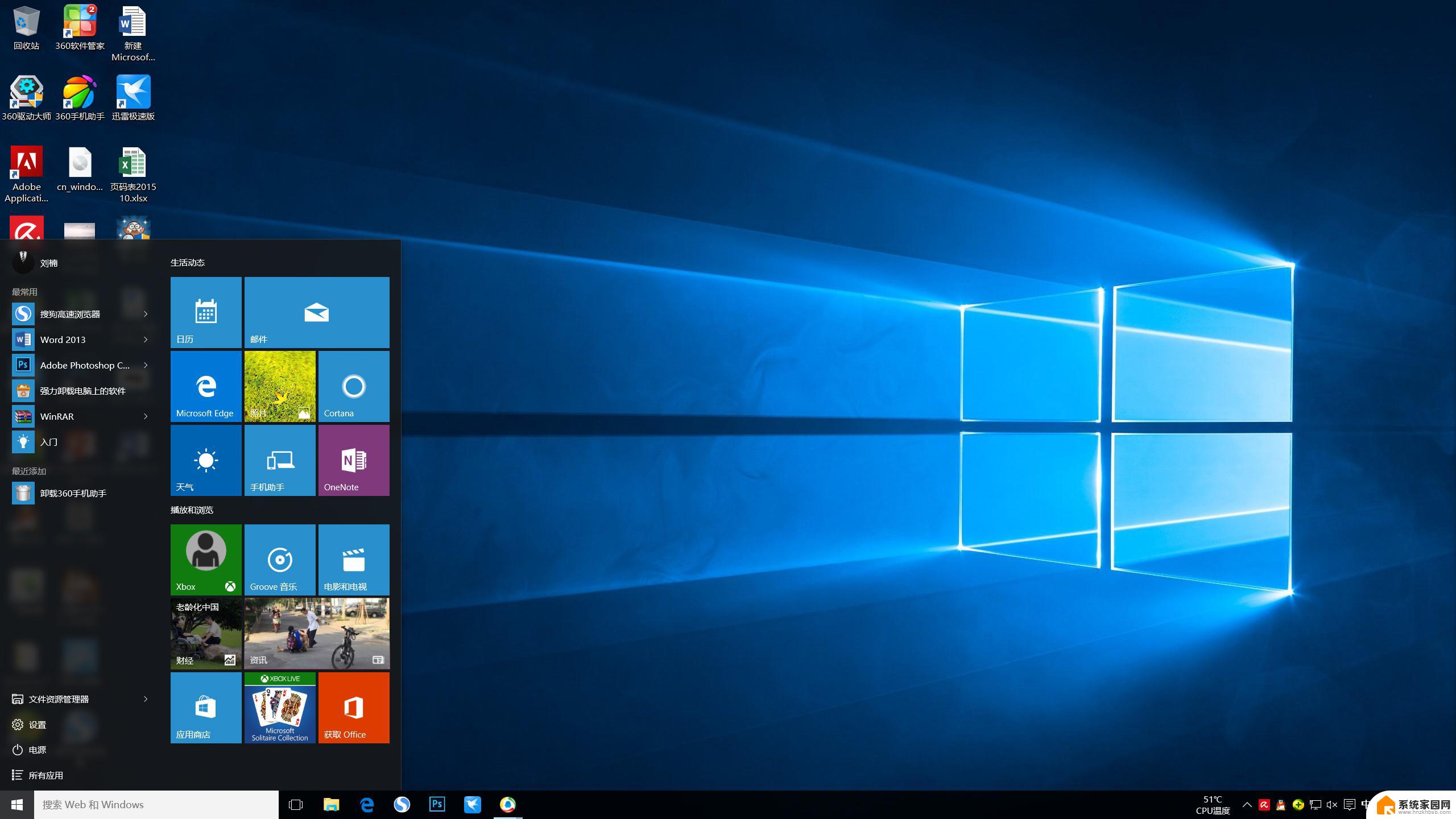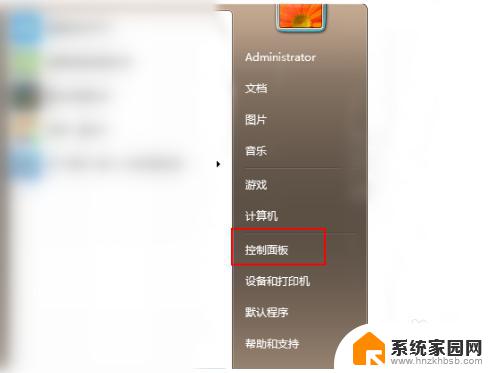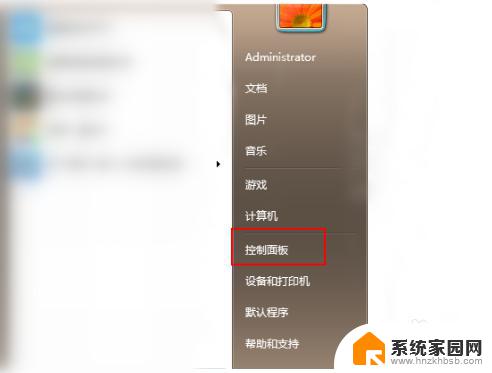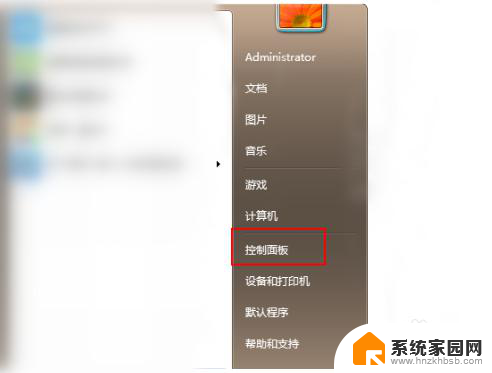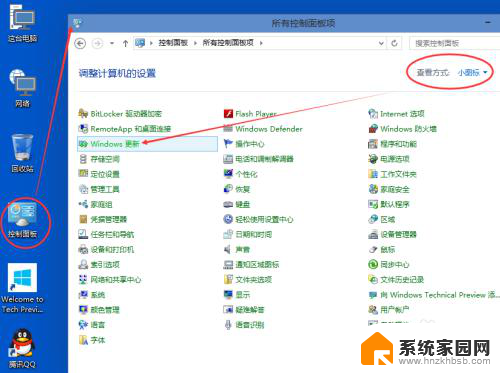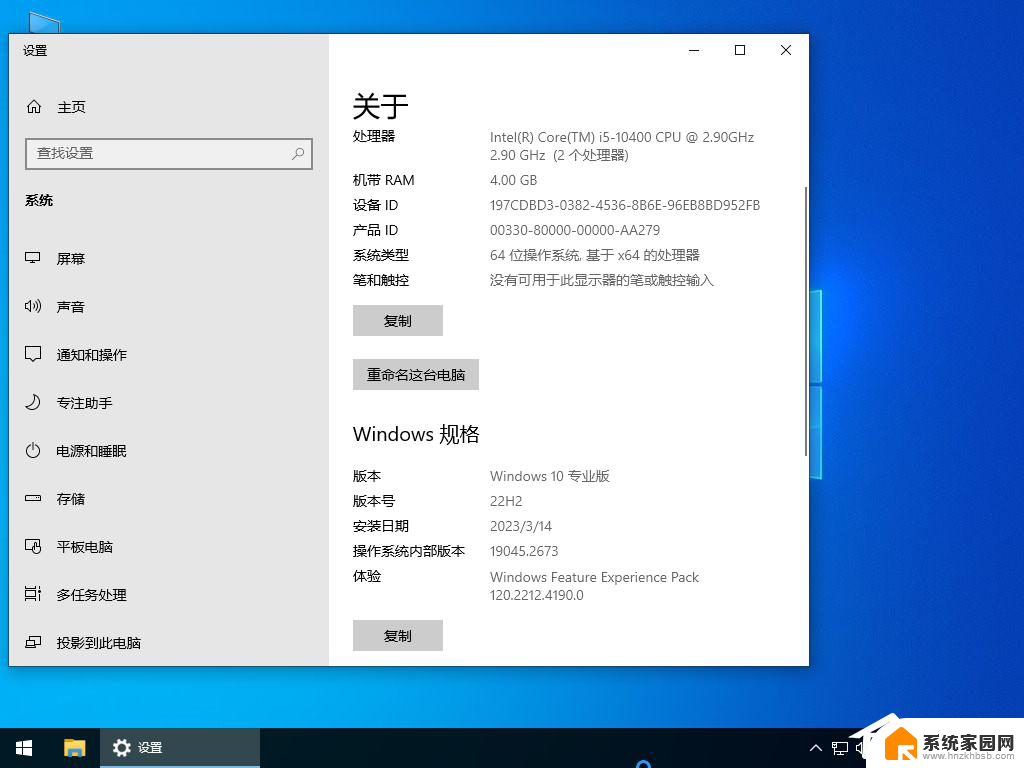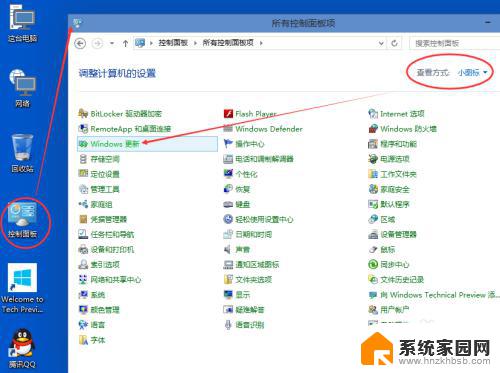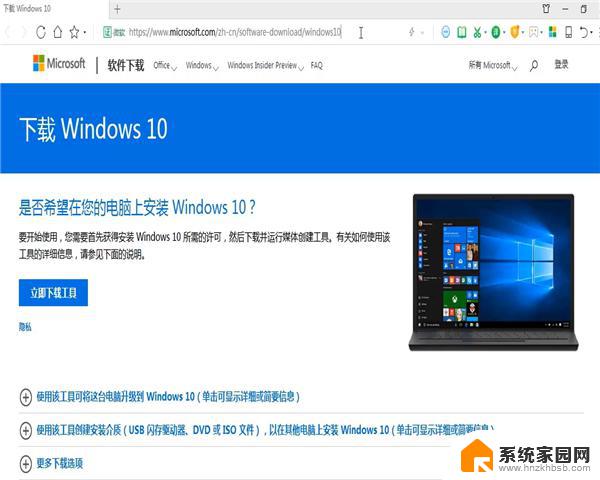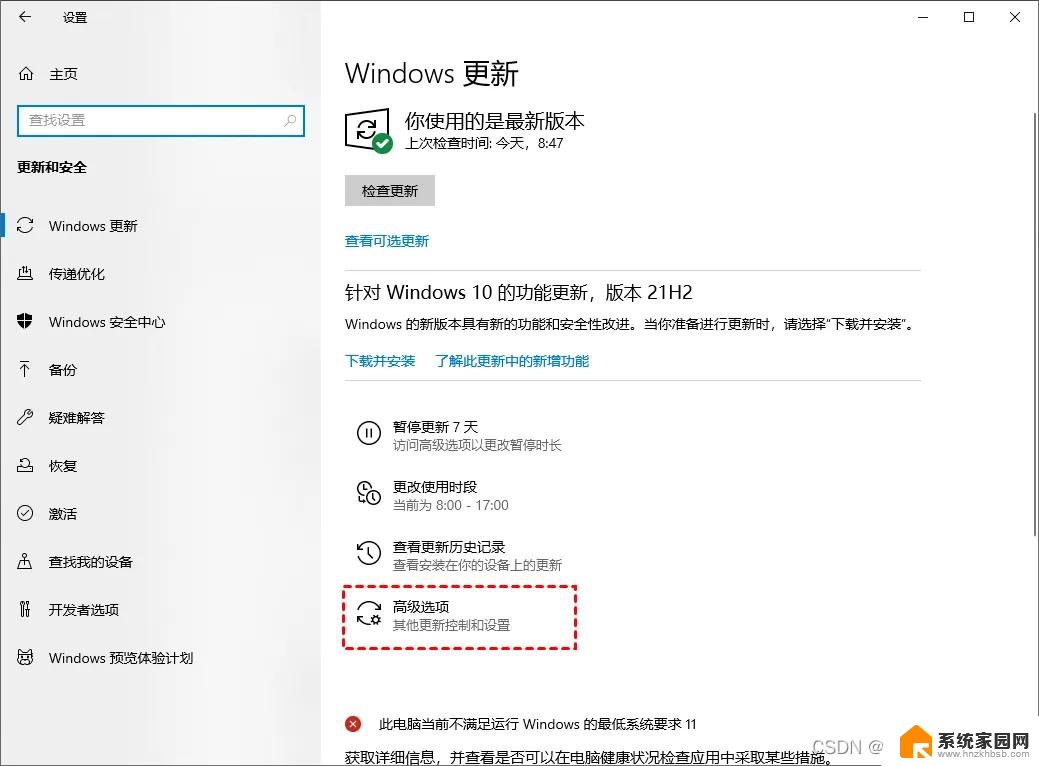win7系统怎么升级到最新的win10 win7升级win10步骤
在当前科技飞速发展的时代,操作系统也在不断更新换代,微软推出的Windows 10系统备受瞩目,许多用户想要将自己的旧系统升级到最新的Windows 10系统,以体验更多新功能和优化的性能。如何将旧的Win7系统升级至最新的Win10系统呢?接下来我们就来详细介绍一下Win7升级Win10的步骤。
windows10系列软件最新版本下载 6.50MBWindows10升级助手立即下载
6.50MBWindows10升级助手立即下载Win7升级Win10教程
自从Win10推出之后,很多Win7的用户都不再满足自己的系统了。想要装Win10但又不想装双系统,那么Win7能不能升级到Win10呢?这里告诉大家是可以的,下面就来介绍Win7如何升级Win10的方法。
Win7升级Win10教程:
步骤1、首先需要到微软的官方网站上面,登录微软官网。如图示。
步骤2、登录之后,直接点击“立即加入”,加入微软预览版的试用。
步骤3、来到“接受使用条款和隐私声明”,点击“我接受”。
步骤4、然后点击“安装Technical Preview”。
步骤5、因为这里是需要升级,所以直接点击“获取升级”。
步骤6、下载好升级部件以后,运行,运行之后,会如图示提示重启,直接重启。
步骤7、重启之后会自动弹出Windows Update,点击“检测更新”。
步骤8、然后点击“安装”。
步骤9、等待下载安装完毕之后,点击“立即重新启动”。
步骤10、接下来需要做的更多是等待,这个过程大概会持续1个多小时。这要看电脑的配置还有用户本身Win7安装的程序的多少来决定。前后要经历很多步骤,但是都不需要理会,要做的就只是等待就好了。再“准备就绪”界面会等待几十分钟,但是这是正常的,不要紧张。
步骤11、漫长的等待之后,进入了升级的末端,这里会弹出一个许可条款,直接点击“我接受”就好了。
步骤12、然后可以点击“使用快速设置”,也可以点击自定义。这里点击的是快速设置。
步骤13、接下来,要做的还是等待,这个时候会为系统安装一些应用。
步骤14、等待应用安装完毕之后,进入Win10界面。到这里升级完成了。可以看到原来Win7系统中的一些软件依然在。
关于Win7升级Win10的问题,在这里要提醒一下大家。升级Win10有风险,最好提前备份一下,大家在升级Win10的时候先考虑好,以免丢失了重要的数据。
相关阅读:Windows 10:一个小小计算器都可以这么赞
win10怎么关闭自动更新?win10关闭自动更新步骤
Win10防火墙怎么关闭?Win10关闭防火墙设置方法
Win10预览版9926:玩转Cortana最全攻略
以上就是如何将win7系统升级到最新的win10的全部内容,如果您遇到相同问题,可以参考本文中介绍的步骤进行修复,希望对您有所帮助。