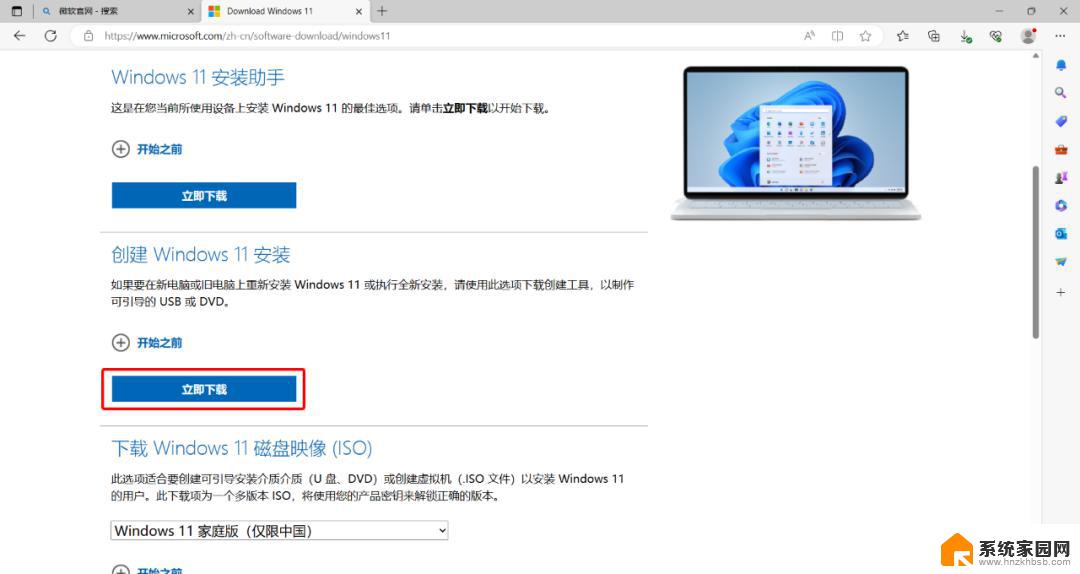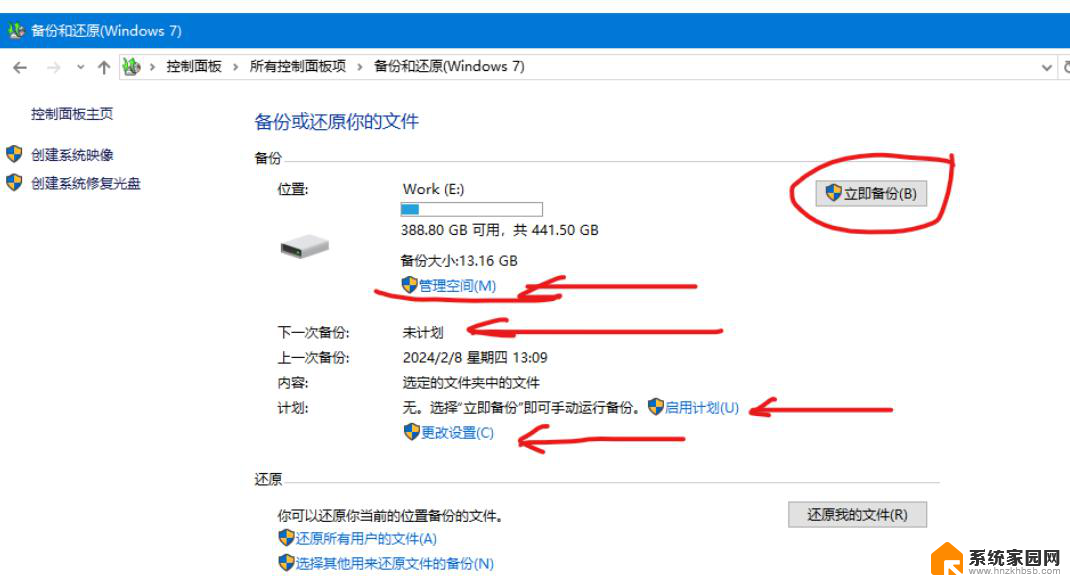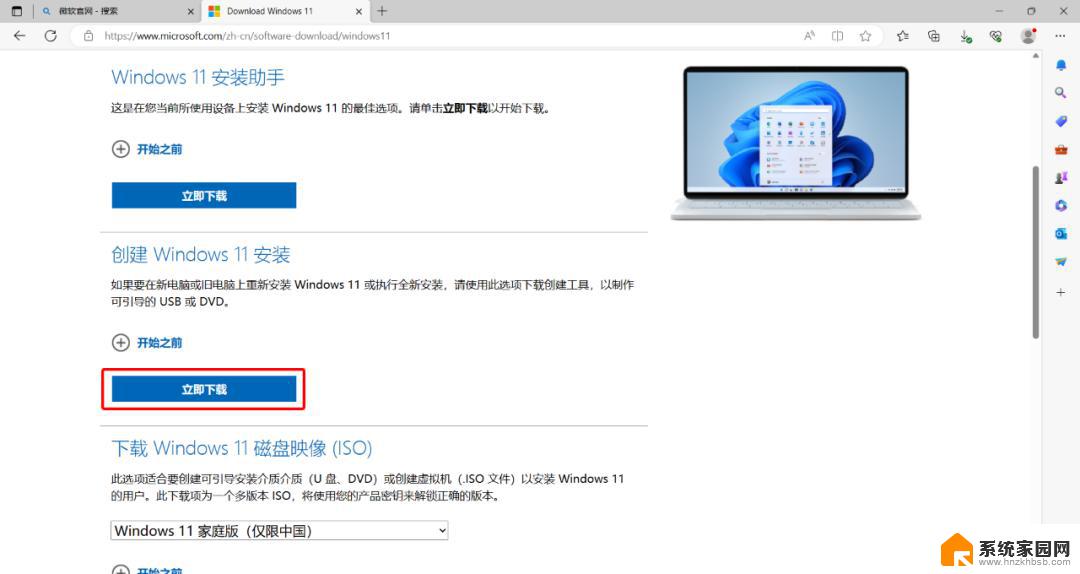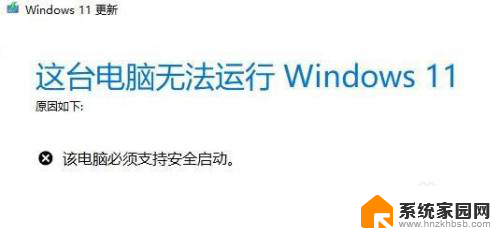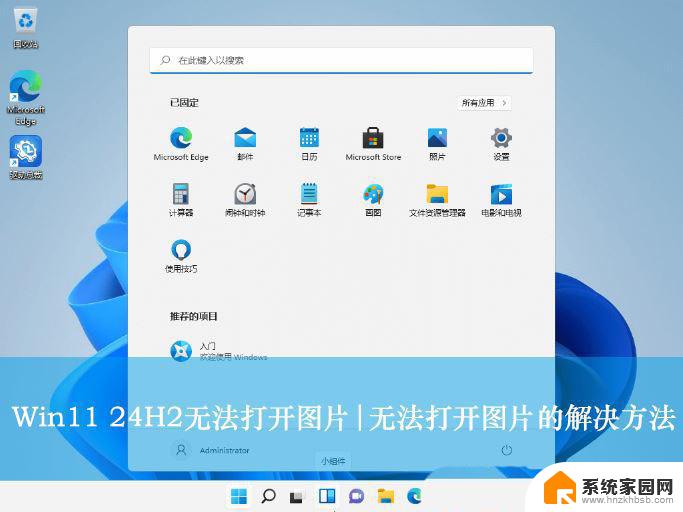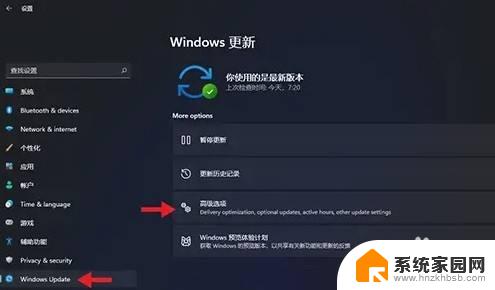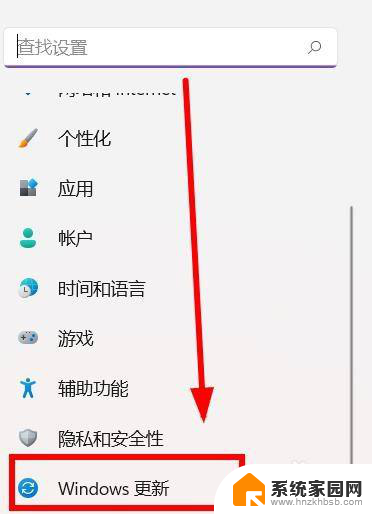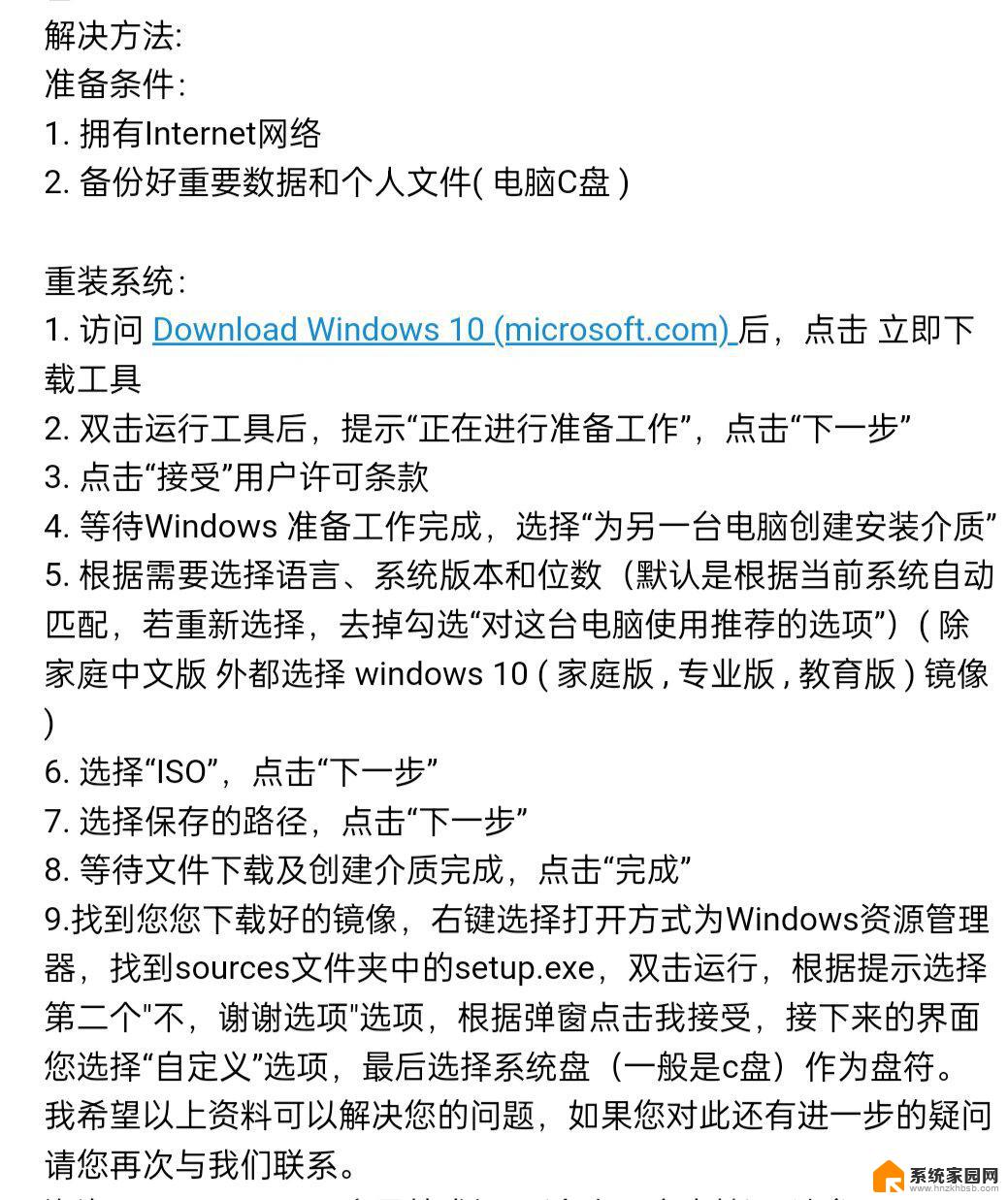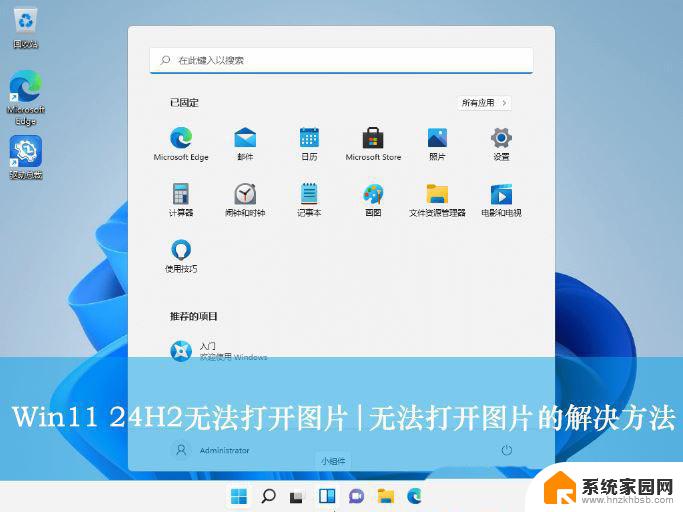升级win11又退回win10c盘 Win11系统升级后如何回滚到Win10
更新时间:2024-05-22 12:47:12作者:yang
随着Windows 11系统的发布,许多用户纷纷升级到了新系统,有些用户在升级后遇到了各种问题,例如系统运行不稳定、应用程序不兼容等。如果您也遇到了类似问题,不用担心因为您可以通过简单的步骤将系统回滚到Windows 10,恢复到稳定的工作状态。接下来我们将为您介绍如何回滚到Windows 10系统,让您轻松应对升级带来的种种困扰。
具体方法:
1.如图所示,我们点击WINDOWS实际界面中的开始菜单。从列表中选择设置。
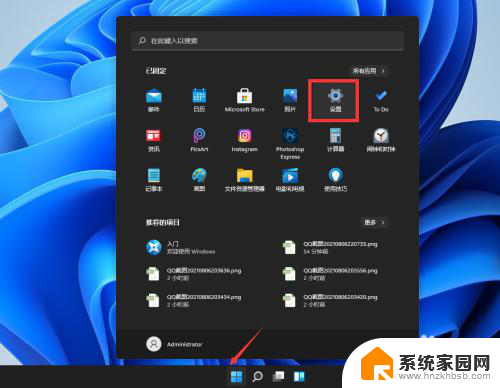
2.要打开如图所示的设置界面后,我们点击windows设置按钮
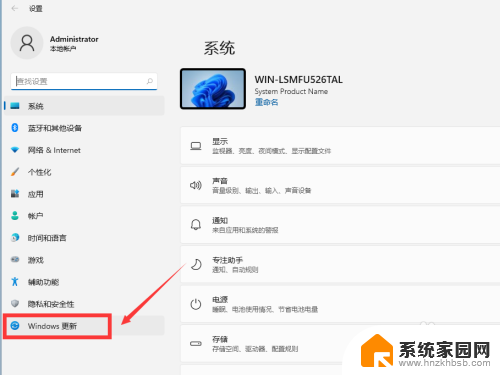
3.接下来,在如图所示的界面中,我们点击高级设置按钮进入。
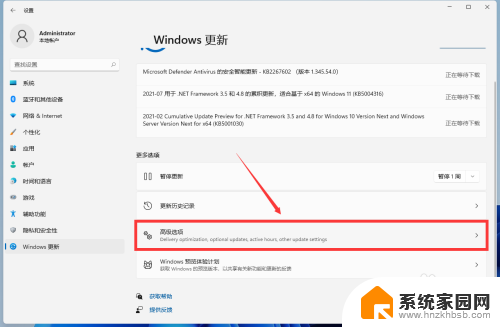
4.如图所示,在高级设置按钮中。我们点击如图所示的回滚造早期版本系统。
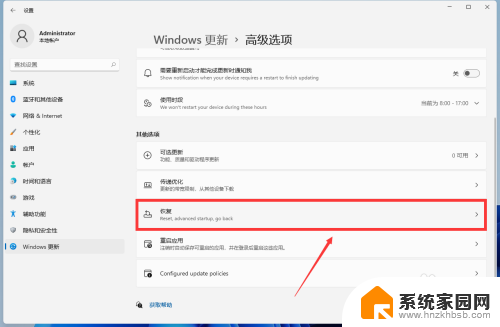
5.接下来我们就可以实现操作系统的还原操作了,点击如图所示的回退按钮。
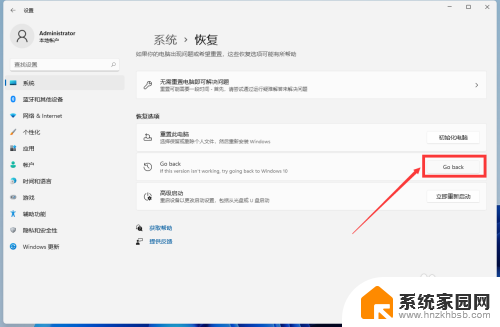
6.最后,我们只需要根据操作提示进行操作就可以了。
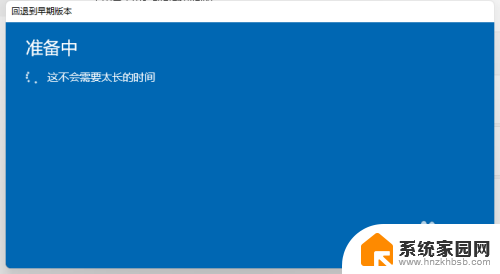
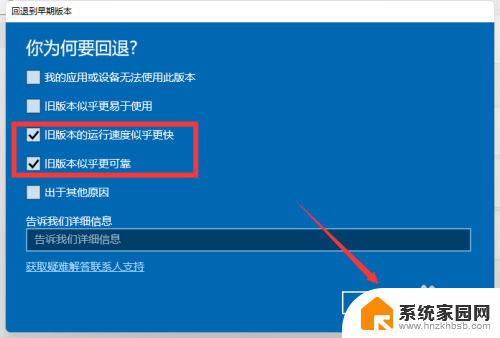
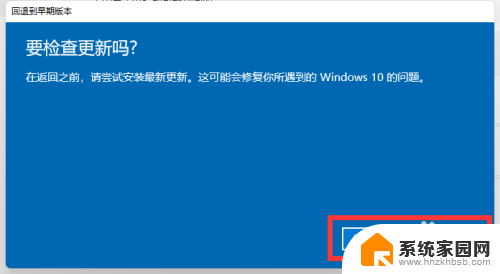
以上就是升级到 Windows 11 后又回滚到 Windows 10 C 盘的全部步骤,如果有不清楚的用户,可以按照以上方法进行操作,希望能对大家有所帮助。