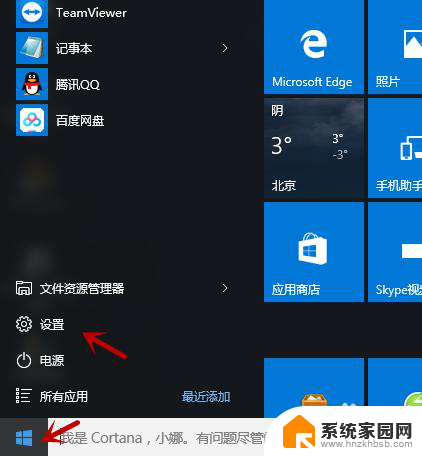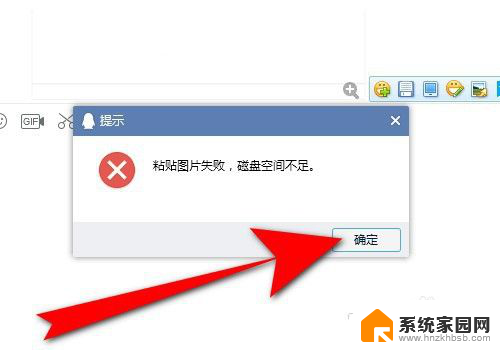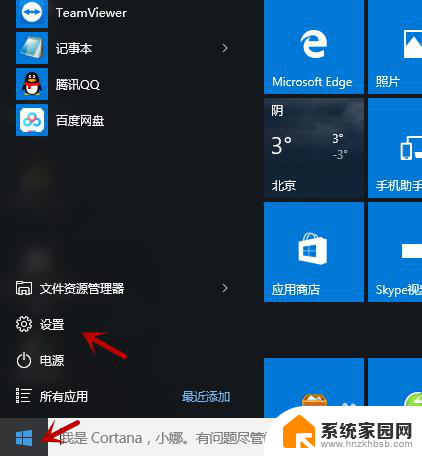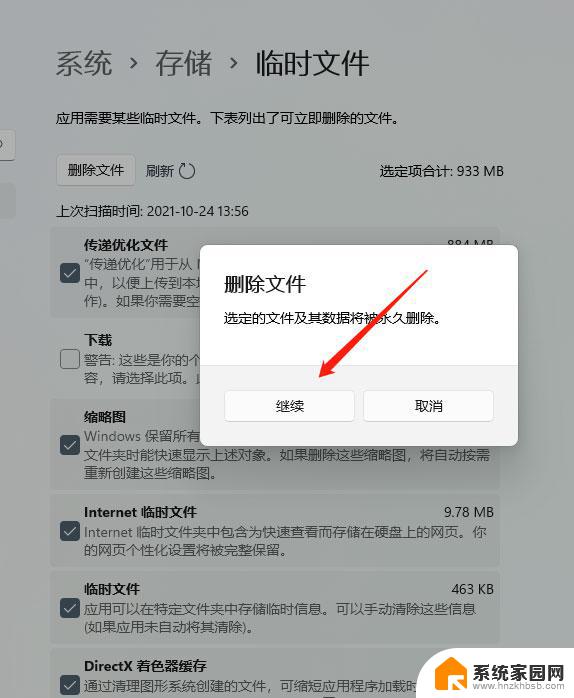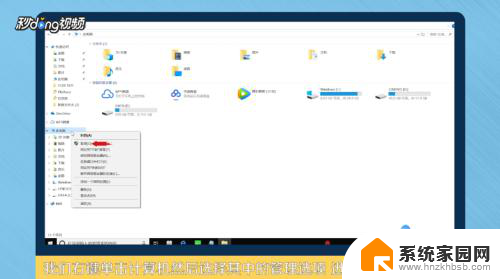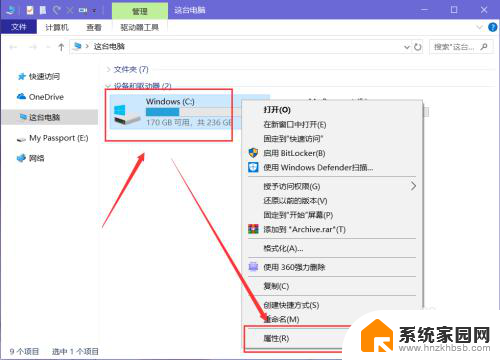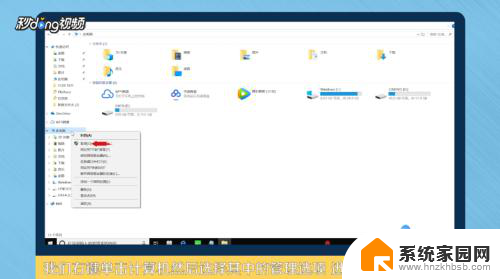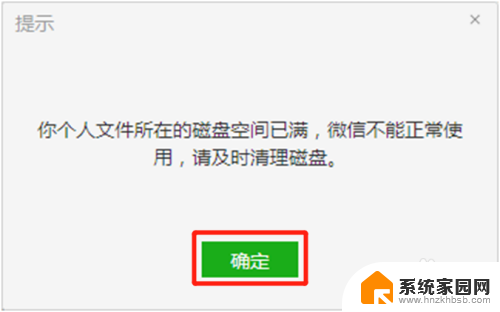c盘临时目录所在磁盘空间不足 临时文件夹已满怎么办
当我们在使用电脑的过程中,有时会遇到一些磁盘空间不足的问题,其中一个常见的情况就是C盘临时目录所在磁盘空间不足,导致临时文件夹已满,这种情况下,我们可能会面临一些困扰,因为临时文件夹的满是会影响电脑的正常运行。当我们遇到这样的问题时应该怎么办呢?接下来我将为大家介绍几种解决方法,希望能帮助到大家解决这一困扰。
方法如下:
1.若要重置 Microsoft Store,请选择“开始”菜单 >“设置”
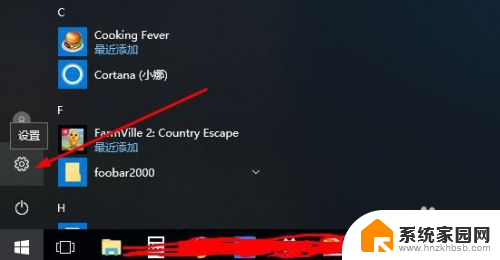
2.在打开界面,“更新和安全”
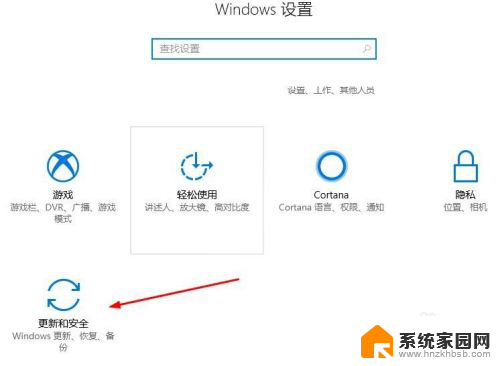
3.接着选择“疑难解答”,然后从列表中选择“Windows 应用商店应用”并选择“运行疑难解答”。
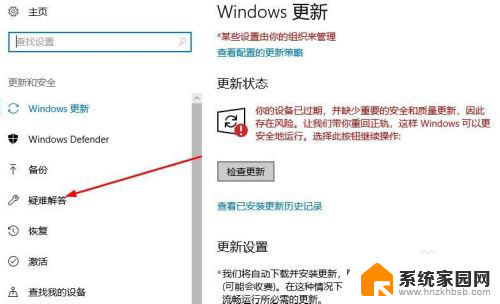
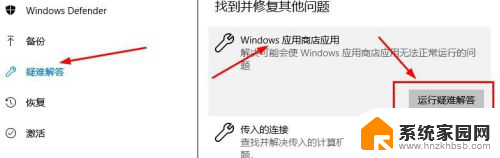
4.接着系统会自动检测问题,等待检测完成。
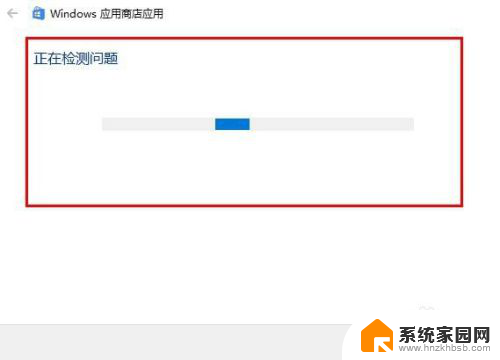
5.若要清除 Microsoft Store 缓存,请按 Windows 徽标键 + R 以打开“运行”对话框,然后键入 wsreset.exe 并单击“确定”。
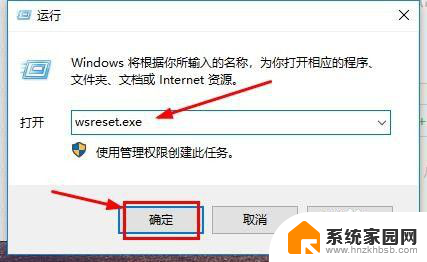
6.将打开一个空白的“命令提示符”窗口,在大约 10 秒钟后,该窗口将关闭并自动打开 Microsoft Store。
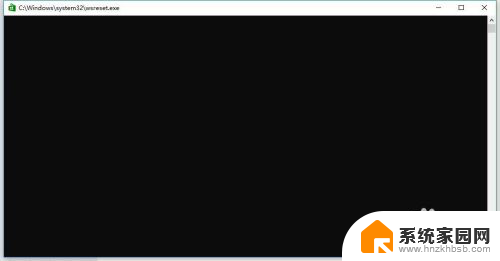
7.以上就是解决由于临时文件夹满,导致磁盘空间不足的方法了,希望可以帮到大家。
以上就是关于C盘临时目录所在磁盘空间不足的全部内容,若有出现相同情况的用户,可以按照以上方法解决。