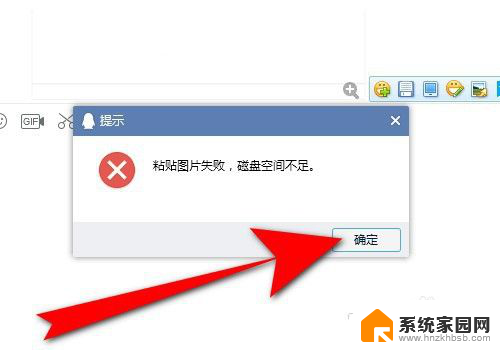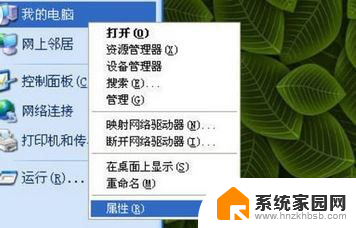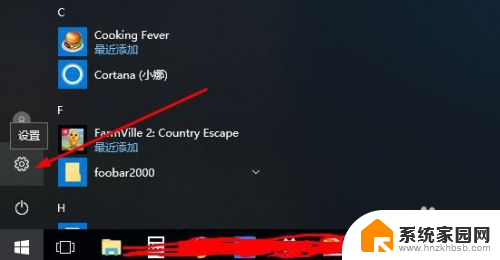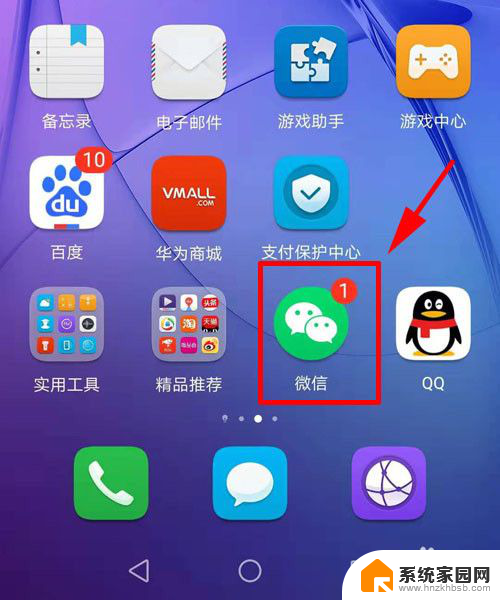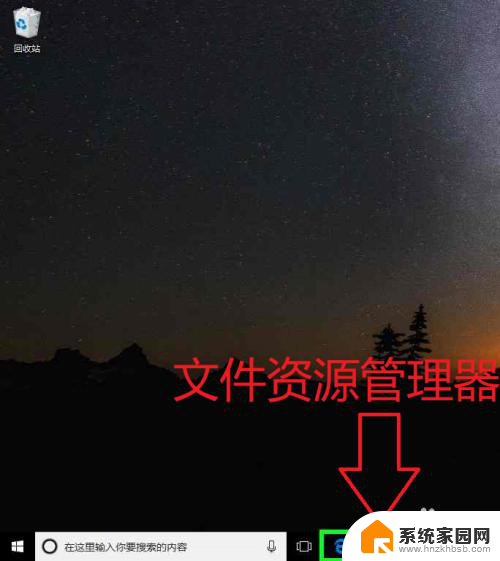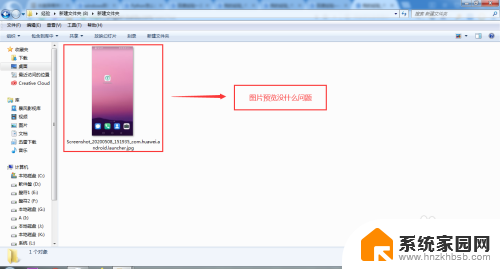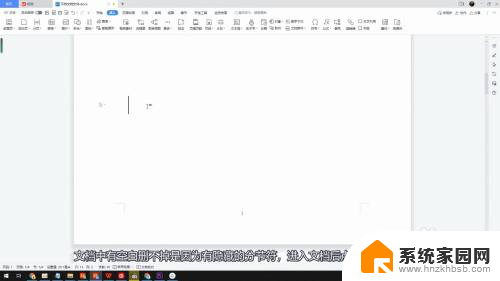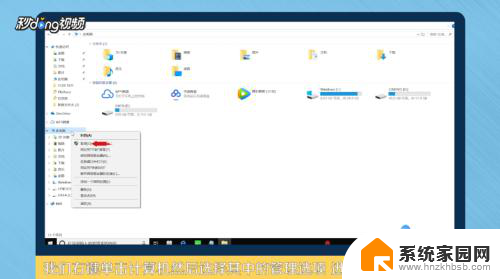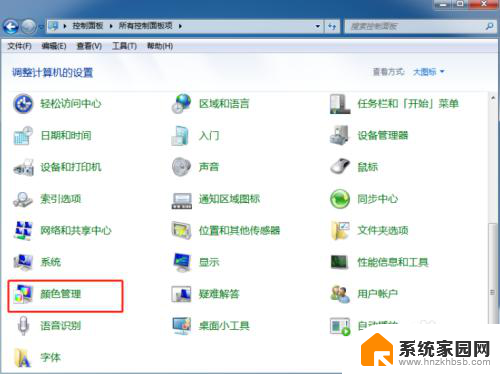word打开显示内存或磁盘空间不足 word打开文档时磁盘空间不足的解决方法
随着信息技术的快速发展,我们对于电子文档的依赖也日益增加,有时当我们尝试打开Word文档时,却可能遇到内存或磁盘空间不足的问题。这不仅会影响我们的工作效率,还可能导致数据丢失或损坏。为了解决这一问题,我们需要采取一些有效的措施来释放内存或磁盘空间,以确保顺利打开并编辑文档。接下来我将分享一些解决方法,帮助您应对这一常见的困扰。
方法如下:
1.打开word,出现“内存或磁盘空间不足。word 无法显示所请求的字体”如图:

2.字体无法显示,为防止字体真的太大。而office所在空间不足,调整虚拟内存大小,或转设虚拟内存到其他分区,给硬盘腾出足够空间。 点击 此电脑| 属性
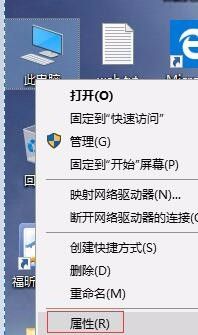
3.在打开的窗口中点击高级系统设置
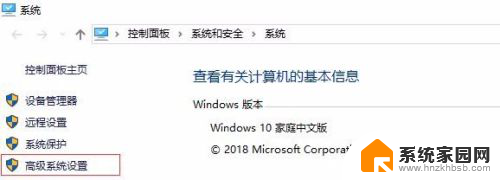
4.点击 性能 中的“设置”按钮
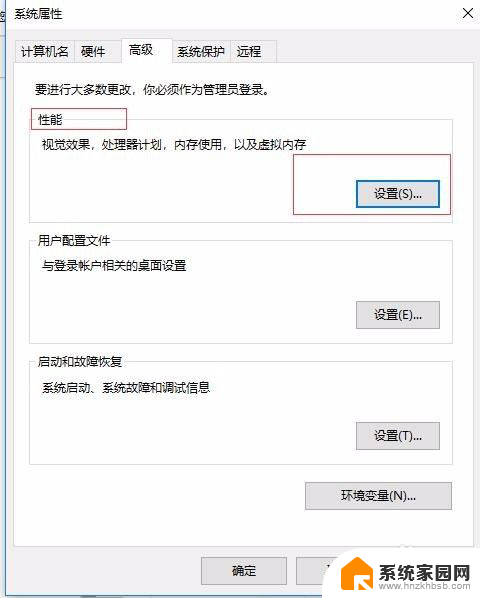
5.在打开的性能选项窗口中,切换到“高级”页签。然后点击 虚拟内存下面的更改按钮
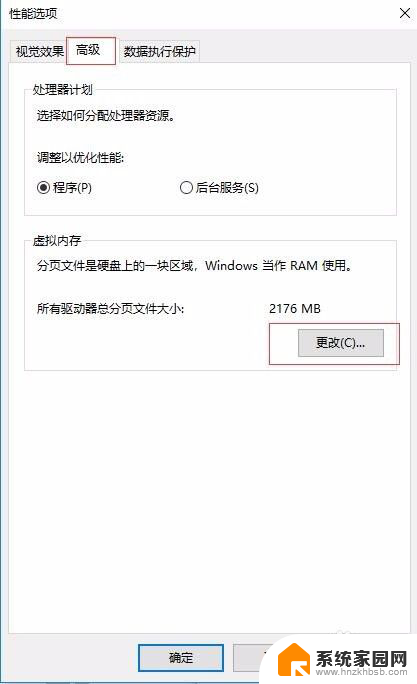
6.去掉“自动管理所有驱动器的分页文件大小”前面的勾,并选择“自定义大小”
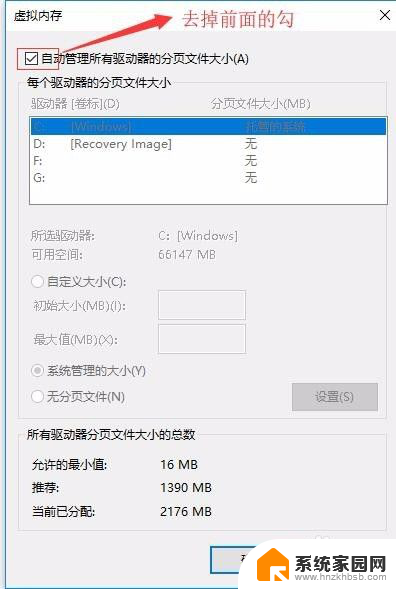
7.设置初始大小和最大值,点确定
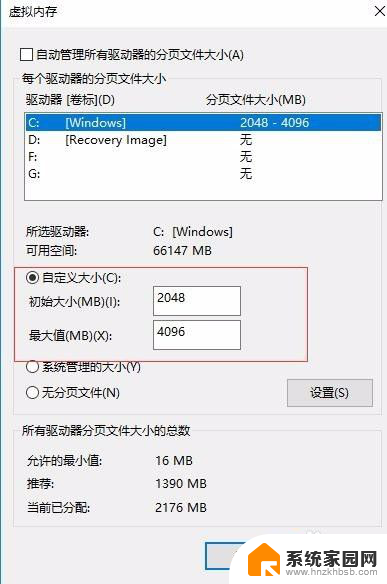
8.系统弹出,为了使设置生效需要重新启动电脑,重新启动即可
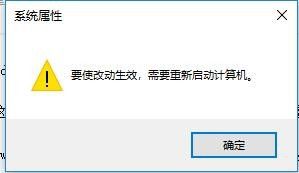
以上就是word打开显示内存或磁盘空间不足的全部内容,还有不懂得用户就可以根据小编的方法来操作吧,希望能够帮助到大家。