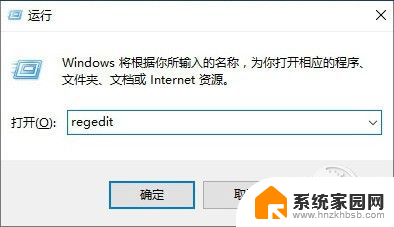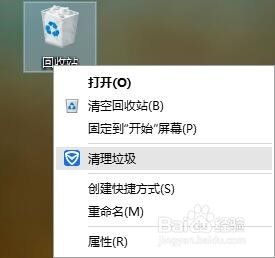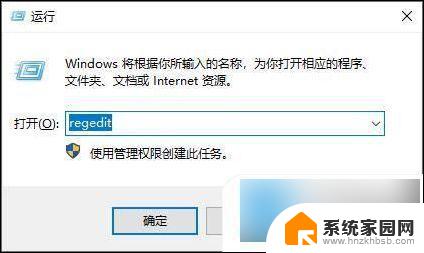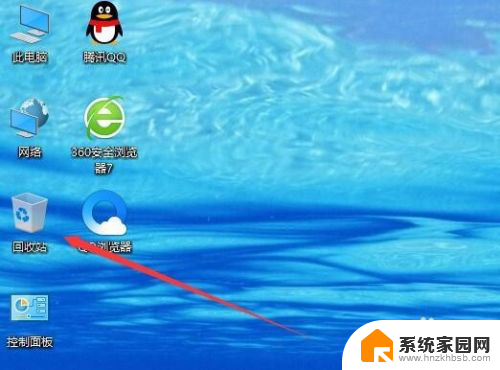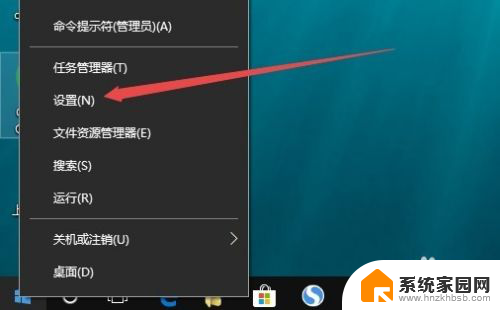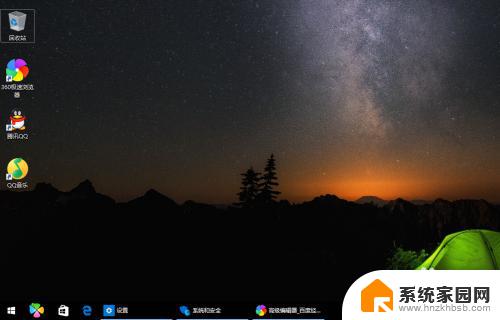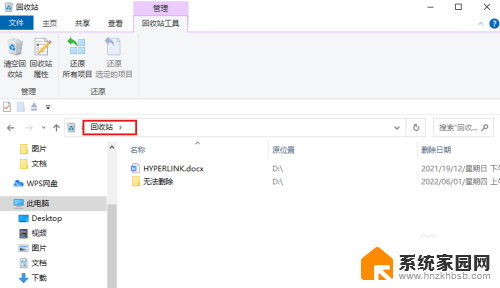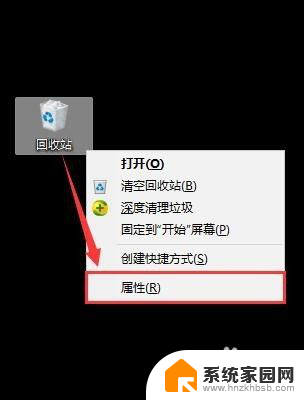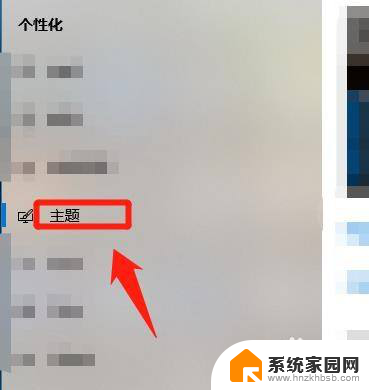win10系统清空回收站怎么找回 win10回收站清空了怎么找回
win10系统清空回收站怎么找回,在使用Win10系统的过程中,不可避免地会遇到一些意外情况,比如不小心清空了回收站,导致重要的文件和数据不见了,当我们遭遇这种情况时,应该如何找回已经清空的回收站呢?幸运的是Win10系统提供了一些方法来帮助我们找回被删除的文件。接下来我们将介绍几种常用的找回回收站文件的方法,希望能够帮助到遇到类似情况的用户。无论是通过系统自带的恢复功能,还是借助第三方软件,我们都可以尝试找回已经清空的回收站,保护和恢复重要的数据。
具体步骤:
1. 首先按下快捷键Win+R,输入“regedit”启动注册表编辑器;
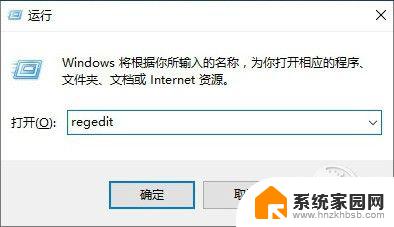
2. 然后查找并定位到“HKEY_LOCAL_MACHINE\SOFTWARE\Microsoft\Windows\CurrentVersion\Explorer\Desktop\NameSpace””;
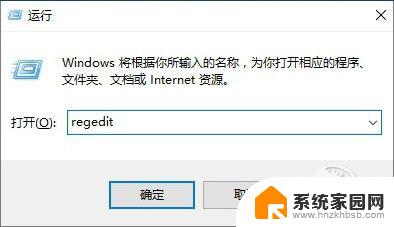
3. 在左侧树形结构中查找一个名为“{645FF040-5081-101B-9F08-00AA002F954E}”的项值,如果没有就直接新建一个;(注意大括号也要输入)
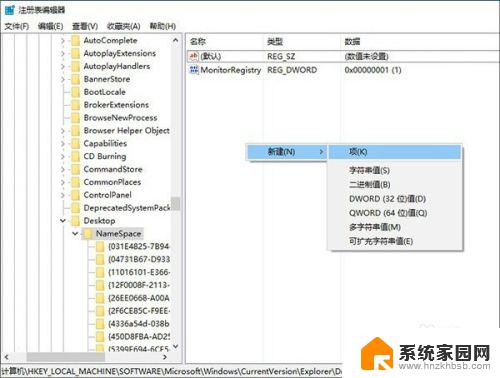
4. 双击新项目右窗格中的“默认”字符串,将其所对应的“数值数据”修改为“回收站”;
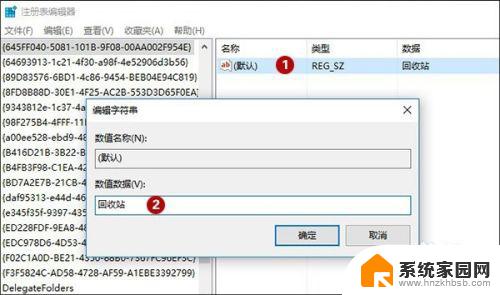
5. 5. 好了,现在重启一下电脑,再打开回收站,是不是之前清空的内容又都回来啦?
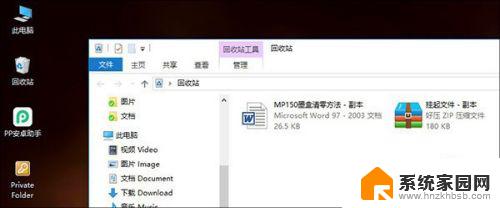
6.这个方法比较简单,且不需要任何第三方软件。不过需要清空回收站后马上处理,千万不要重启电脑。当然你也可以借助专业的数据恢复软件,不过那个相对就比较麻烦了。
以上是关于如何找回已清空回收站的Win10系统的全部内容,如果您还不清楚,请根据小编的方法进行操作,希望以上内容能够为您提供帮助。