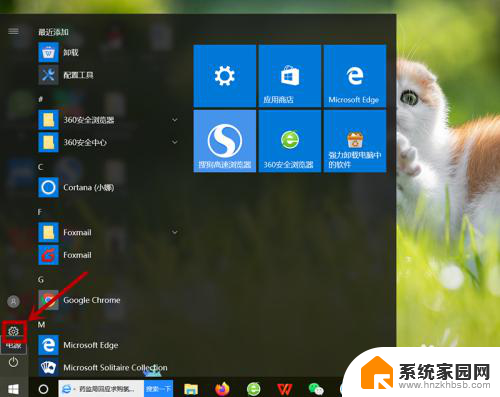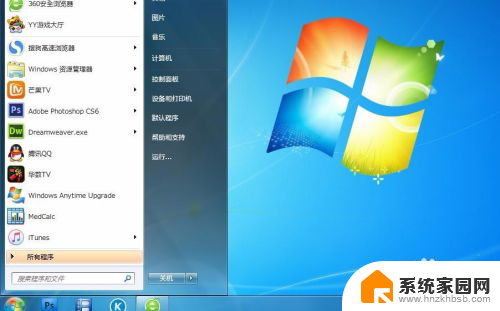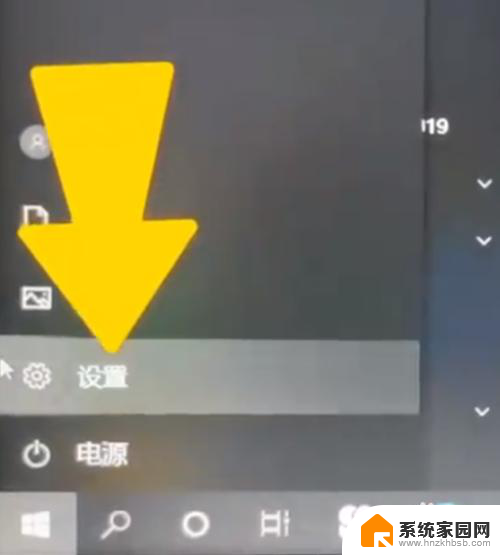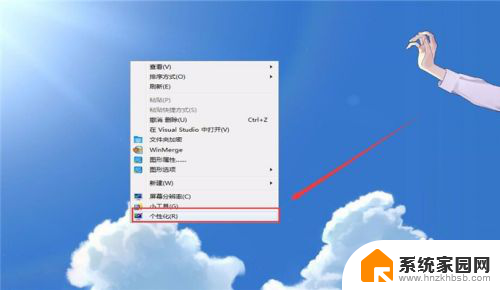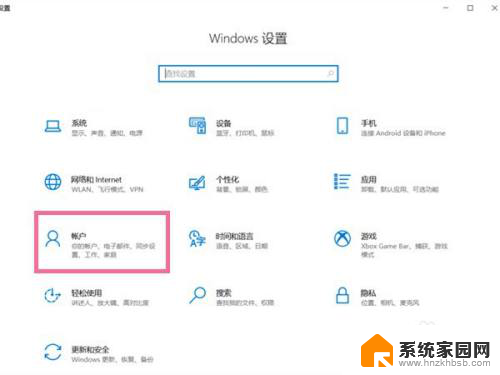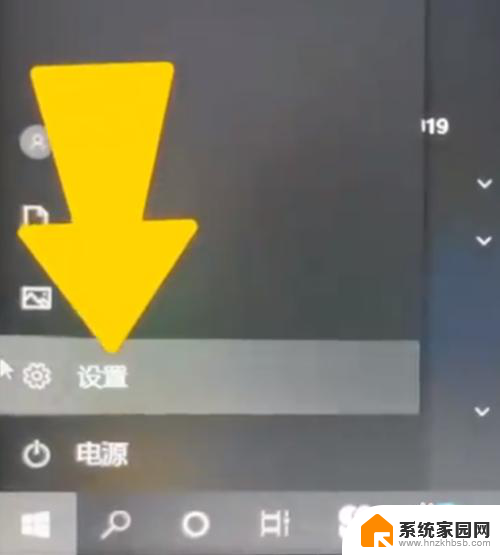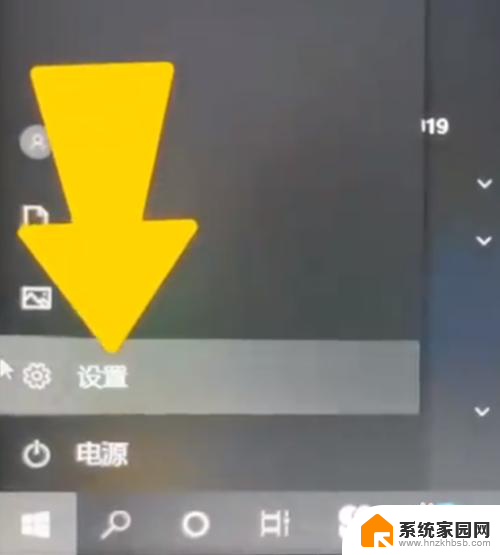电脑显示器锁屏怎么设置 电脑屏幕锁屏设置方法
电脑显示器锁屏是保护个人隐私和数据安全的重要步骤,通过设置屏幕锁屏可以有效防止他人未经授权访问个人电脑,在进行屏幕锁屏设置时,可以通过简单的操作来实现,确保在离开电脑时自动锁定屏幕,有效保护个人信息的安全。接下来我们将介绍一些简便易行的电脑屏幕锁屏设置方法,让您的电脑更加安全可靠。
电脑显示器锁屏怎么设置?
win7系统:
1. 首先打开开始菜单,点击“控制面板”;
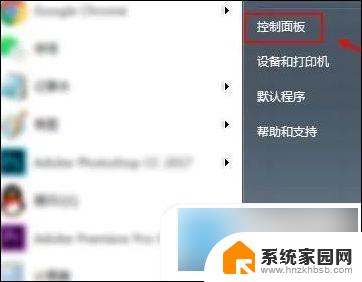
2. 然后在控制面板页面,查看方式点击“小图标”;
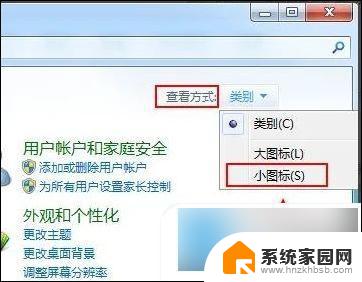
3. 接着在小图标页面,点击“电源选项”;
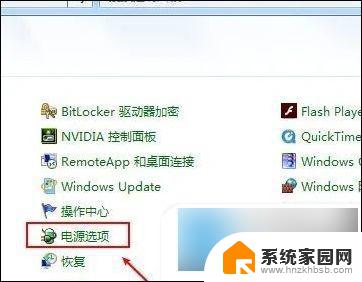
4. 这时在电源选项页面,点击“更改计划设置”;
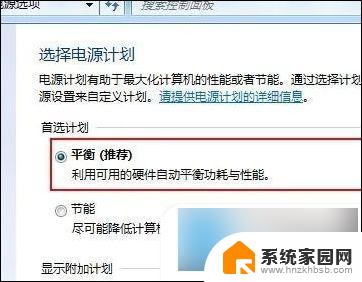
5. 然后关闭显示器,选择时间,同时设置睡眠状态的时间;
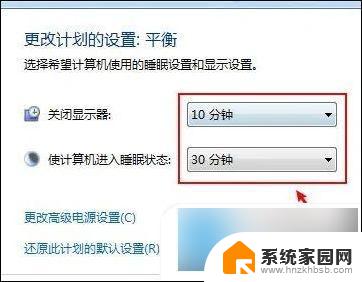
6. 最后点击“保存修改”就可以设置电脑的待机时间了。
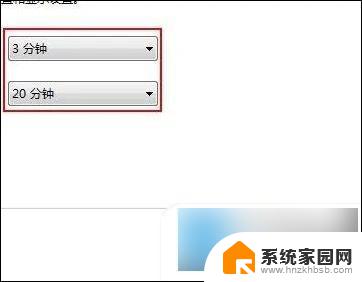
win10系统:
1. 打开Win10系统设置界面,点击“个性化”菜单设置项;
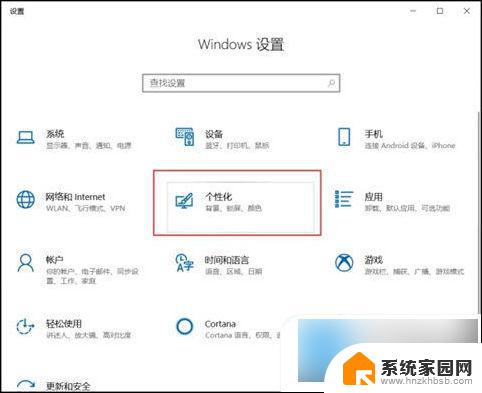
2. 在个性化设置页面中,点击左侧“锁屏界面”设置项,在页面右侧点击“屏幕超时设置”选项;
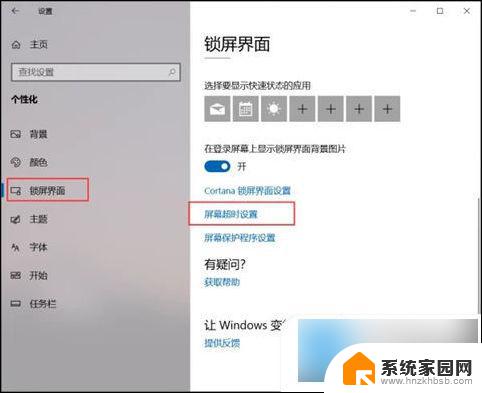
3. 在弹出的电源和睡眠设置页面中,对屏幕显示的时间进行设置;
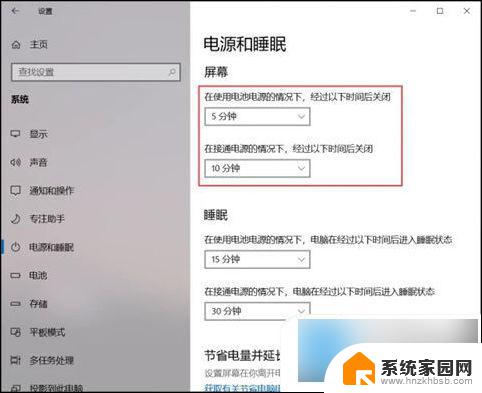
4. 点击下拉菜单,在下拉菜单中选择时间。即可按照在设置的时间段内不操作电脑会自动进入锁屏状态。
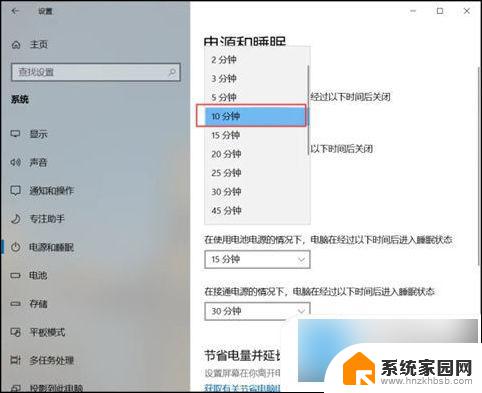
win11系统:
1. 首先点击下方的Windows按钮打开开始菜单;
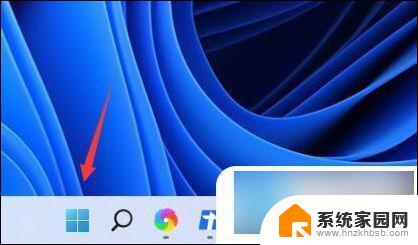
2. 然后进入开始菜单中的系统设置;
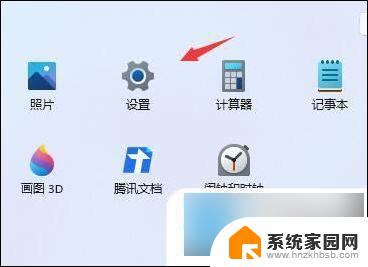
3. 在系统设置中找到“电源”并进入;
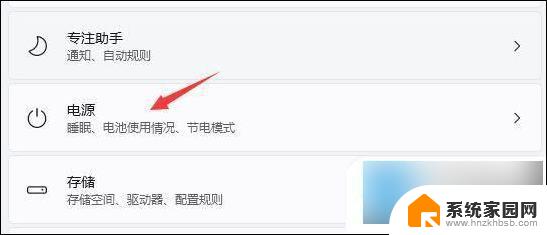
4. 展开屏幕和睡眠,在其中就可以设置屏幕时间了。
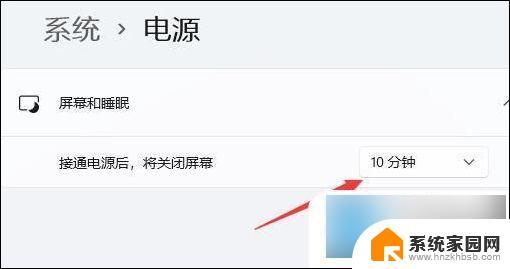
mac系统:
1. 打开系统偏好设置,点击节能;
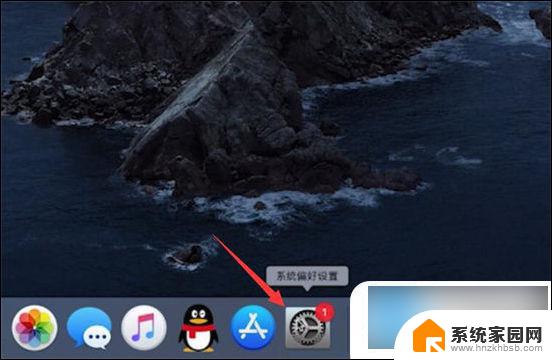
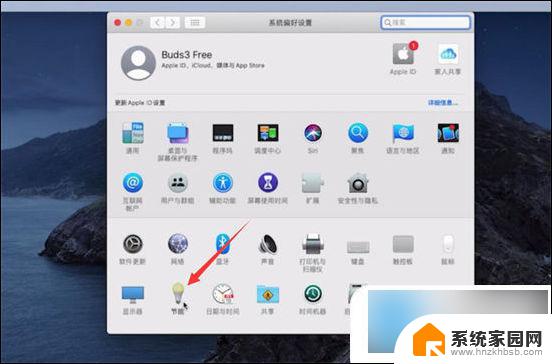
2. 找到此时间段后关闭显示器,把时间设置为5分钟即可。
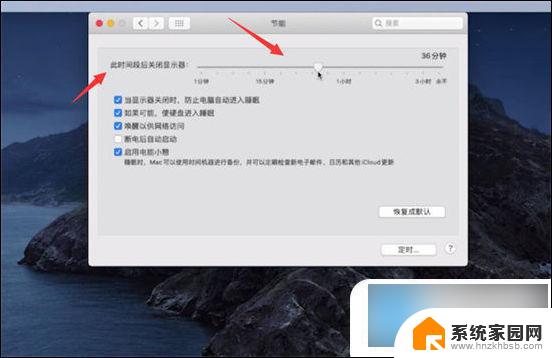
以上就是关于电脑显示器锁屏设置的全部内容,如果有遇到相同情况的用户,可以按照小编的方法来解决。