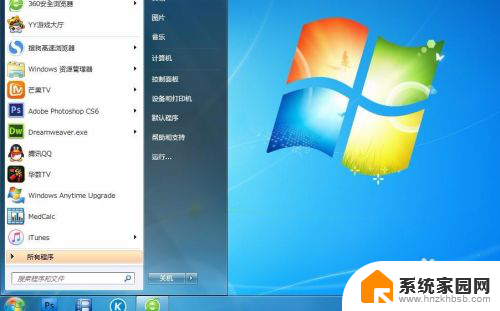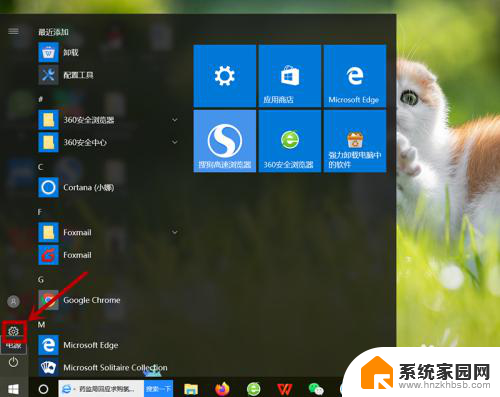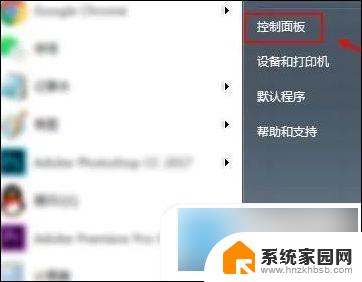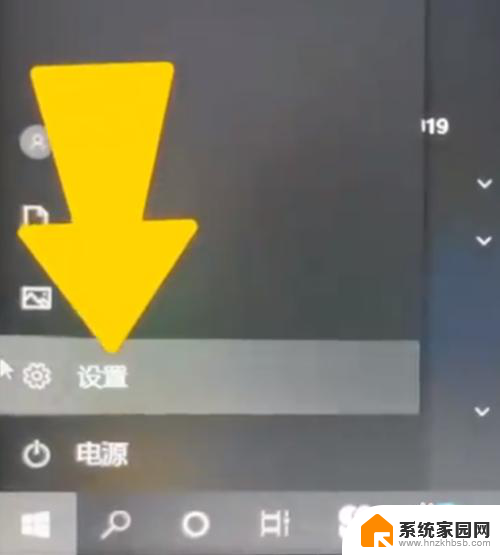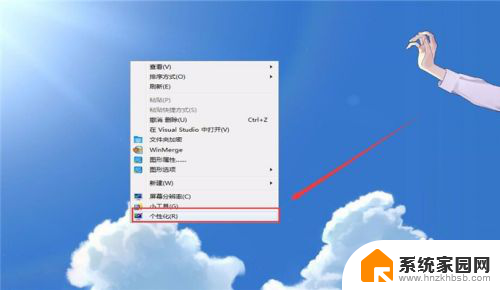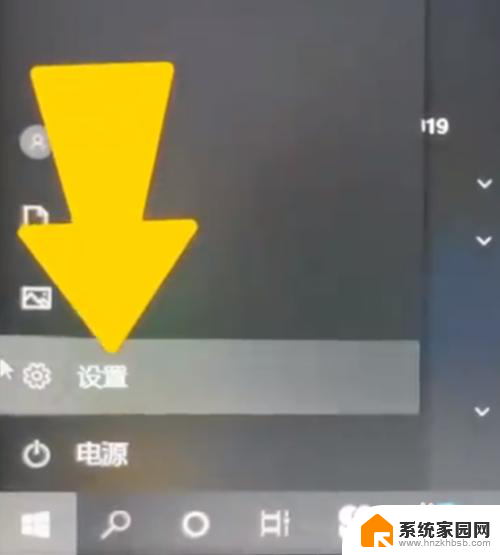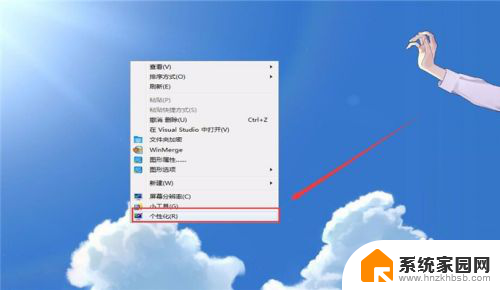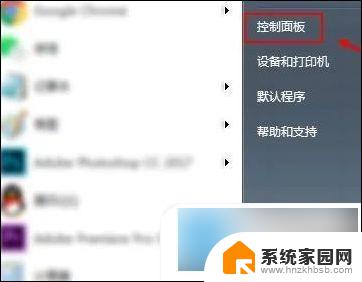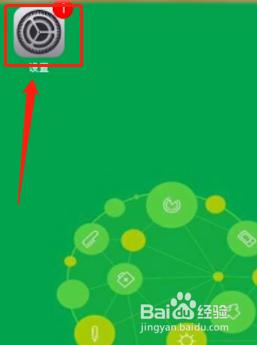电脑屏锁屏设置方法 电脑锁屏设置教程
电脑屏锁屏设置方法是我们日常使用电脑时必须了解的技巧之一,屏锁屏设置不仅能够保护我们的隐私和个人信息安全,还能有效防止他人在我们离开电脑时进行未经授权的操作。对于一些电脑初学者来说,可能对如何设置屏锁屏方法还不太熟悉。在本文中我们将为大家提供一些简单易懂的电脑锁屏设置教程,帮助大家轻松掌握屏锁屏的方法,保障个人信息的安全。无论是在家中还是在办公室,掌握电脑锁屏设置方法都是非常重要的。接下来我们将逐步介绍几种常见的电脑屏锁屏设置方法,供大家参考。
步骤如下:
1.首先打开自己的电脑,在桌面左下角找到开始菜单。点击开始菜单,在弹出的窗口界面中找到控制面板,如图:
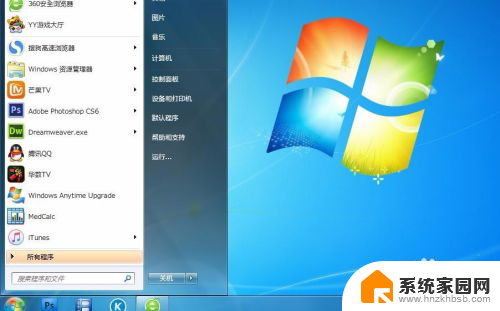
2.点击进入控制面板之后,会弹出控制面板设置窗口,里边有很多选项,我们选择用户账户和家庭安全,如图:
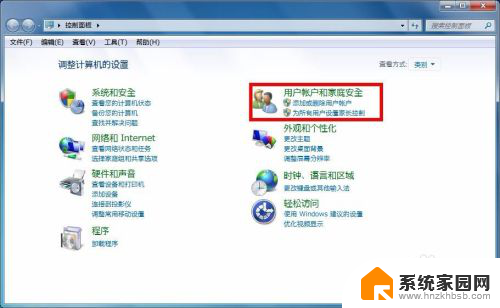
3.选择之后会弹出用户账户和家庭安全设置的窗口,在这里我们找到用户账户选项,然后选择它,如图:
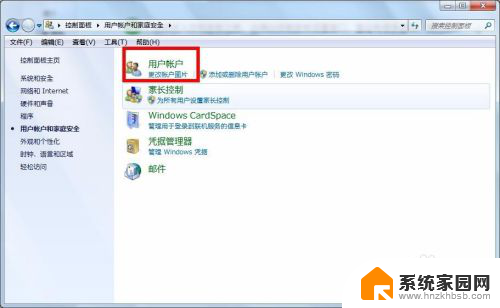
4.进去之后我们选择管理账户,然后为此账户创建密码。在弹出的设置密码窗口,我们输入我们能记住的密码,当然是输入两遍,最下面一行可以设置一个密码提示,为了防止忘记密码,可以设一个能提醒自己的提示,设置好之后点创建密码,密码就设置好了。
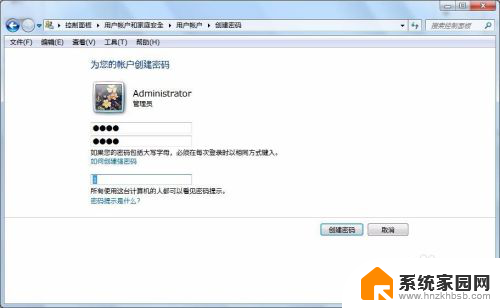
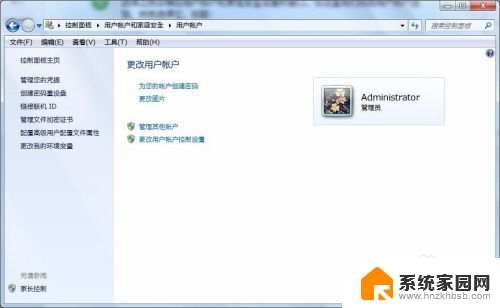
5.设置好密码之后,我们在电脑桌面上右击,然后在弹出的右键菜单中,选择“个性化”,如图:

6.在弹出的个性化设置窗口,我们找到屏幕保护程序,然后选择它。如图:
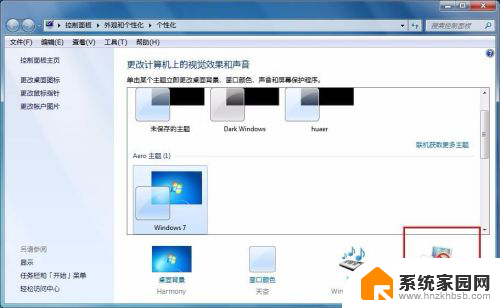
7.在屏幕保护程序设置窗口,我们选择一项屏保内容。然后设定好等待的时间,也就是多长时间不操作电脑就会自动屏幕保护,设置好之后点应用,然后确定。这样就设置好了。
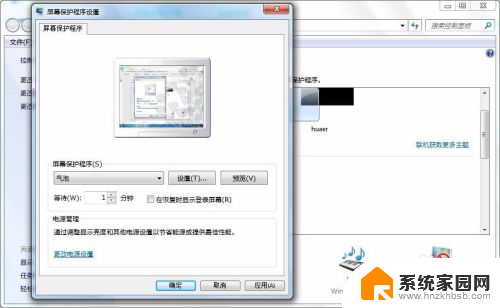
以上是关于如何设置电脑屏幕锁定的全部内容,如果你遇到了相同的问题,可以参考本文中介绍的步骤进行修复,希望这对大家有所帮助。