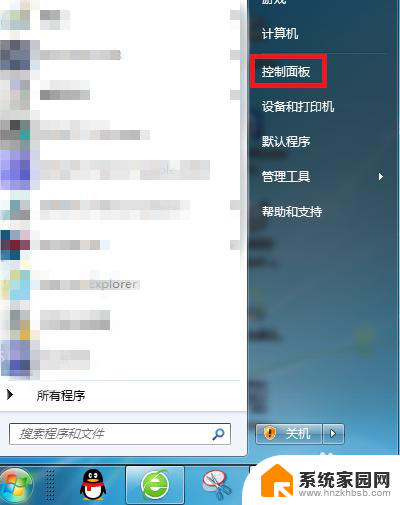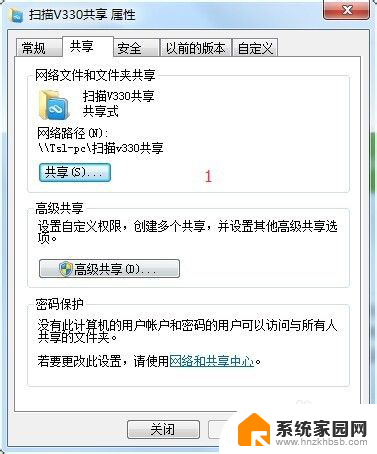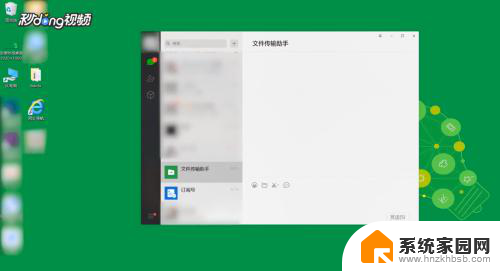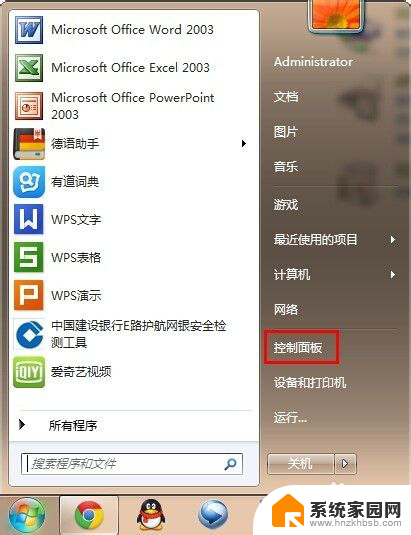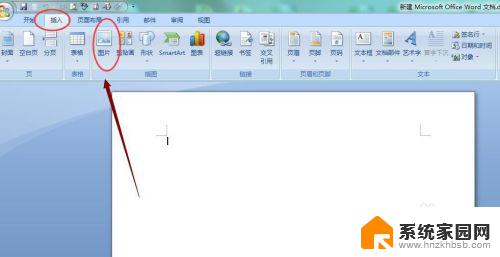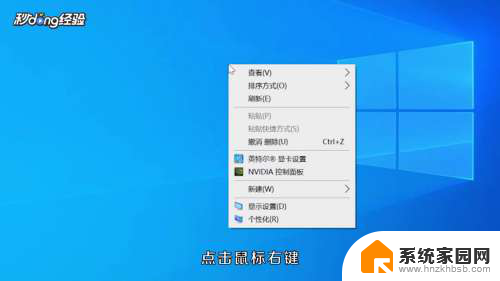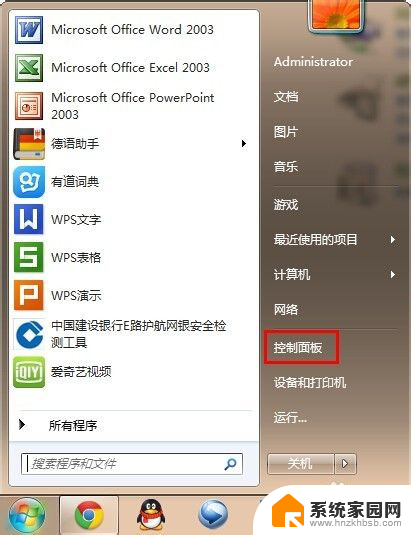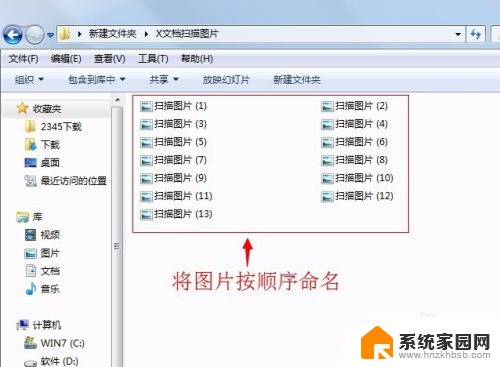没有扫描仪怎么把照片扫描到电脑上 没有扫描仪怎样在电脑上实现图片扫描功能
如今电脑已成为我们日常生活中不可或缺的工具之一,在我们需要将照片扫描到电脑上时,如果没有扫描仪,该如何实现这一功能呢?幸运的是即使没有扫描仪,我们仍有一些替代方法可以帮助我们完成这一任务。在本文中我们将探讨几种没有扫描仪的情况下,如何通过一些简单的技巧,在电脑上实现图片扫描的功能。无论是为了存档重要纸质文件,还是为了与亲友分享珍贵照片,这些方法都将帮助我们轻松地完成任务。接下来让我们一起来了解这些简便的替代方法吧。
具体步骤:
1.打开电脑浏览器,百度搜索【ps下载】已安装的请直接看下一步。
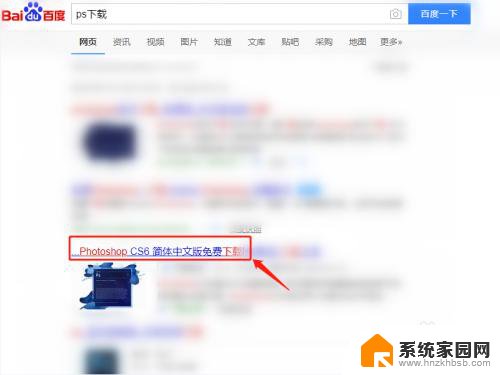
2.将需要转为扫描的图片,选中拖到PS中,如图所示。

3.在背景上右击,【复制图层】得到【背景 副本】。
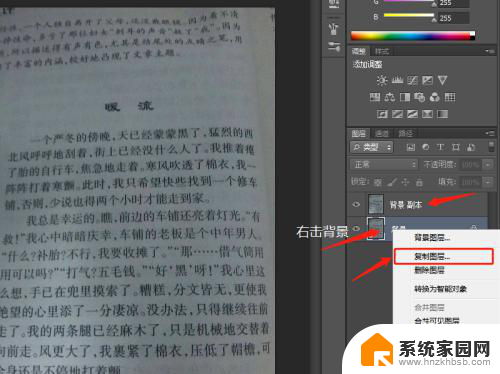
4.依次点击顶部【滤镜】【模糊】【高斯模糊】如图所示。
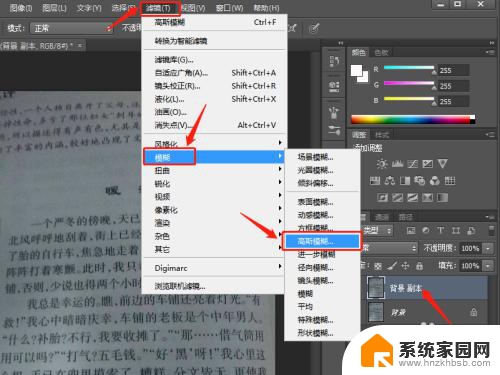
5.设置半径为100像素,点击【确定】。
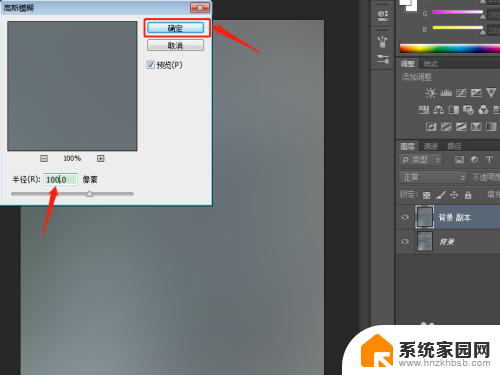
6.右击背景副本【图层样式】,选择【混合模式】为【划分】点击【确定】。
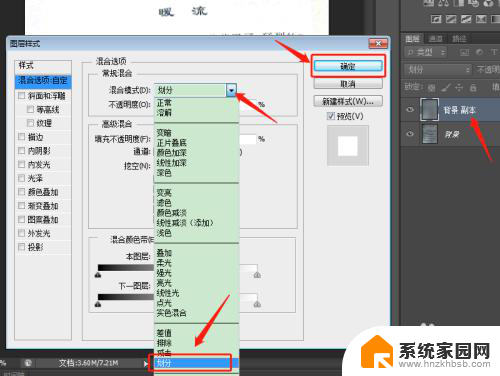
7.找到【曲线】调整层点击,向右下角方向,拉动曲线,压暗文字。
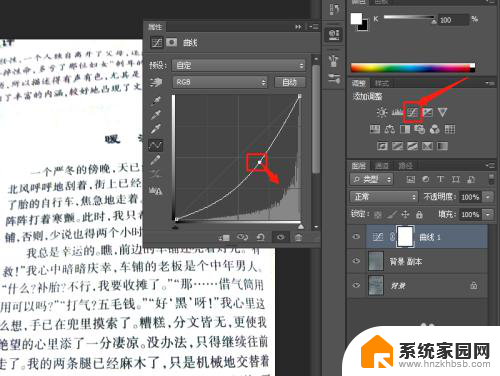
8.按住键盘上的【Ctrl】选中右侧3个图层,进行【合并可见图层】。
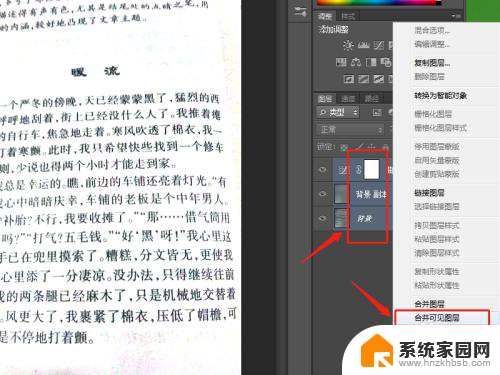
9.找到左侧【画笔工具】选择【前景色为白色】如图。
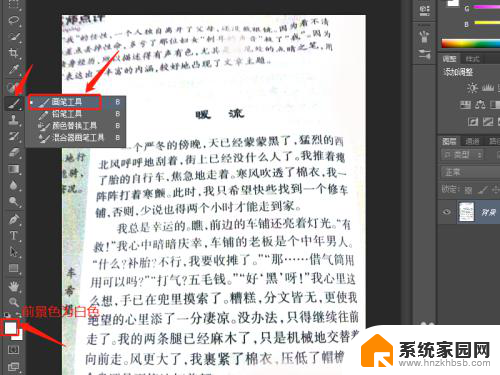
10.设置大小为【178像素】具体可根据需要调整,去掉图片周围的无用背景色。
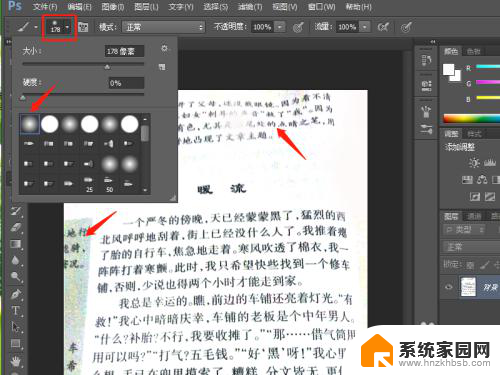
11.最后,点击【文件】选择【存储为】,至此将照片转为扫描件操作完成。
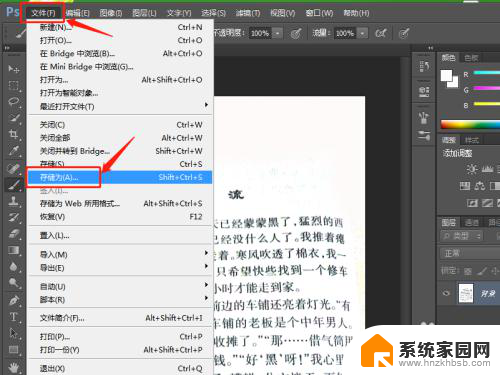
以上就是没有扫描仪怎么把照片扫描到电脑上的全部内容,如果遇到这种情况,你可以按照以上步骤解决,非常简单快速。