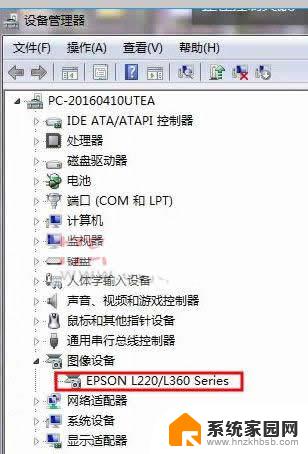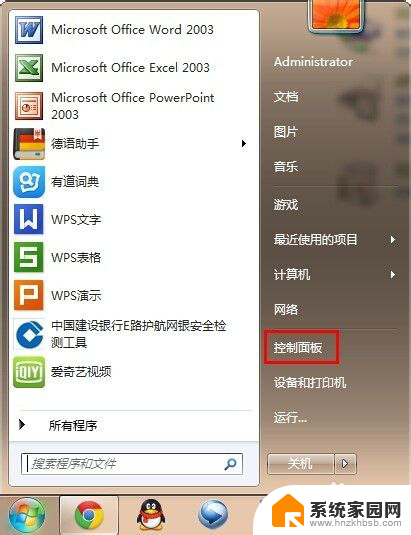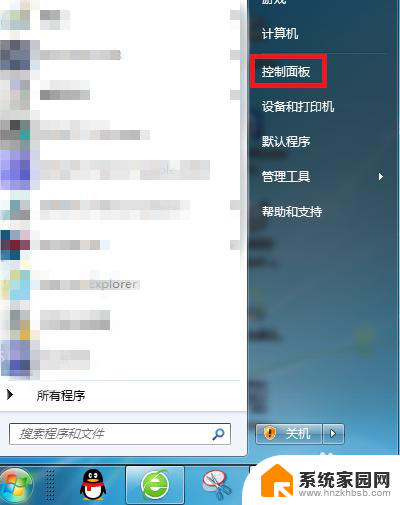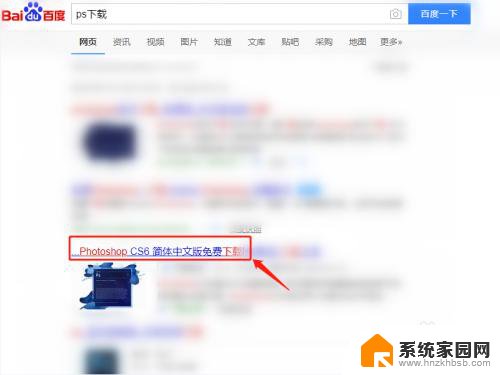爱普生ds1610扫描仪怎么连续扫描 打印机连续扫描设置步骤
爱普生DS1610扫描仪是一款功能强大的设备,它不仅可以实现高质量的扫描,还可以连续扫描,对于那些需要大量扫描文件的用户来说,这个功能无疑是非常实用的。而要实现连续扫描,我们需要正确设置打印机的相关参数。接下来我们将介绍一下爱普生DS1610扫描仪的连续扫描设置步骤,希望能帮助到大家。
具体方法:
1.首先把要扫描的资料放在打印机最面上的进纸口,有字的一面要朝上;

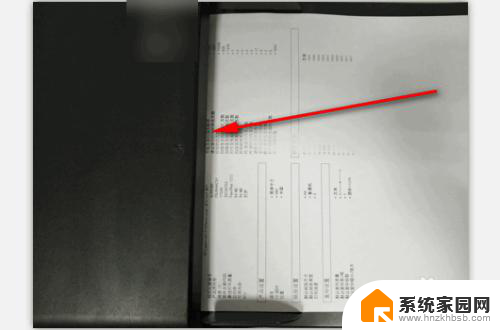
2.找到电脑里安装的扫描仪程序;点击电脑左下角的开始图标,再点击【所有程序】;
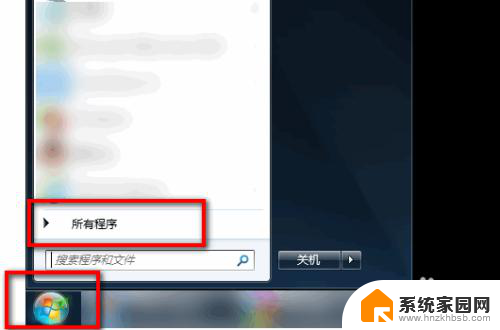
3.点击【所有程序】后,我们就可以看到【传真和扫描】图标,点击一下此图标;
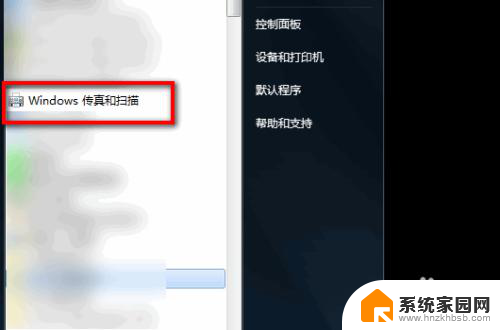
4.点击【传真和扫描】图标后,页面就会弹出扫描程序的主界面。点击页面左上角的【新扫描】
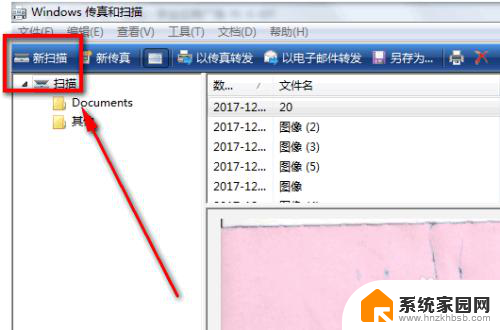
5.点击页面左上角的【新扫描】后,页面会弹出选项。点击来源后面的选项,选择【纸盒】;
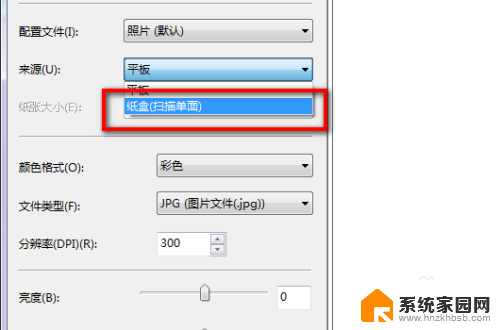
6.选择【纸盒】后,点击选项对话框右下角的【扫描】;
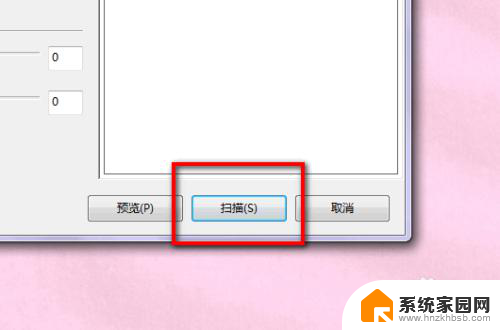
7.点击选项对话框右下角的【扫描】后,打印机就会连续扫描了。并且在扫描的时候,进度条上会显示正在扫描的页数。
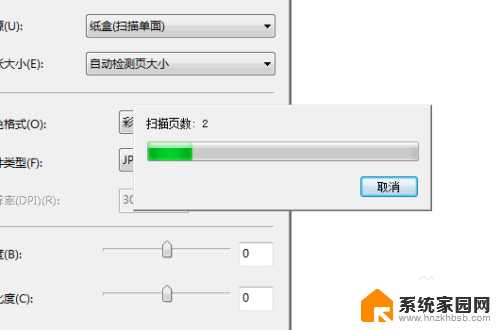
以上就是爱普生DS1610扫描仪如何进行连续扫描的全部内容,如果您需要的话,您可以按照以上步骤进行操作,希望这对您有所帮助。