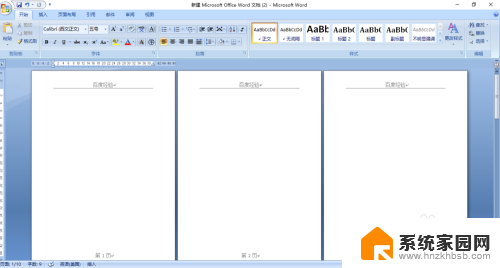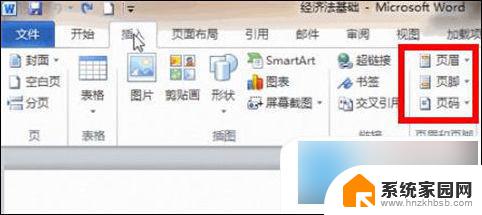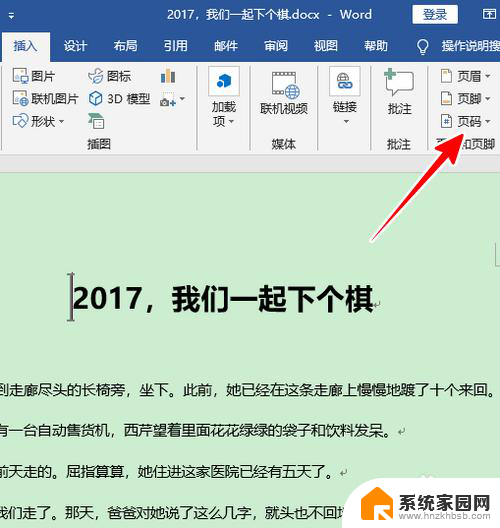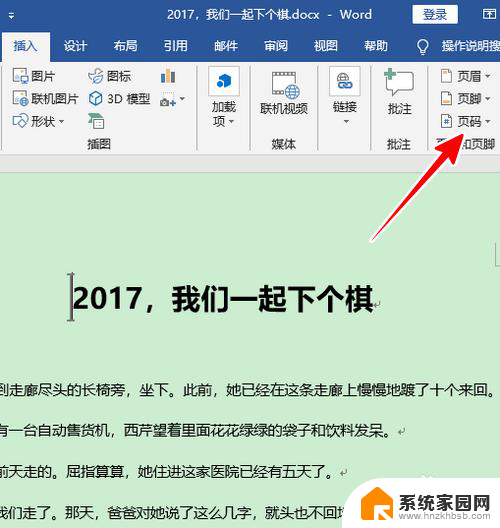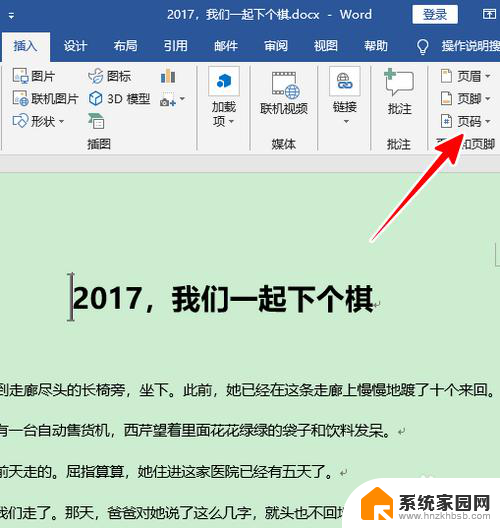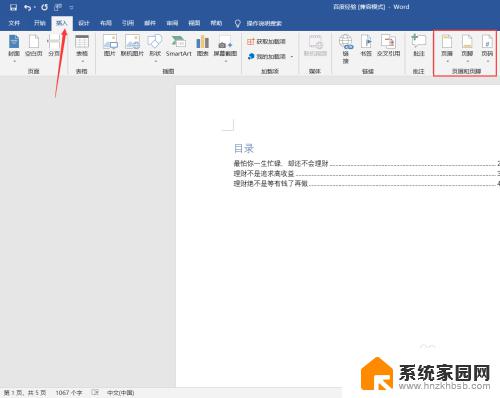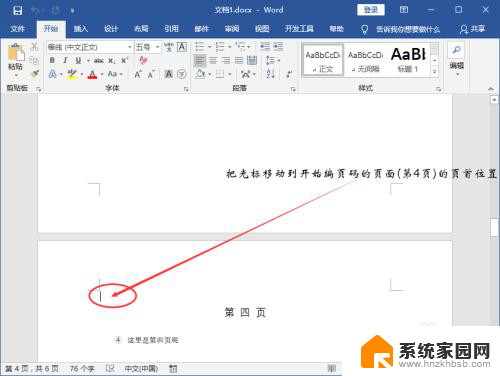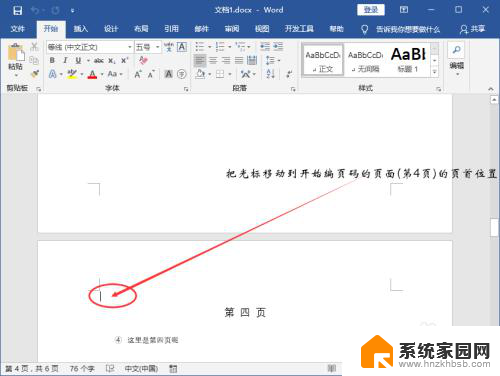怎么从第三页开始设置页眉页脚 Word从第三页开始如何设置页眉
更新时间:2024-03-05 12:55:33作者:jiang
在使用Word编辑文档时,我们经常需要为不同页面设置不同的页眉和页脚,这样可以使文档更加规范和易于阅读,在某些情况下,我们可能需要从第三页开始设置页眉和页脚。如何实现这一需求呢?本文将介绍一种简单有效的方法,帮助您轻松实现在Word文档的第三页开始设置页眉和页脚的操作。无论您是初次接触Word还是已经熟练运用,本篇文章都将为您提供详细指导,让您轻松掌握这一技巧。让我们一起来学习如何设置Word文档的第三页开始的页眉和页脚吧!
方法如下:
1.首先将光标放到第二页最下边。
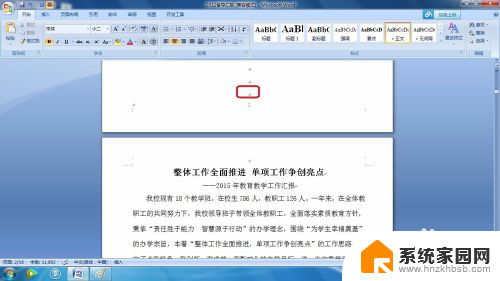
2.然后点击“页面布局”。
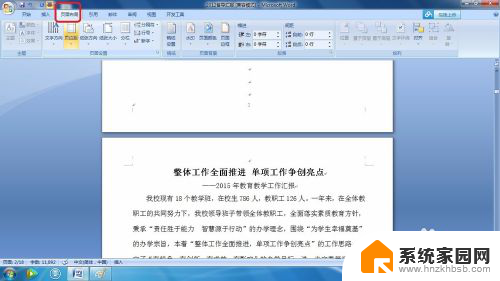
3.再点击“分隔符”的下拉箭头。
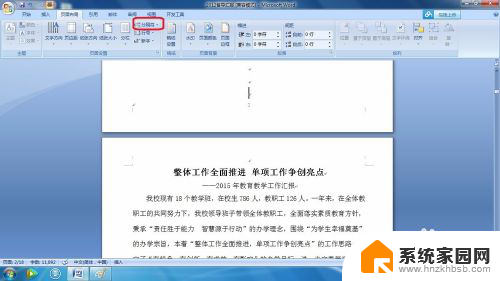
4.选择“分节符”的“下一页”。
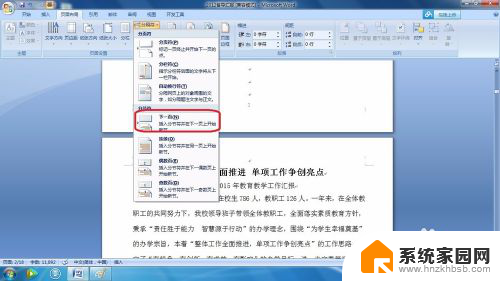
5.然后依次点击“插入——页眉——编辑页眉”。
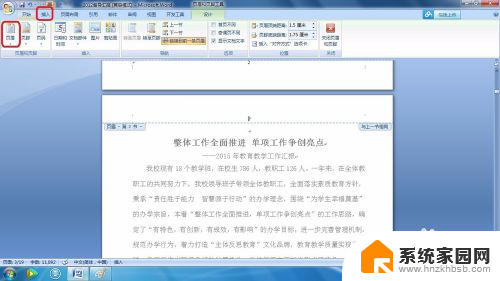
6.点击关闭上面导航中的“链接到前一条页眉”。
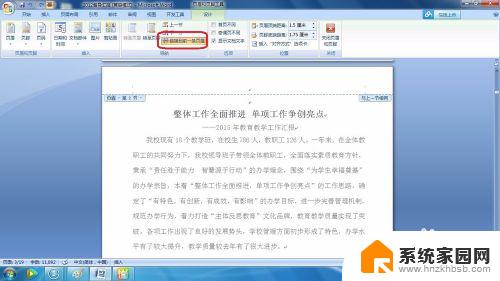
7.然后在第三页的页眉上输入“工作总结”。
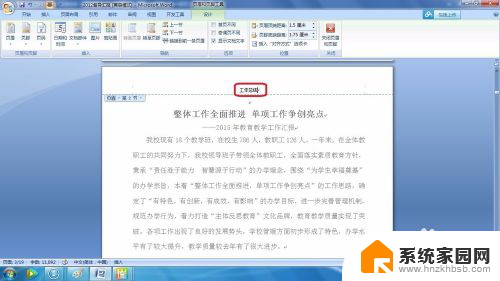
8.看,页眉中到了第三页才出现“工作总结”。

以上就是如何从第三页开始设置页眉页脚的全部内容,如果您遇到这种情况,可以按照以上方法解决,希望这些方法能对您有所帮助。