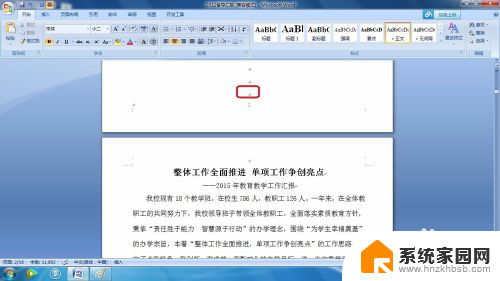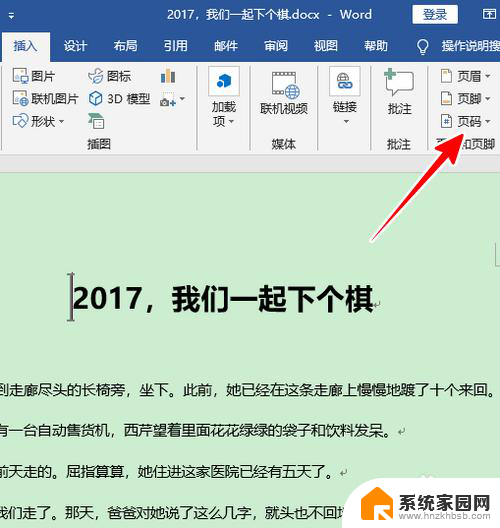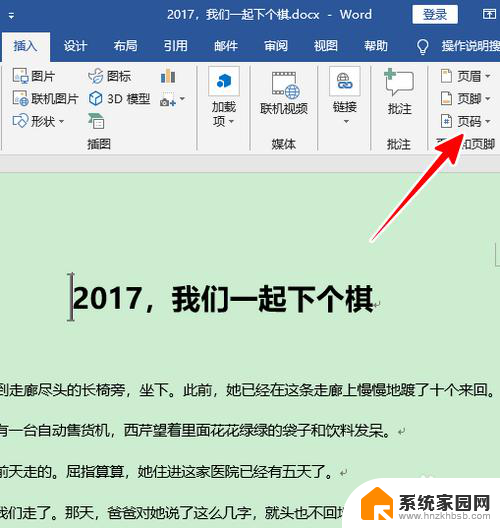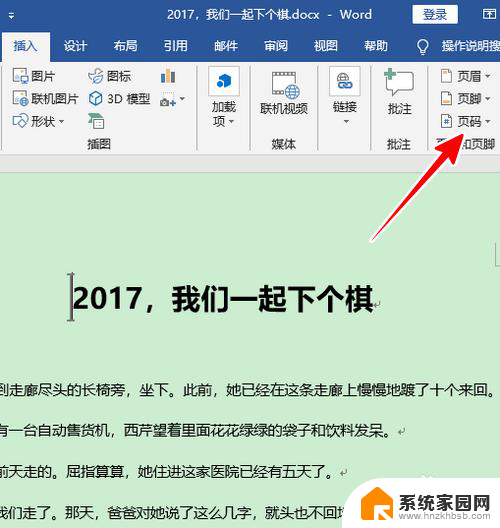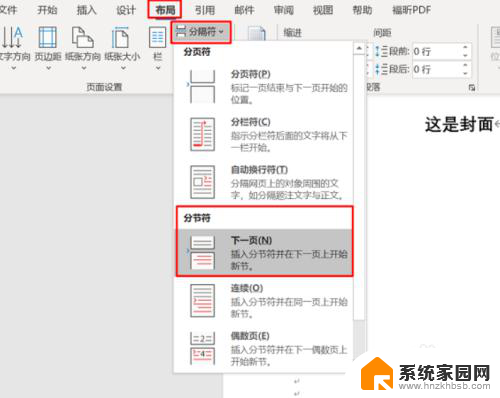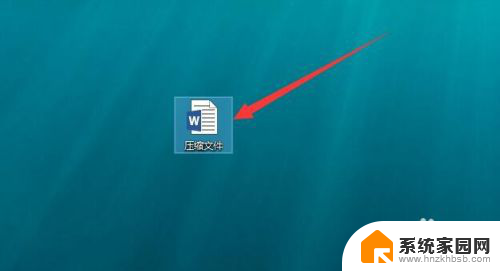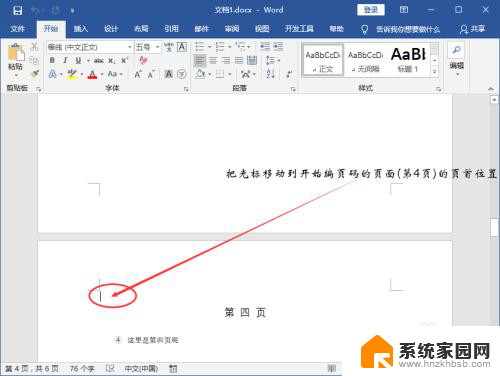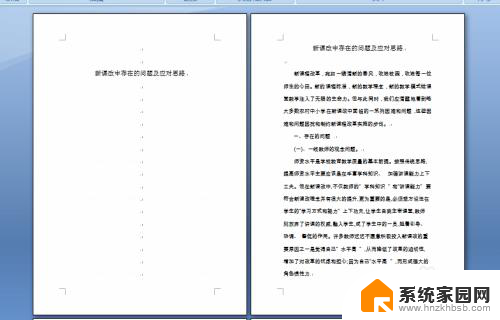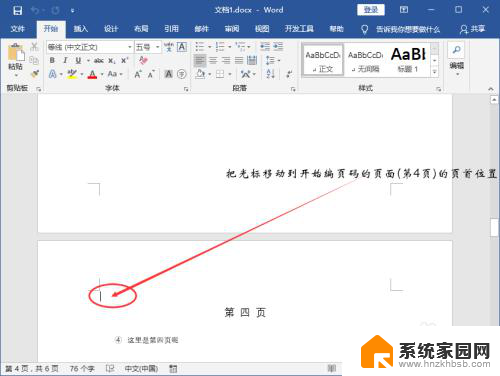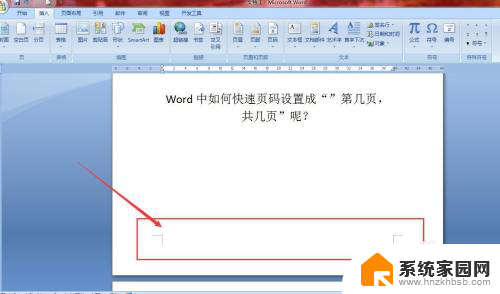怎么在第三页设置页码1 word第三页开始编页码方法详解
在使用Word进行文档编辑时,页码设置是一个重要的功能,尤其是在大型文档中,正确设置页码可以方便读者进行阅读和查找。在第三页设置页码的方法也是我们常常需要掌握的技巧之一。我们可以打开Word文档并定位到第三页。在插入菜单中选择页眉或页脚选项。接下来在页眉或页脚区域点击鼠标右键,选择编辑页眉或编辑页脚。在弹出的编辑界面中,我们可以选择插入页码的位置和样式。保存设置并关闭编辑界面,即可在第三页正确地显示页码。掌握了这一方法,我们可以轻松地在Word中设置页码,使文档更加规范和易读。
怎么在第三页设置页码1
1、首先打开要进行编排页码的word文档,点击插入选项。再点击页眉和页脚功能区中的页码。
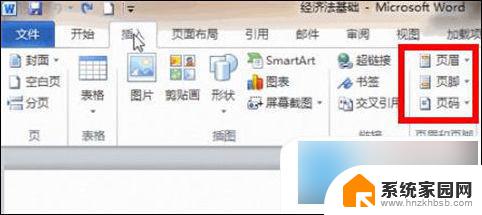
2、在菜单中选择页面顶端,选择普通数字1,关闭页眉和页脚设计。
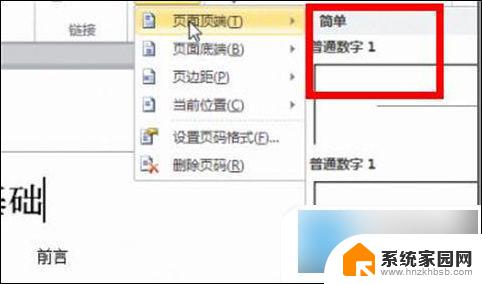
3、此时光标定位在第二页的最后一个字后面,点击页面布局选项卡。然后在页面设置功能区中点击插入分页符和分节符,在弹出菜单中选择“分节符下一页”。
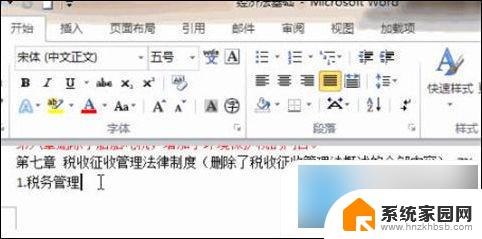
4、此时第三页就成为没有关联的另一节了,双击第三页的页码处。点击设计选项卡中的链接到前一条页眉并断开链接。
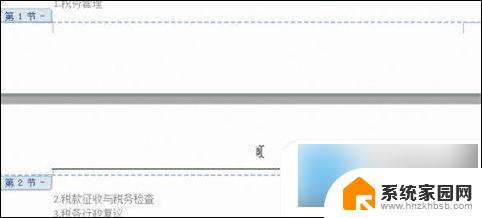
5、将界面向上拉动到第二页,把页码删除。随后回到第三页,点击设计选项卡里的页码,点击设置页码格式。
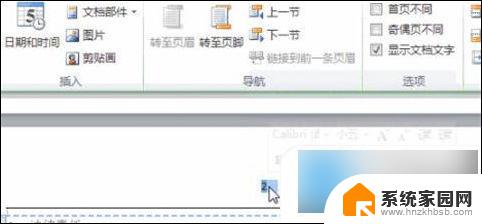
6、最后在弹出的对话框中选择起始页码,在后面的框中选择1即可成功设置。
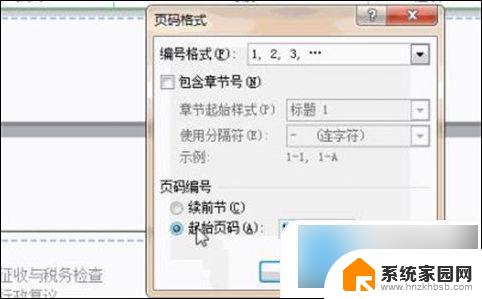
以上是如何在第三页设置页码1的全部内容,如果你也遇到类似情况,请参照我的方法进行处理,希望对你有所帮助。