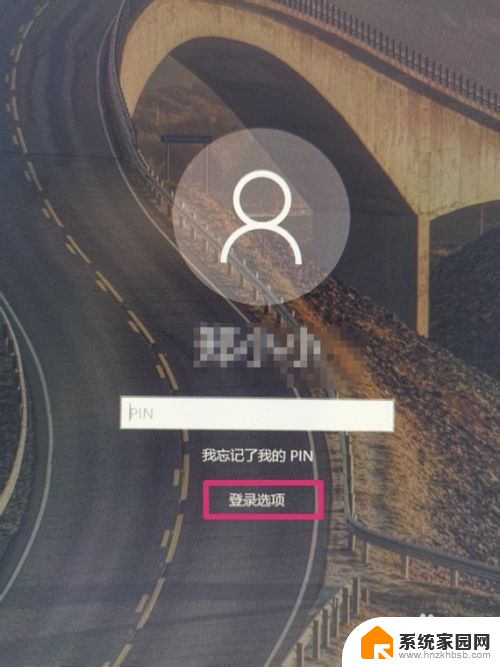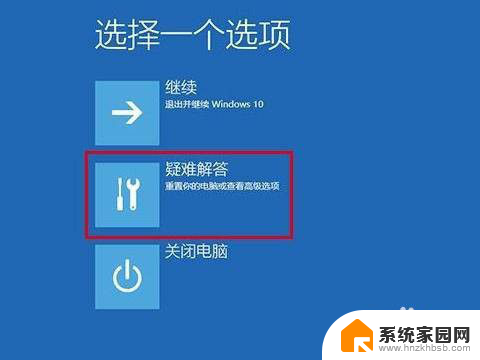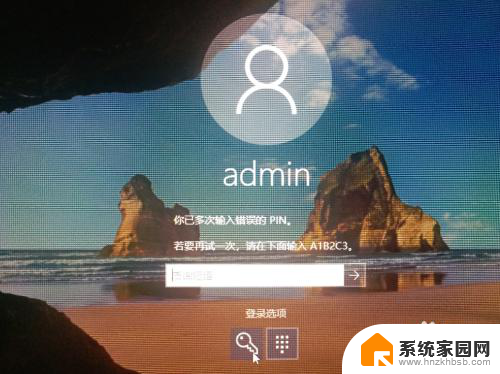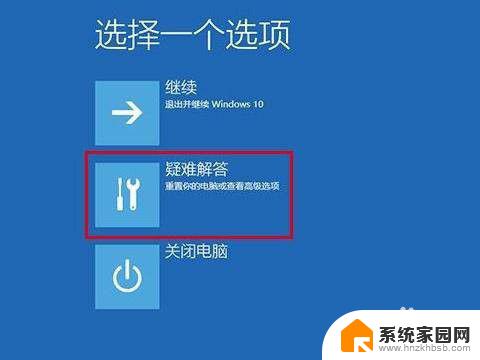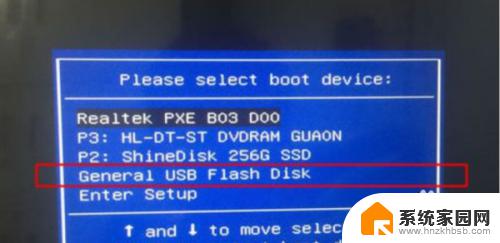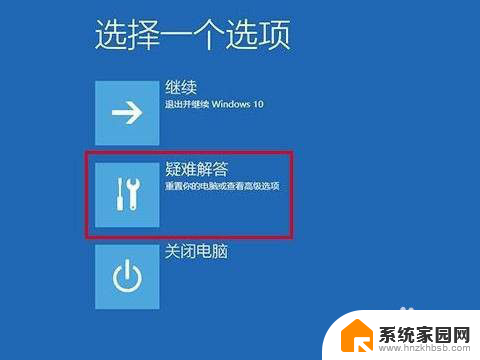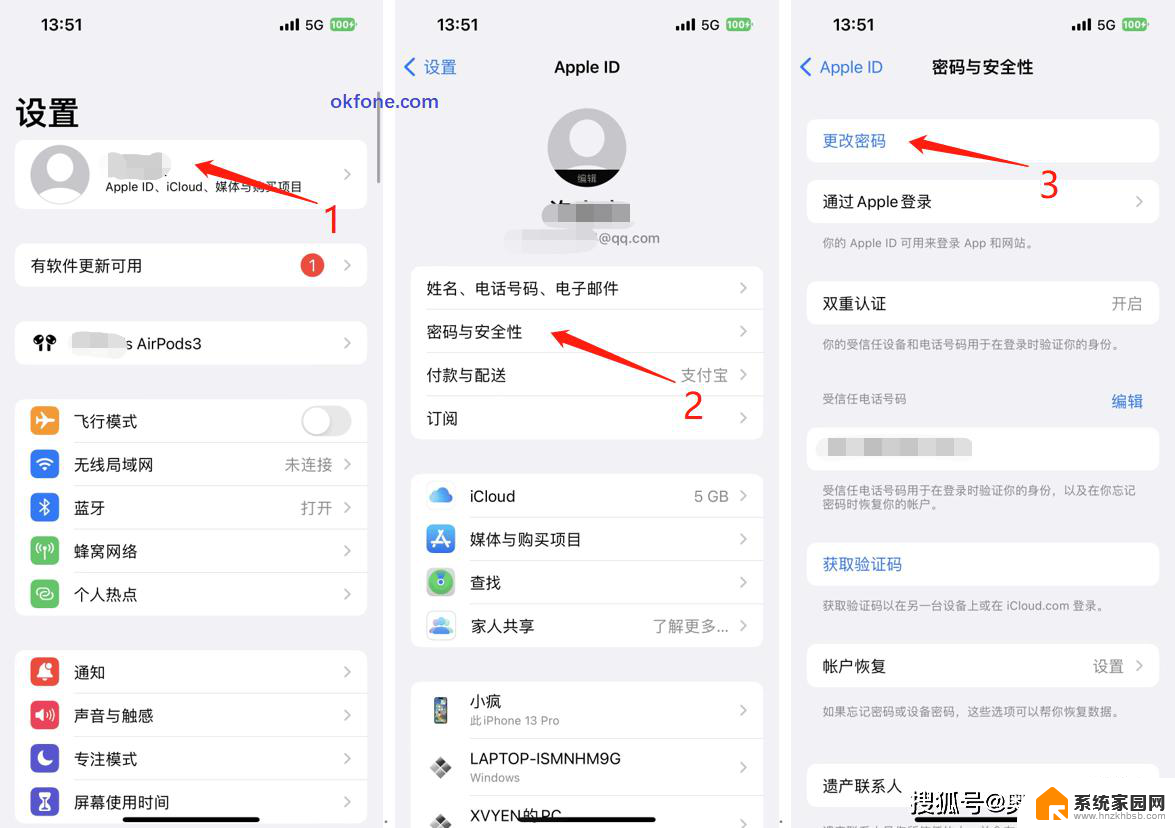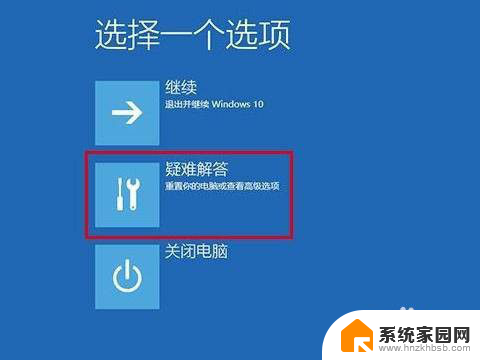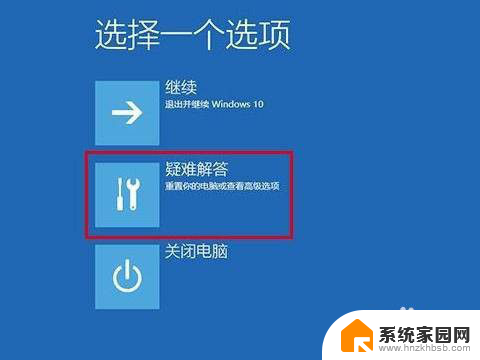w10系统忘记开机密码怎么办 win10忘记开机密码重置教程
在我们使用Windows 10操作系统的过程中,有时候会遇到忘记开机密码的情况,这种情况下,我们可能会感到焦虑和无助,不知道该如何解决。幸运的是针对这个问题,我们有一些重置密码的方法可以尝试。在本篇文章中我们将介绍一些针对Windows 10忘记开机密码的重置教程,帮助大家重新获得对电脑的访问权。无论是通过使用安全重启模式还是利用密码重置工具,我们将为您提供详细的步骤和指导,确保您不必为忘记密码而烦恼。
具体步骤:
1.
点击疑难解答
重启或开机,在Windows 启动前,按重启或电源按钮连续强制重启 3 次,即可进入选择选项页面,点击“疑难解答”。
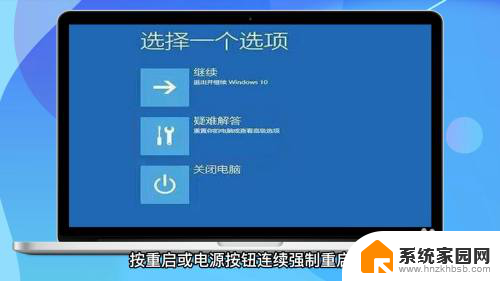
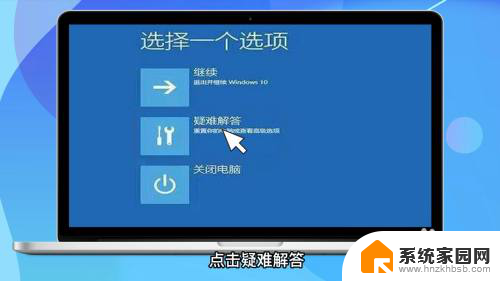
2.
进入高级选项
在页面中找到并点击“高级选项”,进入页面点击“启动设置”。
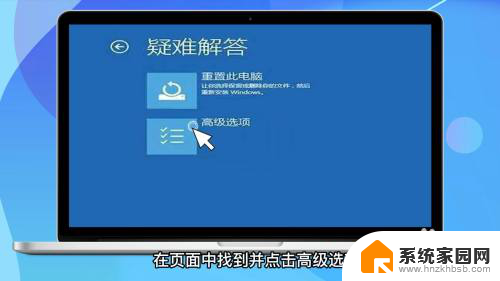
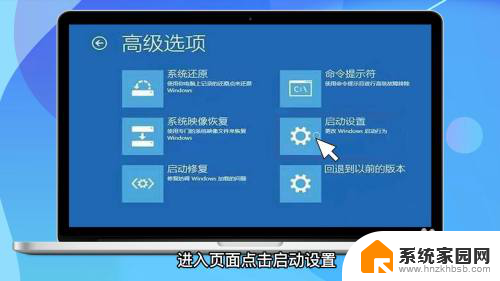
3.
启动安全模式
在启动设置页面中,点击“重启”。根据页面提示按6或者F6就可以启用带命令提示符的安全模式。
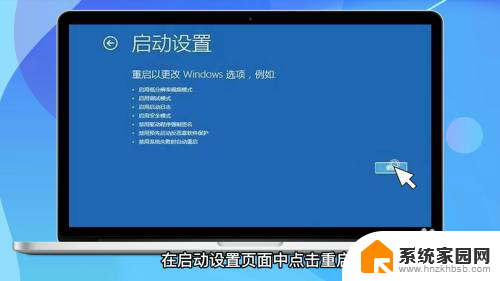
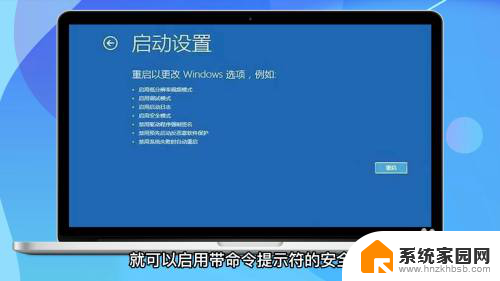
4.
重启电脑
出现安全模式,在页面中输入net user aaaadd并回车,继续输入并回车执行net localgroup administrators aaa add。重启电脑即可。



以上就是w10系统忘记开机密码怎么办的全部内容,有遇到这种情况的用户可以按照小编的方法来进行解决,希望能够帮助到大家。