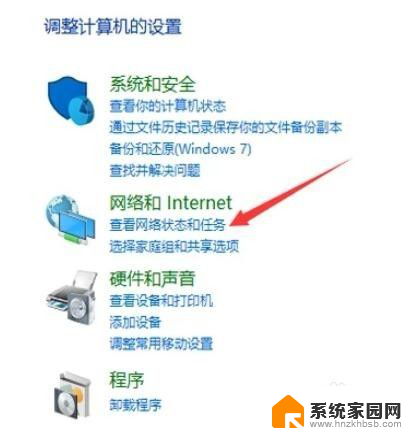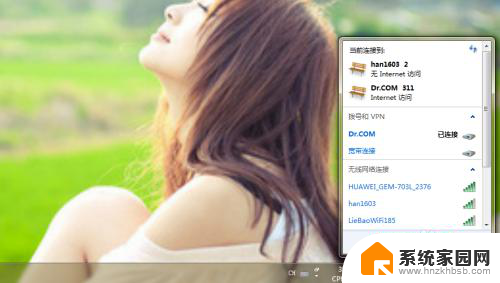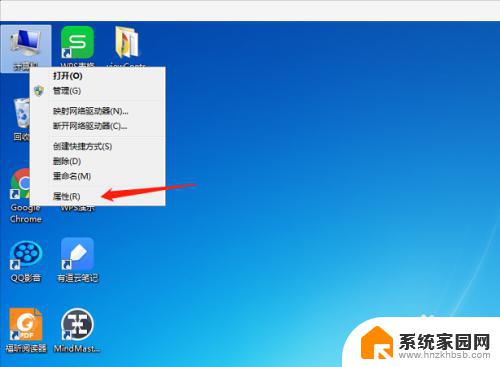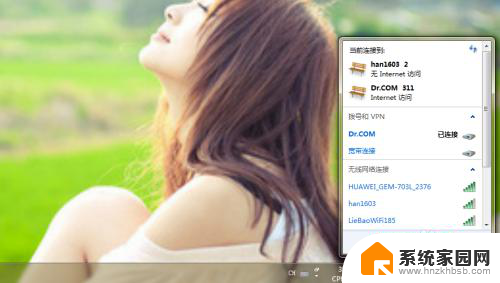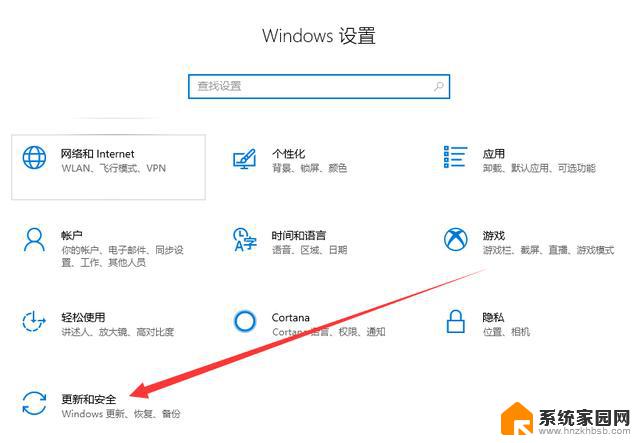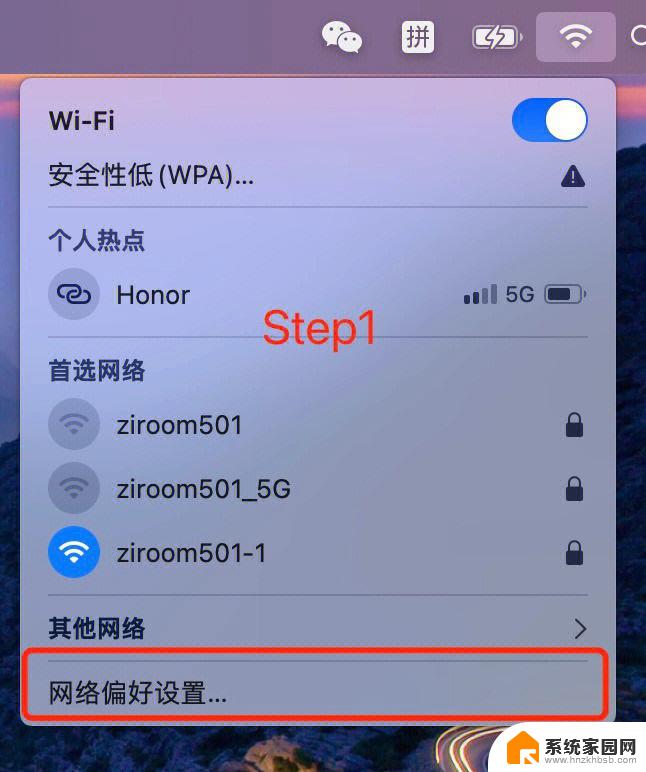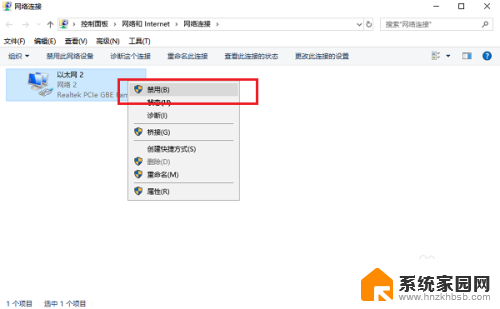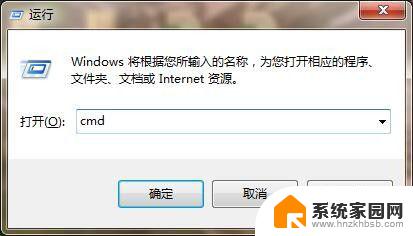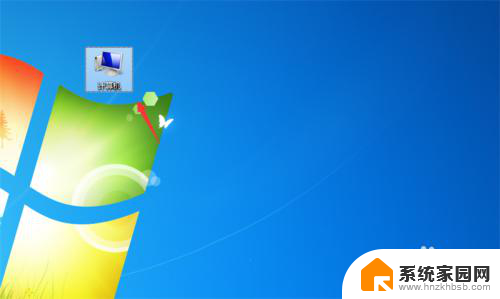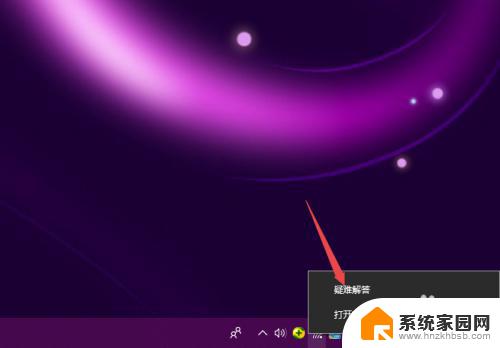电脑把网络禁用后怎么恢复 电脑网络被禁用了怎么解决
电脑把网络禁用后怎么恢复,当我们使用电脑上网时,偶尔会遇到电脑网络被禁用的问题,无论是因为误操作还是其他原因,这种情况都会给我们的网络使用带来困扰。不用担心解决这个问题并恢复网络连接其实并不复杂。在本文中我们将探讨电脑网络被禁用后的解决方法,帮助您轻松恢复网络连接,让您能够继续享受畅快的上网体验。
方法如下:
1.首先打开【控制面板】,然后点击箭头所指选项。
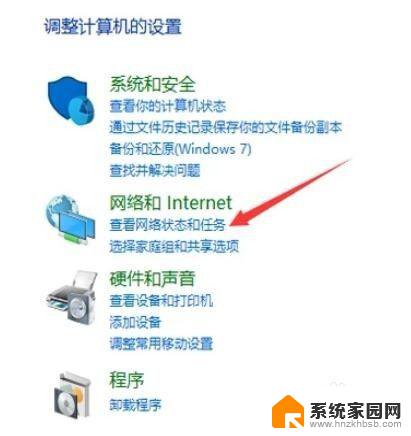
2.进入之后继续点击箭头所指选项,如图。
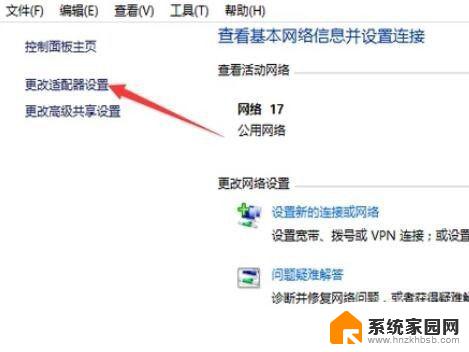
3.然后就在你禁用的网络点击鼠标右键,然后就会出现【开启】,点击就可以了。如图
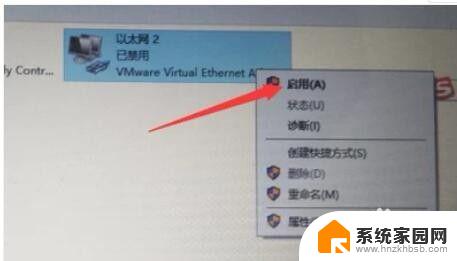
4.在Windows10桌面,右键点击桌面上的“此电脑”图标。然后在弹出的菜单中选择“属性”菜单项
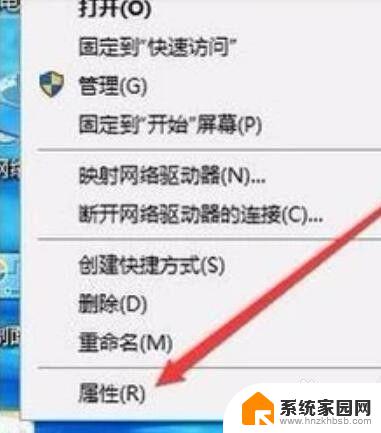
5.这时会打开Windows10的系统窗口,点击左侧边栏的“设备管理器”菜单项。
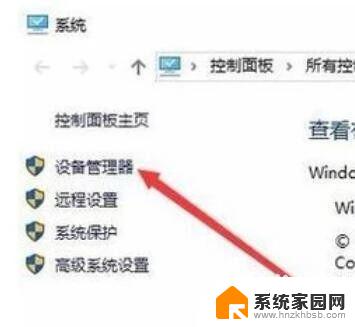
6.在打开的设备管理器窗口中,点击“网络适配器”菜单项。
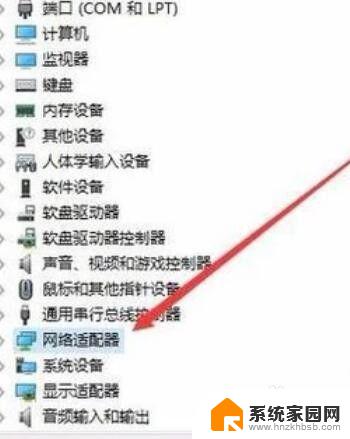
7.在展开的网络适配器页面中,右键点击网卡驱动。然后在弹出菜单中选择“启用设备”菜单项即可。这样就可以启用被禁用的网卡了。
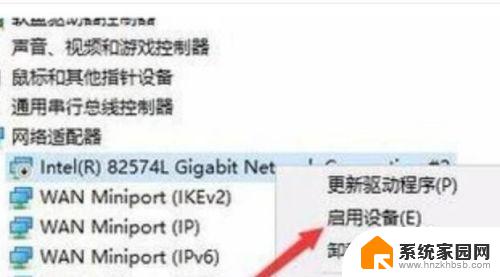
以上就是电脑禁用网络后恢复的全部内容,如果您遇到了这种情况,不妨尝试根据我们提供的方法来解决,我们希望这些方法能够对您有所帮助。