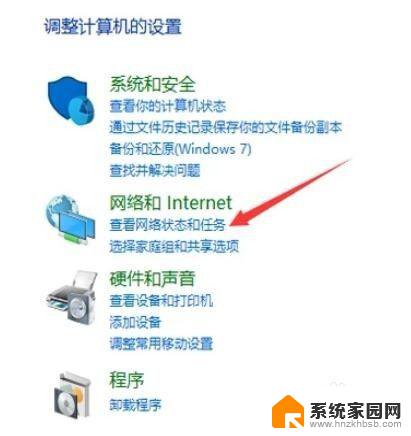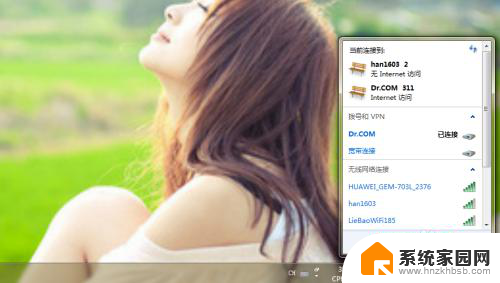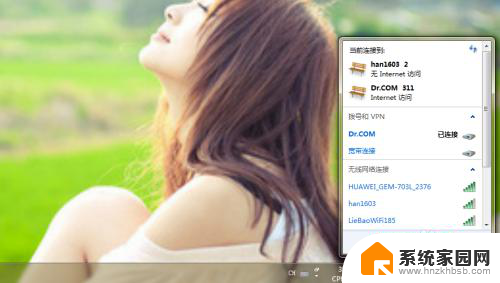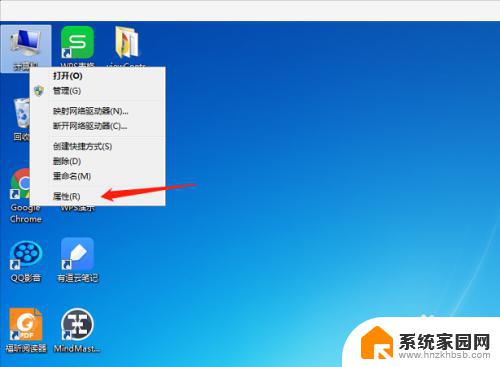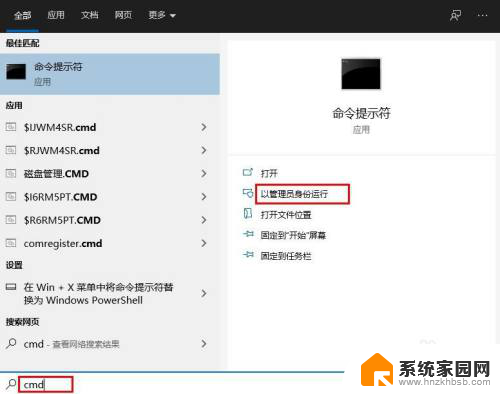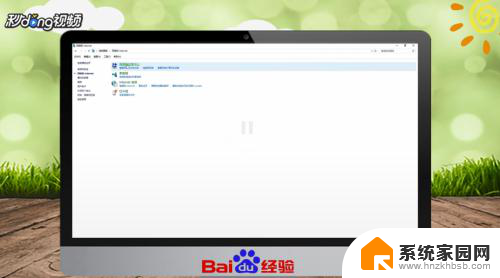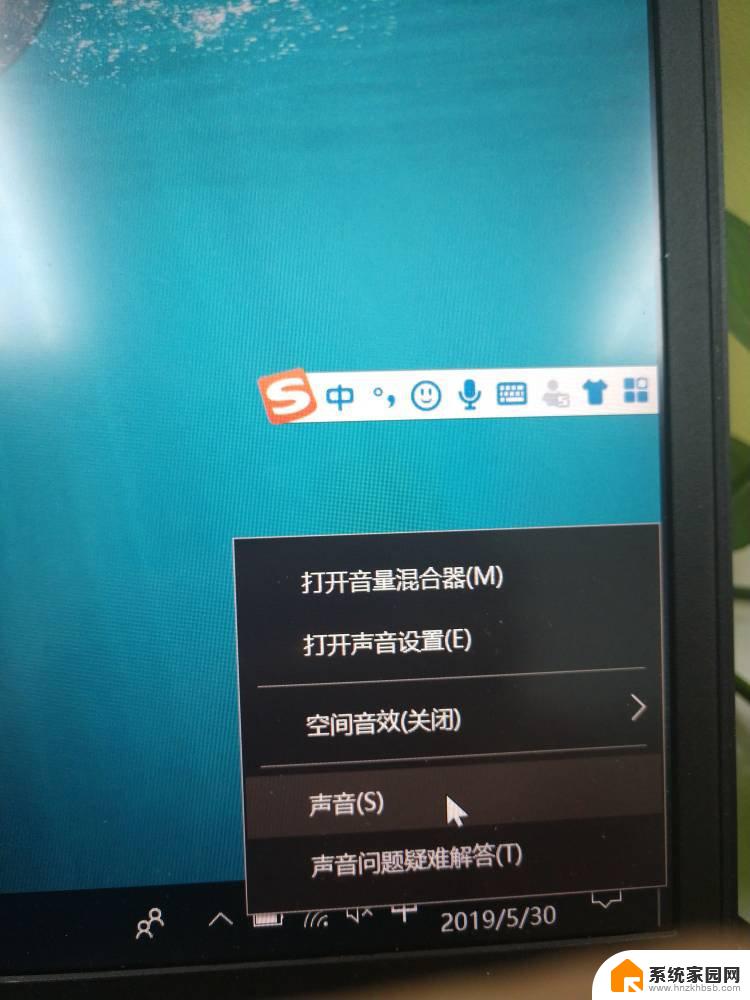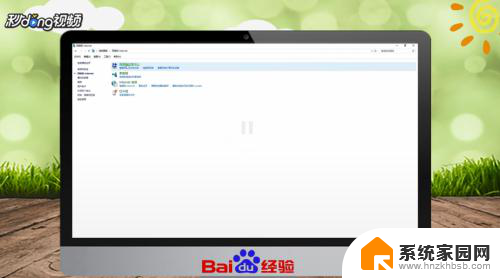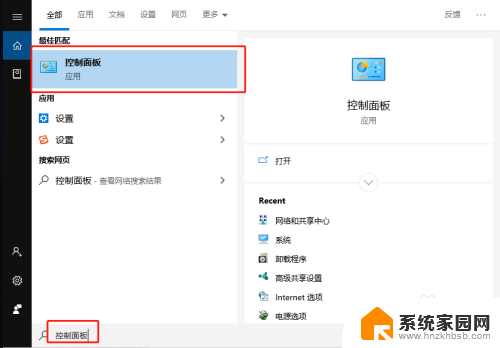电脑网络被禁用,如何打开 电脑网络禁用了怎么打开
电脑网络对我们的日常生活起着至关重要的作用,有时我们可能会面临电脑网络被禁用的情况,当电脑网络被禁用时,我们可能会感到困惑和无措。不必担心因为有许多方法可以帮助我们重新打开被禁用的电脑网络。无论是通过简单的设置更改,还是通过一些高级的技巧,我们都可以迅速恢复网络连接并继续畅享互联网的便利。接下来我将为大家介绍一些简单而有效的方法,以解决电脑网络被禁用的问题。
具体步骤:
1.首先打开【控制面板】,然后点击箭头所指选项。
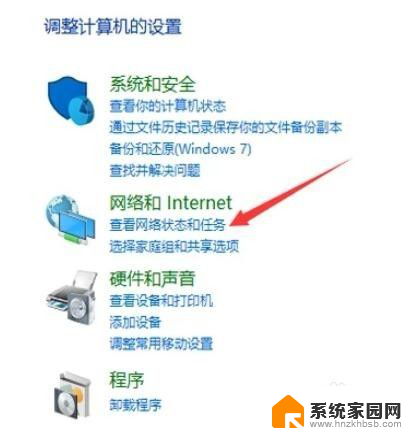
2.进入之后继续点击箭头所指选项,如图。
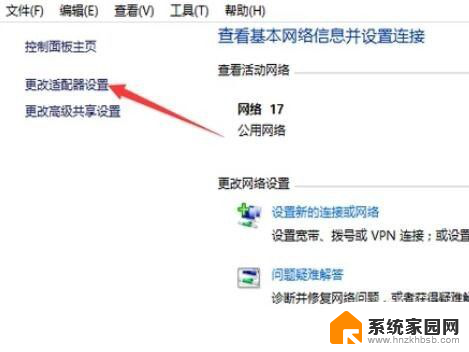
3.然后就在你禁用的网络点击鼠标右键,然后就会出现【开启】,点击就可以了。如图
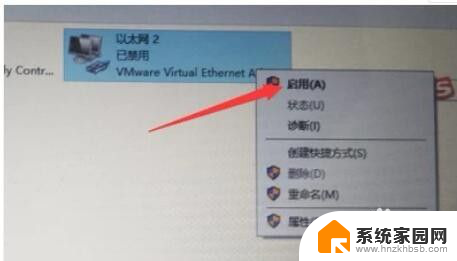
4.在Windows10桌面,右键点击桌面上的“此电脑”图标。然后在弹出的菜单中选择“属性”菜单项
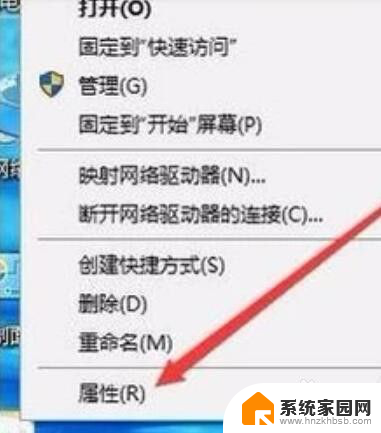
5.这时会打开Windows10的系统窗口,点击左侧边栏的“设备管理器”菜单项。
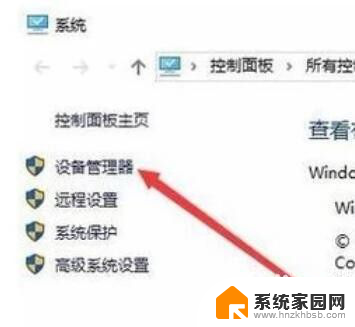
6.在打开的设备管理器窗口中,点击“网络适配器”菜单项。
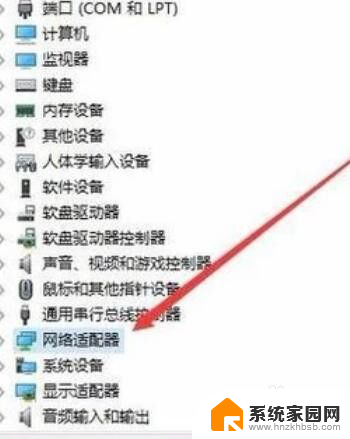
7.在展开的网络适配器页面中,右键点击网卡驱动。然后在弹出菜单中选择“启用设备”菜单项即可。这样就可以启用被禁用的网卡了。
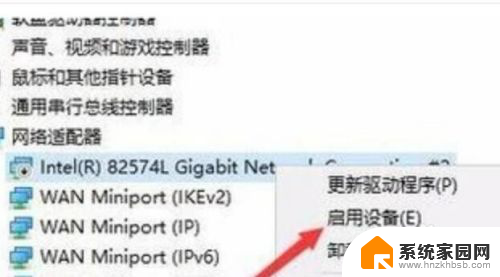
以上是关于电脑网络被禁用以及如何解决的全部内容,如果你遇到了相同的问题,可以按照以上方法来解决。