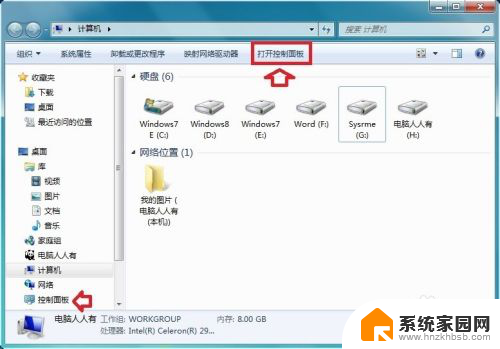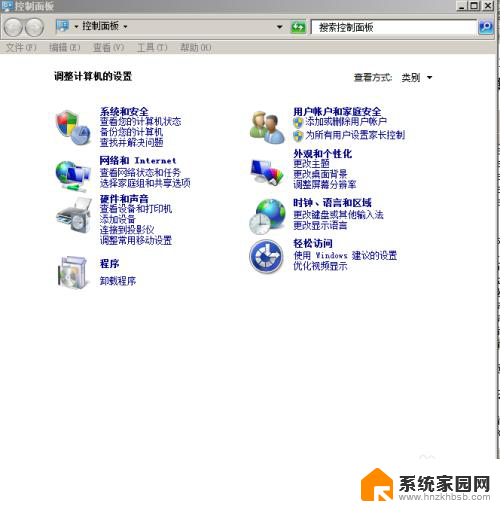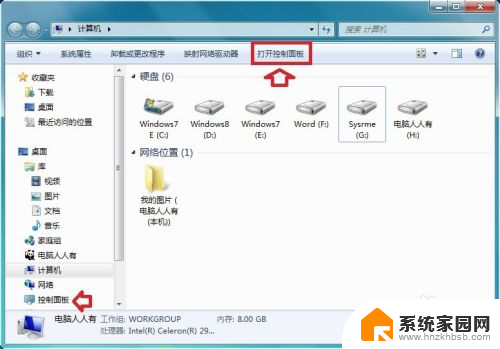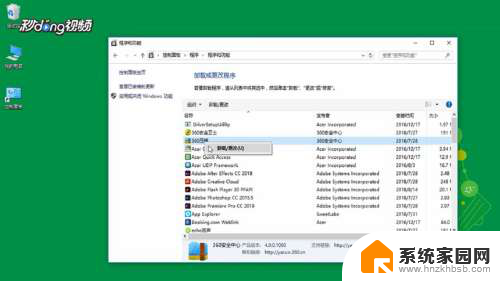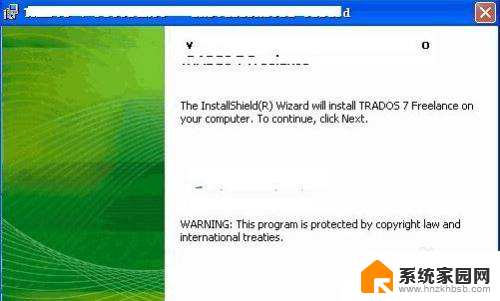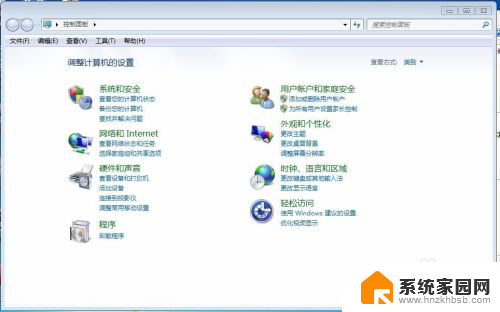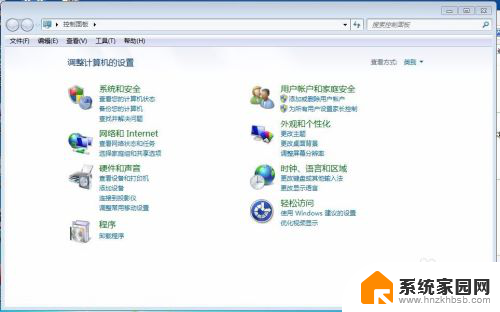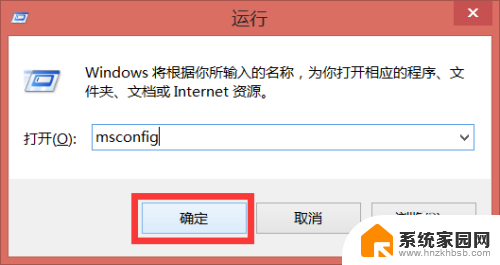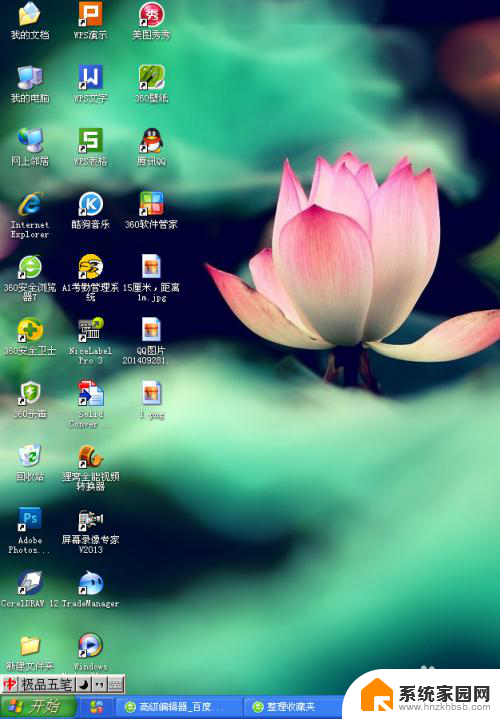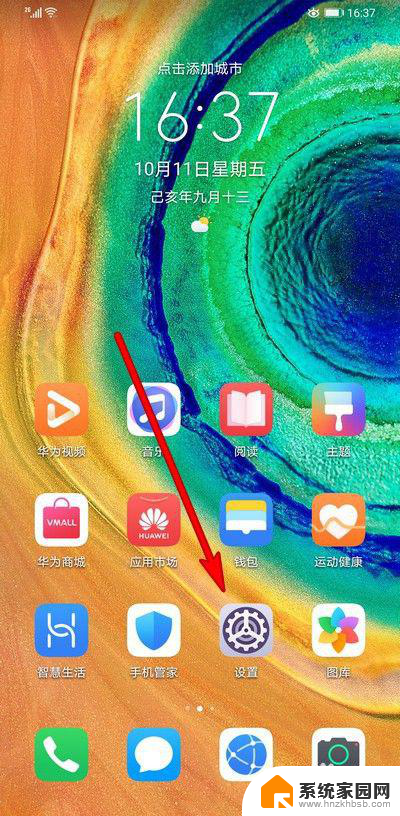如何卸载卸不掉的电脑软件 控制面板中无法卸载的软件怎样处理
如何卸载卸不掉的电脑软件,在日常使用电脑的过程中,我们难免会遇到一些卸载不掉的软件问题,即使我们尝试通过控制面板进行卸载,但有时会发现某些软件并没有提供卸载选项,让我们感到困惑。面对这种情况,我们应该如何处理呢?本文将介绍一些解决方法,帮助大家顺利卸载那些无法通过控制面板卸载的软件,让我们的电脑保持整洁与高效。
具体步骤:
1.正常的卸载软件应该在控制面板中进行:使用Windows+E快捷键,调出资源管理器→打开控制面板。
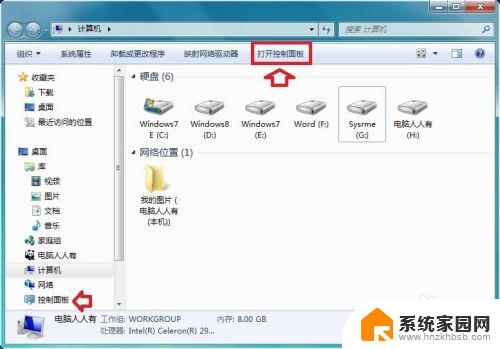
2.控制面板→程序→卸载程序。
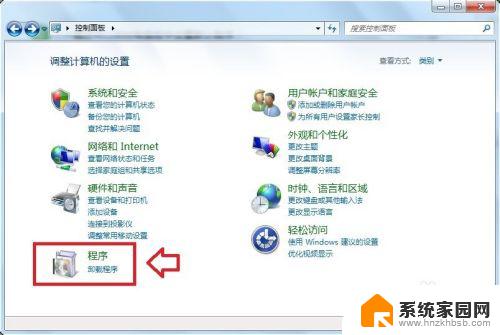
3.右键点击程序→卸载。
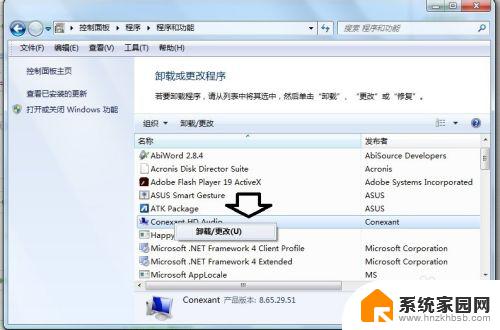
4.如果在这里找不到卸载的程序,或者有项目,无法正常卸载,可以在注册表中搜索关键词删除之。在【开始】→【运行】中输入: regedit 按回车键之后,打开注册表编辑器。
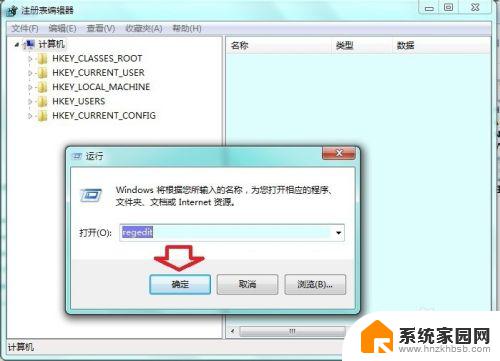
5.先点选计算机(为的是从头找起,注册表有记忆功能)编辑→查找。
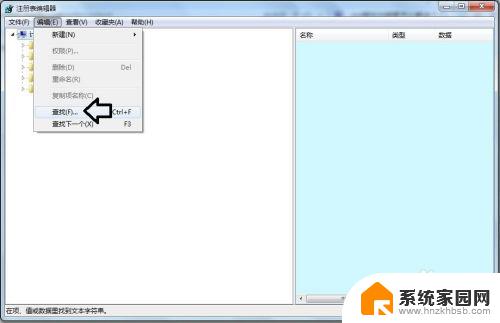
6.编辑→查找→输入无法卸载程序的名称作为搜索的关键词→找到之后删除即可。
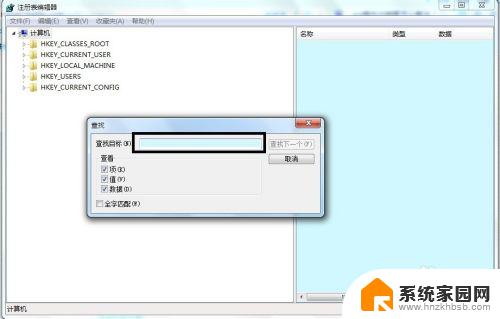
7.通常在此位置:
HKEY_LOCAL_MACHINE\Software\Microsoft \Windows \CurrentVersion\Uninstall
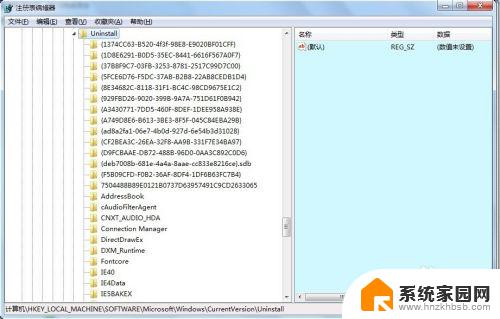
8.还有一种情况常见于Office安装的过程,即便是控制面板中已经卸载干净了老版本的Office软件。新装还会出错。此时不妨使用微软的专用工具清理一下即可。(具体步骤可以参考相应的经验文章)↙
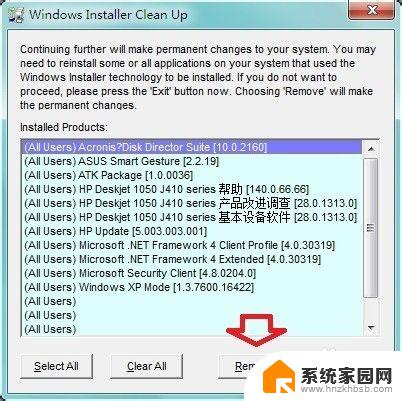
9.卸载不明程序(比如只有桌面有一个图标),建议使用优化大师卸载:
系统清理→软件智能卸载→其他→然后依次找到卸载的程序→分析→卸载。
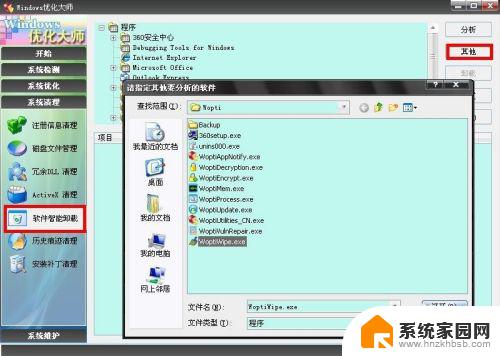
以上就是如何卸载无法卸载的电脑软件的全部内容,如果遇到这种情况,你可以根据本文的操作步骤来解决,非常简单快速,一步到位。