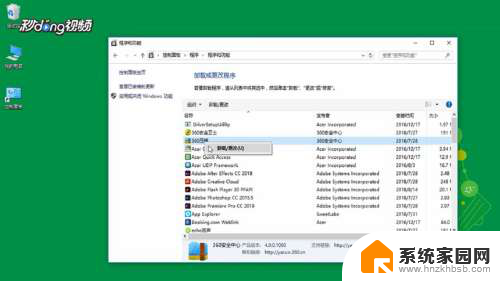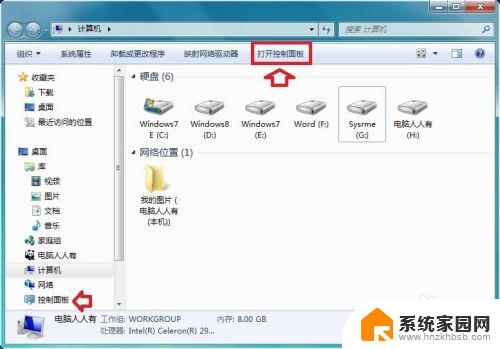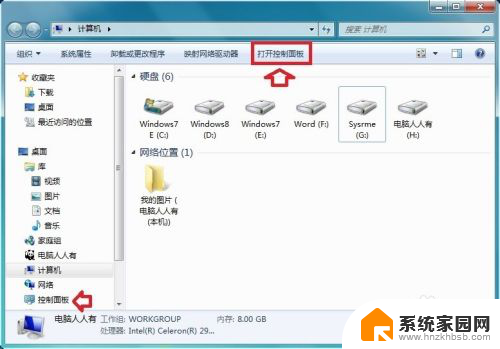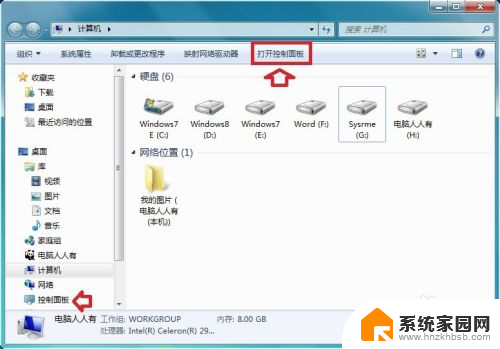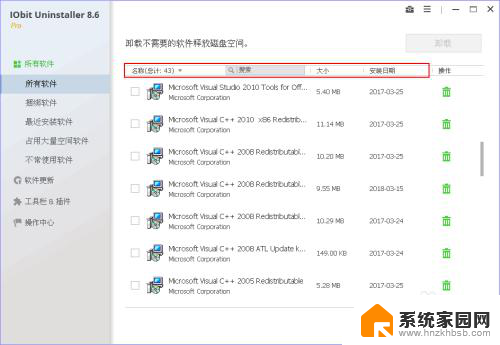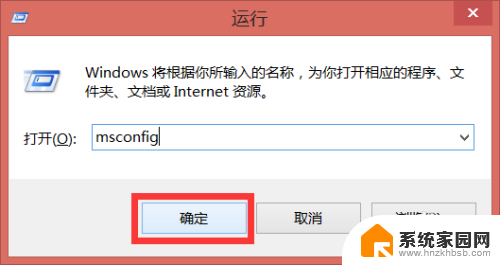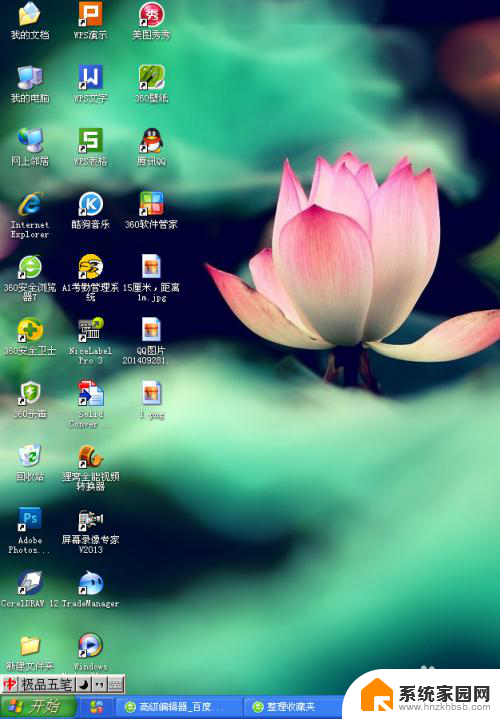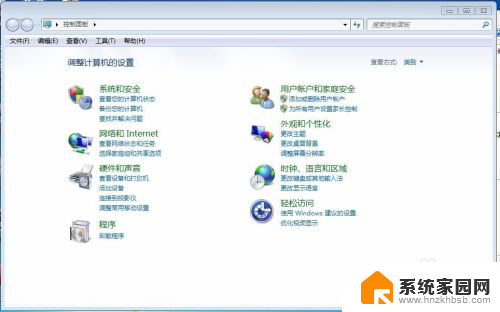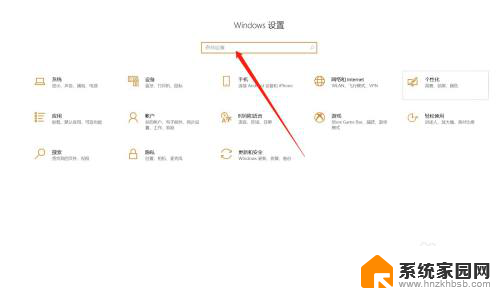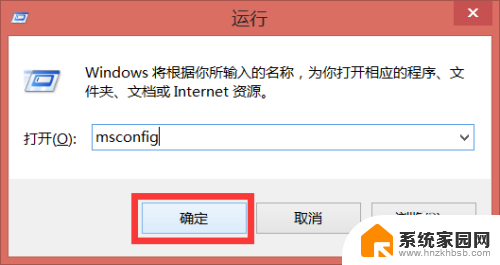如何在控制面板卸载软件 如何在控制面板中卸载软件
更新时间:2024-03-22 15:49:28作者:yang
在使用电脑过程中,我们经常会安装各种软件来满足不同的需求,但是随着时间的推移,有些软件可能会变得多余或者不再需要。这时候我们就需要将这些软件从电脑中卸载掉,以释放空间并保持系统的稳定性。在Windows系统中,最常用的卸载软件的方法就是通过控制面板进行操作。接下来让我们一起来学习一下如何在控制面板中卸载软件吧。
具体步骤:
1.首先打开“控制面板”窗口,双击“添加/删除程序”图标,如下图所示。
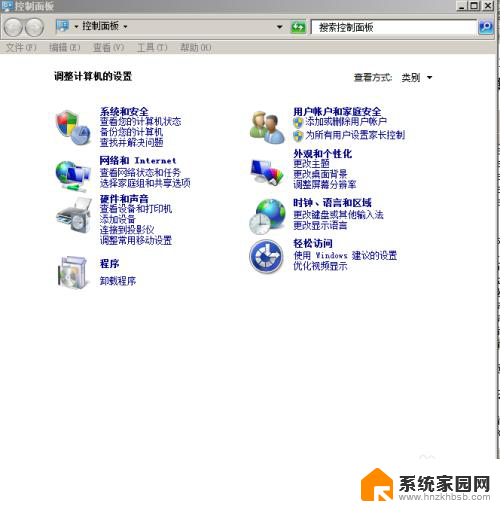
2.打开“添加/删除程序”窗口后,在已经安装的程序中找到一个软件如****。如图所示。
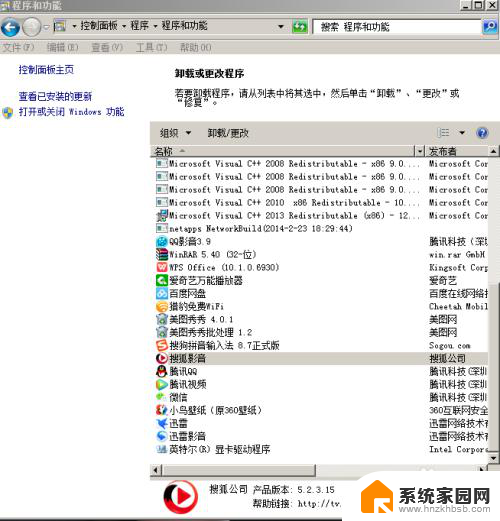
3.点击“删除”按钮,打开卸载向导。提示是否确定从电脑上删除****,如图所示。
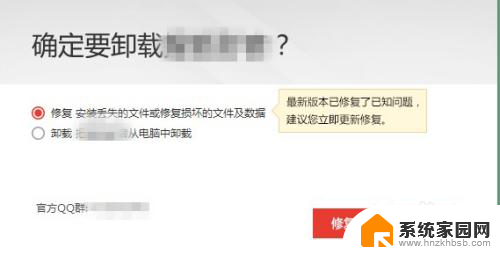
4.选择“卸载”框,然后点击“确定”按钮,就开始卸载****,如图所示
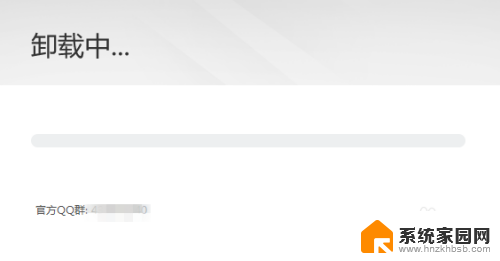
5.卸载完成以后,点击“确定”按钮,结束整个卸载过程,如图所示。
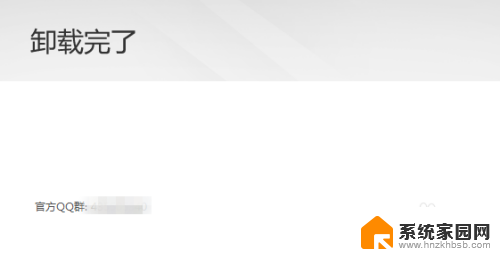
6.此时在回到“添加/删除程序”框中,我们就能够发现。****这个软件已经不存在了,说明我们完成了通过“控制面板”来卸载程序的过程。
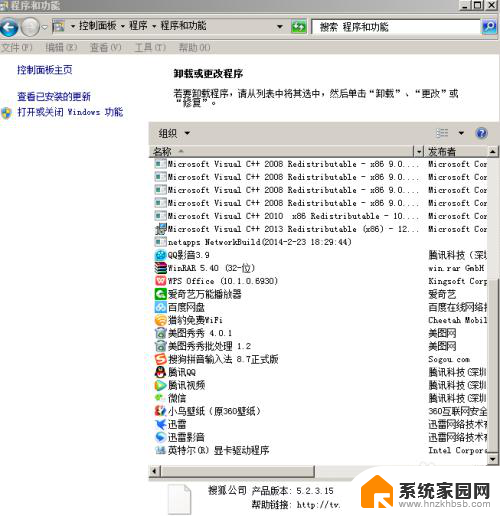
以上是如何在控制面板卸载软件的全部内容,如果需要的话,用户可以按照以上步骤进行操作,希望对大家有所帮助。