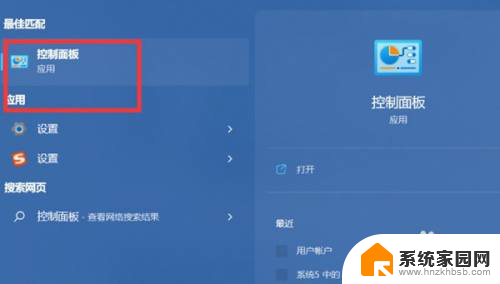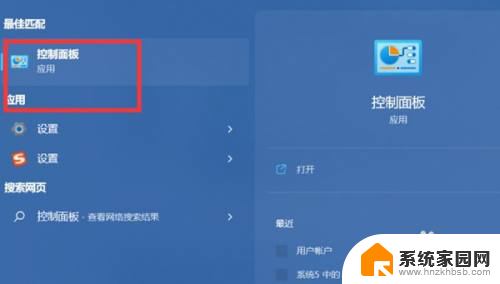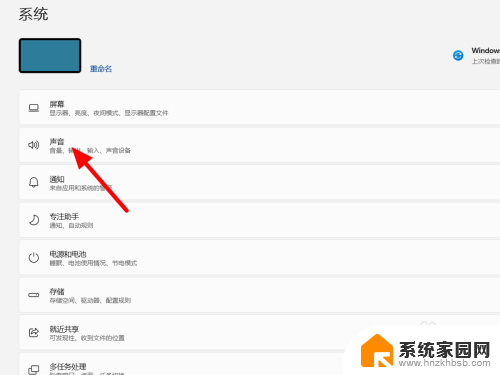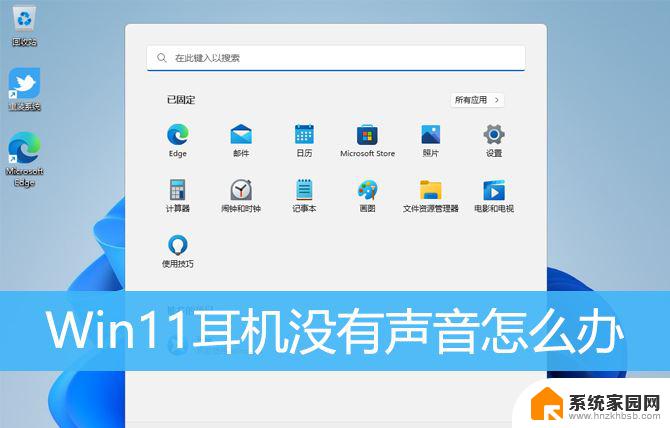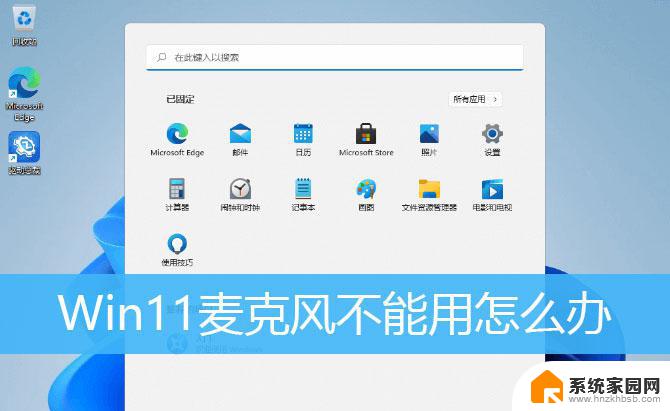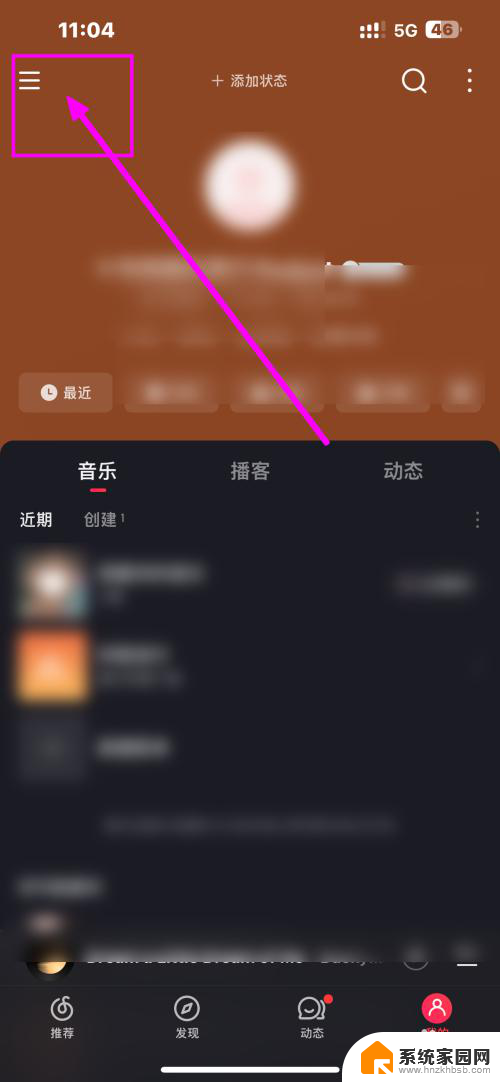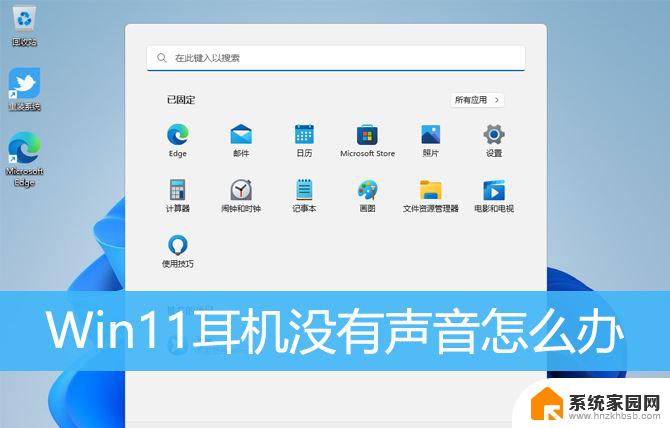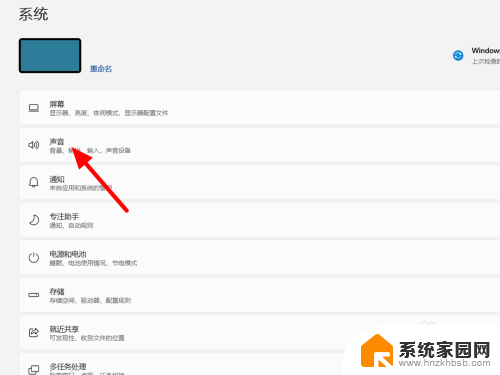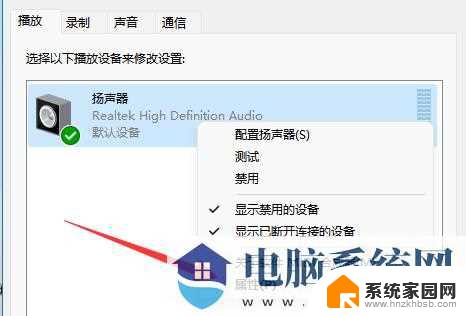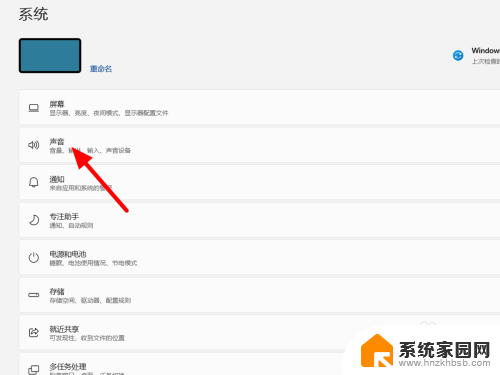win11怎么才能让有线耳机既能用麦克风又能放音 怎样让Win11上的耳机和音响同时播放声音
更新时间:2024-06-10 13:00:49作者:yang
Win11是微软最新发布的操作系统,它带来了许多新的功能和改进,有些用户可能会遇到一个问题:如何让有线耳机既能用麦克风又能放音?在以往的操作系统中,我们只需要将耳机插入电脑的音频插孔,就可以同时使用耳机的麦克风和播放声音。Win11似乎没有提供默认的设置选项来实现这一点,这让许多用户感到困惑。有没有办法解决这个问题呢?下面我们将介绍几种可能的解决方法,帮助您在Win11上同时使用耳机的麦克风和播放声音。
操作方法:
1.打开win11【搜索】选项,输入【控制面板】。
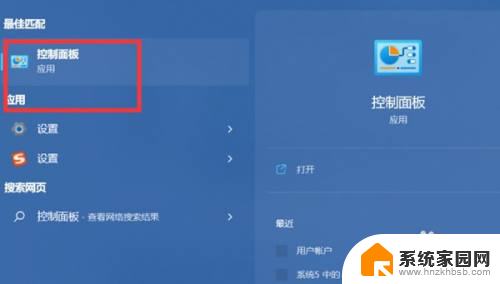
2.点击【硬件和声音】,选择【realtek高清晰音频管理器】。
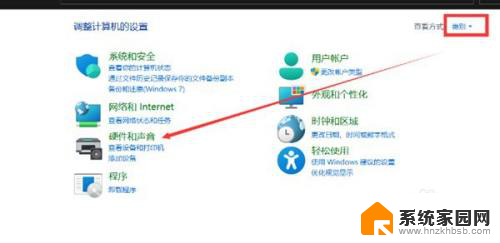
3.点击【麦克风】。
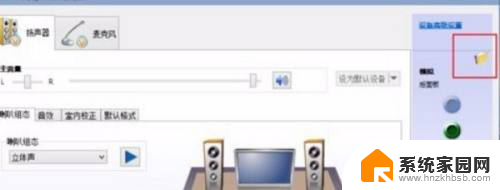
4.勾选【禁用前面板插孔检测】。
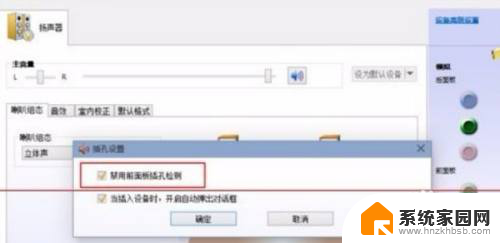
5.选择【耳机】即可。
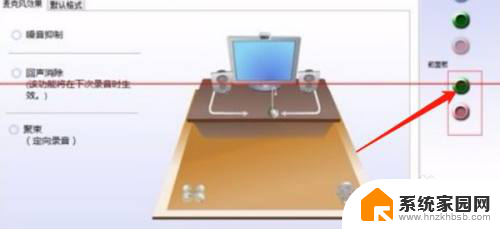
以上就是win11如何让有线耳机既能使用麦克风又能播放音频的全部内容,对于那些不清楚的用户,可以参考以上步骤进行操作,希望能对大家有所帮助。