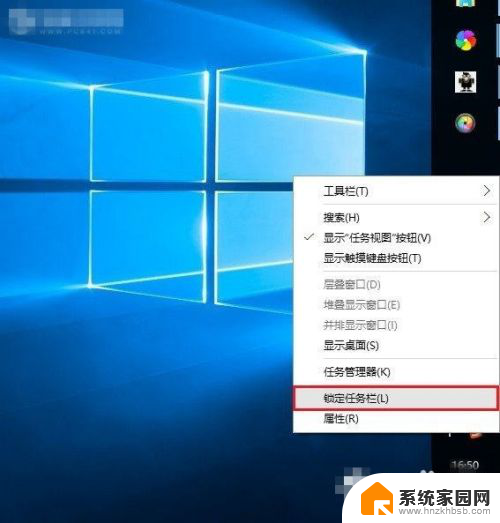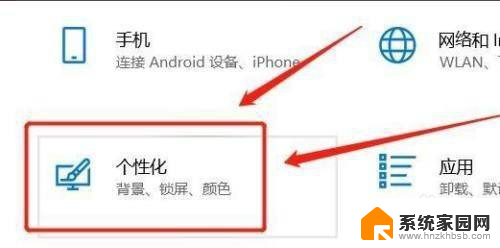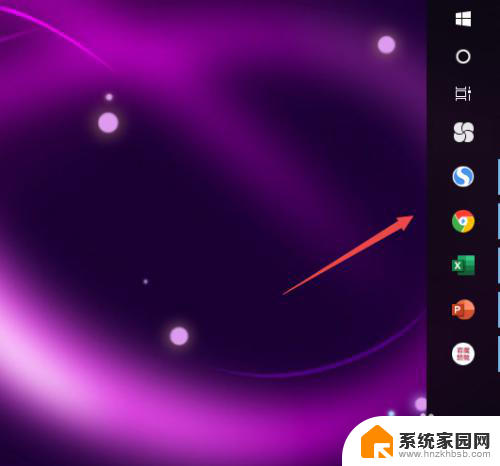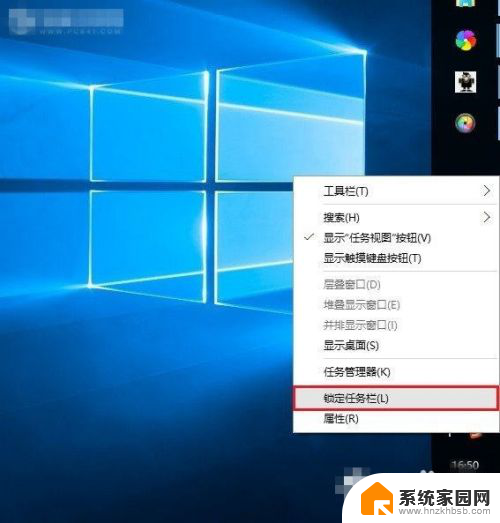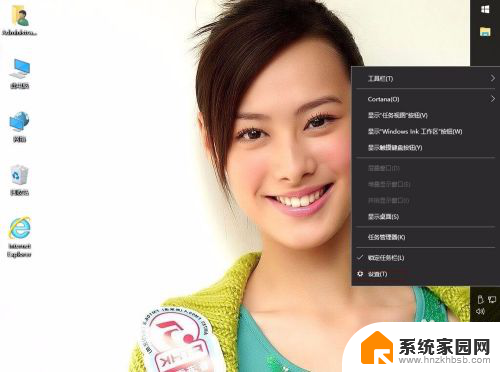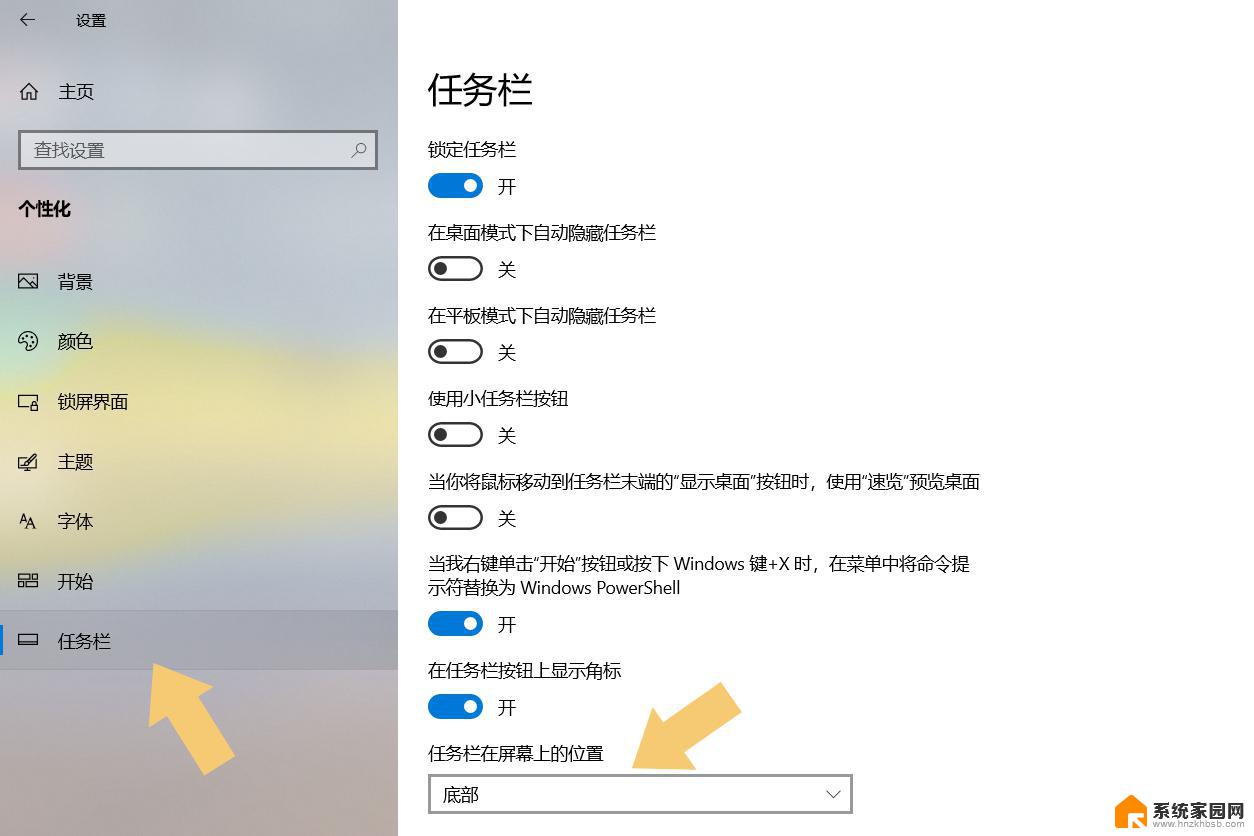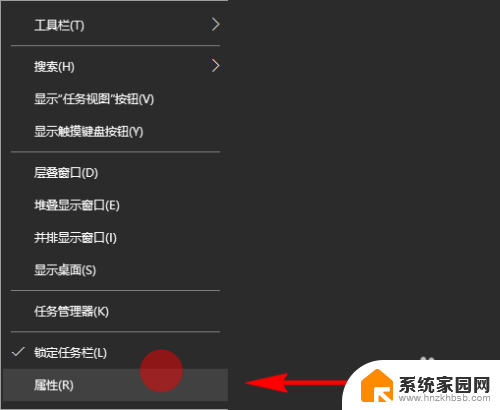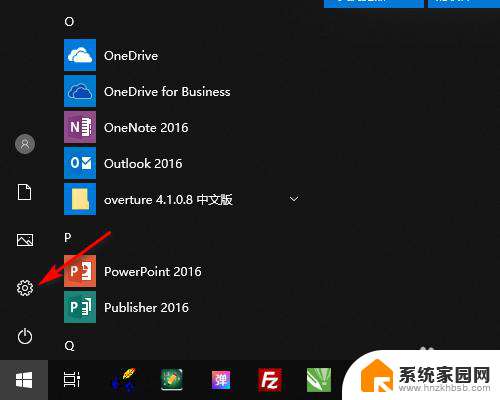桌面导航栏怎么调到下面 将Win10任务栏移动到右侧的步骤
在使用Windows 10的过程中,很多用户可能会对桌面导航栏的位置产生一些疑惑,有时候我们想将桌面导航栏移动到屏幕的下方,或者将Win10任务栏移动到屏幕的右侧。如何实现这一操作呢?接下来我们将为大家介绍一些简单的步骤,帮助您完成桌面导航栏的位置调整,让您的操作更加便捷和舒适。无论是习惯于将导航栏放在屏幕下方,还是喜欢将任务栏置于右侧,本文都将为您提供详细的指导,让您轻松实现个性化的桌面设置。
方法如下:
1.方法一:直接拖拽法
1、首先在右侧的任务栏上右键,在弹出的右键菜单中。看一下「任务栏锁定」前面是否有勾,如果有勾,需要将前面的勾去掉,如果前面没有勾,则无需操作。
任务栏锁定前面有勾,则说明任务栏被锁定,会无法拖动,需要去掉掉。
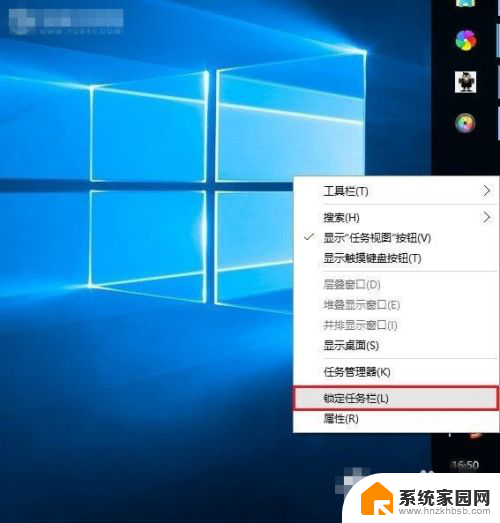
2、取消了任务栏锁定后,直接将右侧的任务栏拖动到电脑屏幕下方就可以了,这样就可以轻松将任务栏还原到下面了。此外,将任务栏还原到下面后。再次在空位出鼠标右键,然后将「任务栏锁定」的勾打开,这样可以将任务栏锁定在底部,以后就不容易出现任务栏跑其它地方去了。
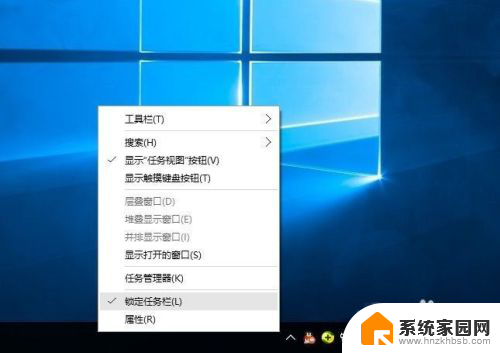
3.方法二:设置任务栏属性
首先在右侧任务栏空位出右键,在弹出的选项中,先需要检查下任务栏是否锁定,如果被锁定,则将前面的勾去掉,取消锁定。取消锁定后,再次点击右键菜单中的「属性」
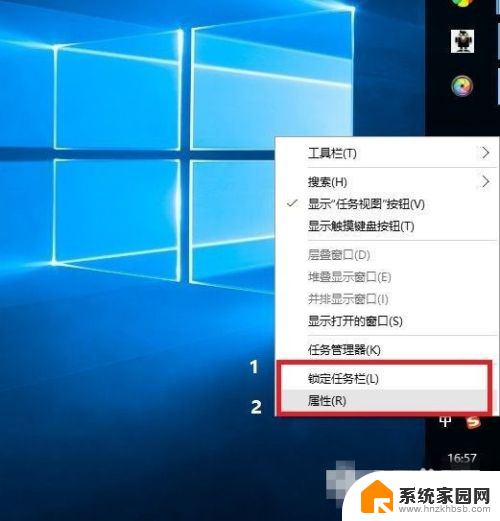
4.打开任务栏属性后,然后将「任务栏在屏幕中的位置」设置为“底部”。并点击底部的“确定”就可以了
Win10任务栏还原到底部后,不要忘记了再锁定上任务栏,防止不小心又跑到其它地方去了。
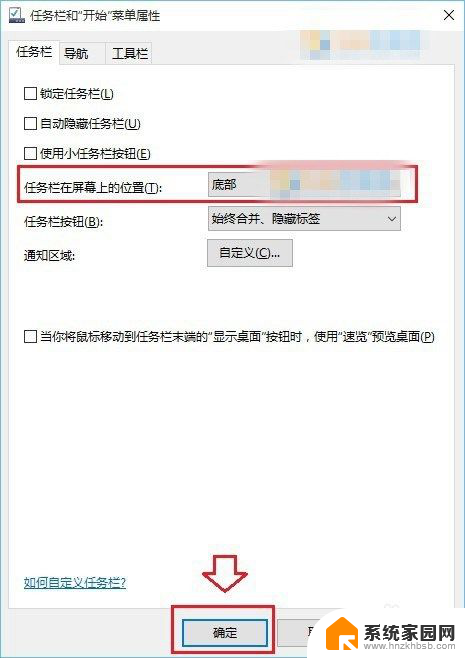
5.以上就是Win10任务栏还原到下面的方法,无论是任务栏跑顶部、右侧还是左侧,都可以通过上面的方法进行设置。一般来说,导致任务栏跑其它地方去了,主要是用户不小心取消了任务栏锁定,然后误拖动了任务栏到其它地方,相信大家看完本文心中已经全然明白了。
以上就是关于将桌面导航栏调至底部的全部内容,如果遇到相同情况的用户,可以按照小编的方法来解决。