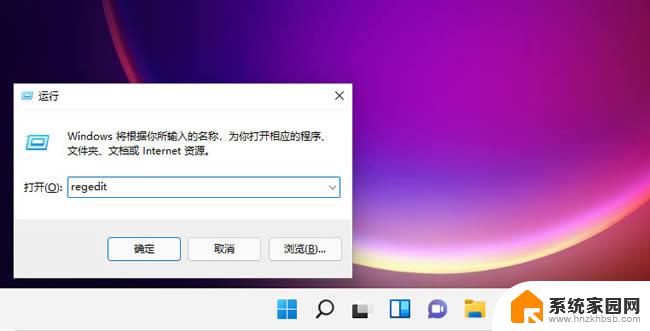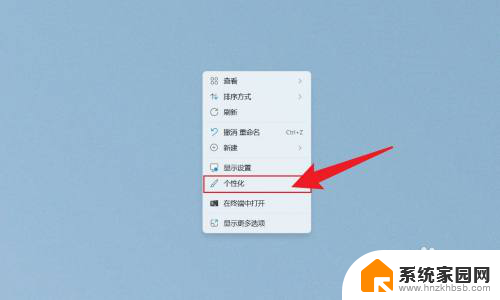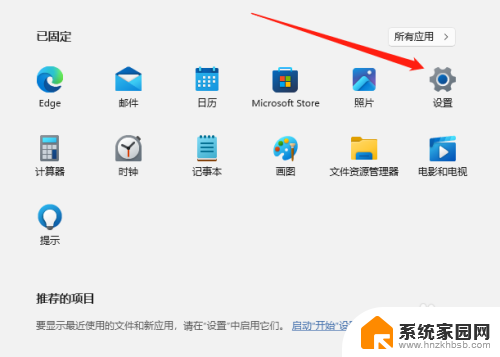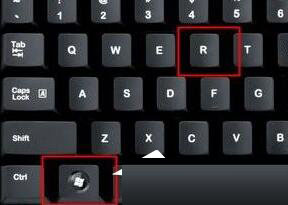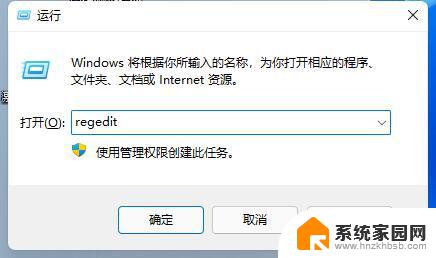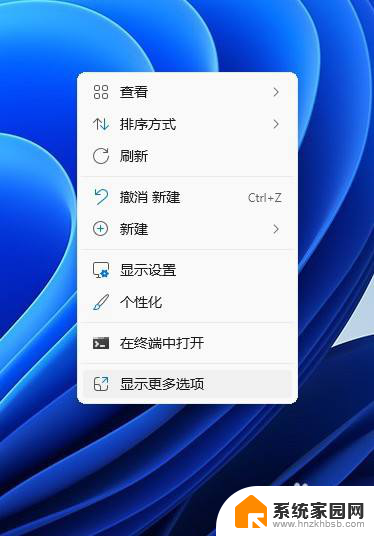win11任务栏在右边显示 Win11任务栏怎么设置靠右显示
更新时间:2024-12-25 17:57:04作者:yang
Win11任务栏在右边显示,为用户提供了更加便利的操作体验,想要设置Win11任务栏靠右显示的话,只需要简单的操作即可完成。在Win11系统中,用户可以通过个性化设置来调整任务栏的位置,将其移动到屏幕的右侧,让桌面更加整洁和方便使用。这样一来用户可以更加快速地访问常用的应用程序和工具,提高工作效率和操作便捷性。Win11任务栏在右侧显示,不仅让桌面更加美观,还能为用户带来更好的使用体验。

键盘 Win+R 打开我们的运行框。
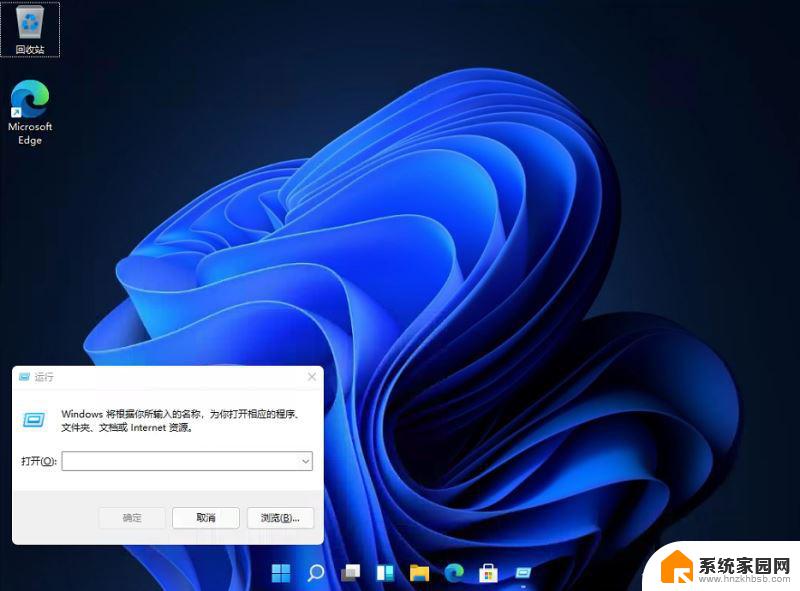
输入【regedit】回车打开注册表。
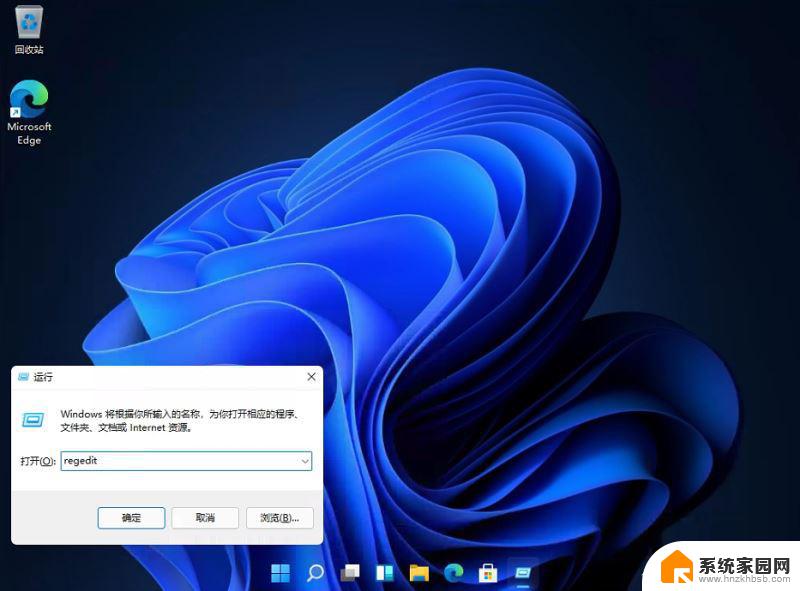
然后定位到这里:\HKEY_CURRENT_USER\Software\Microsoft\Windows\CurrentVersion\Explorer\StuckRects3
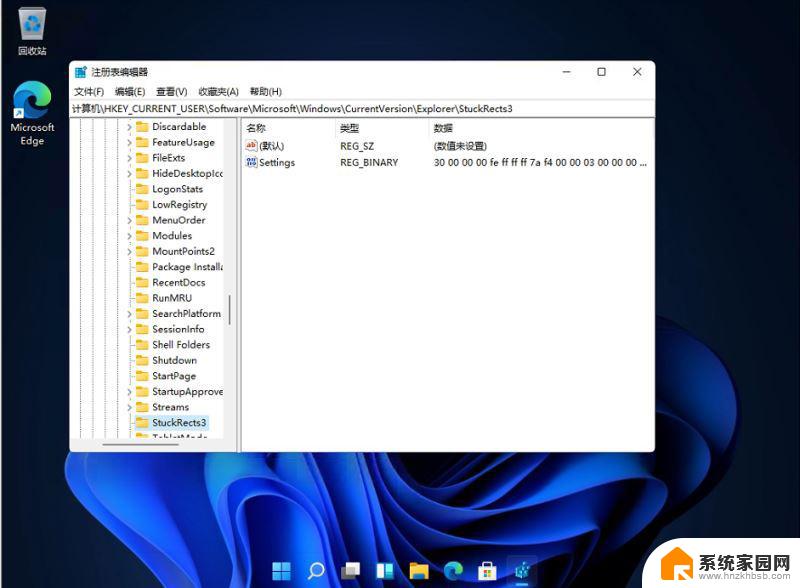
然后点击我们的【settings】修改。
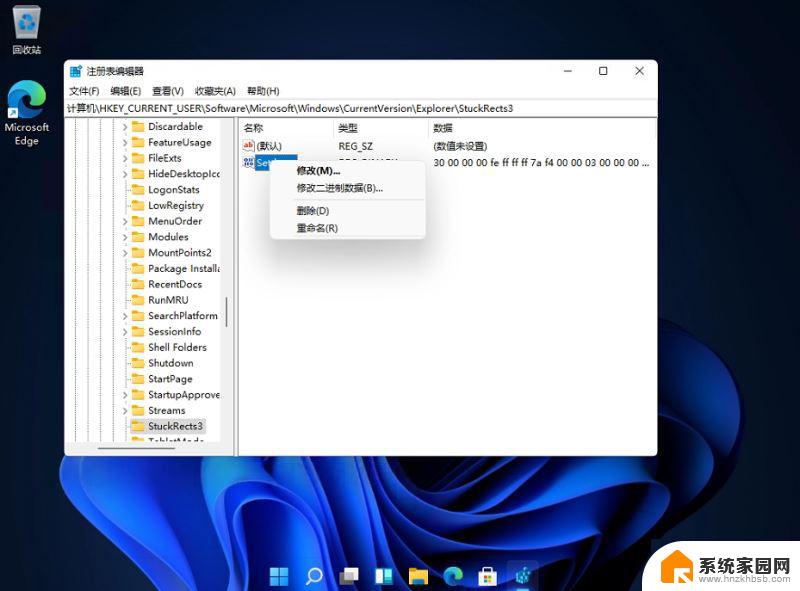
然后把FE下面的数值进行修改:
01任务栏置顶(在上)
02任务栏在右
03任务栏在下
04任务栏在左
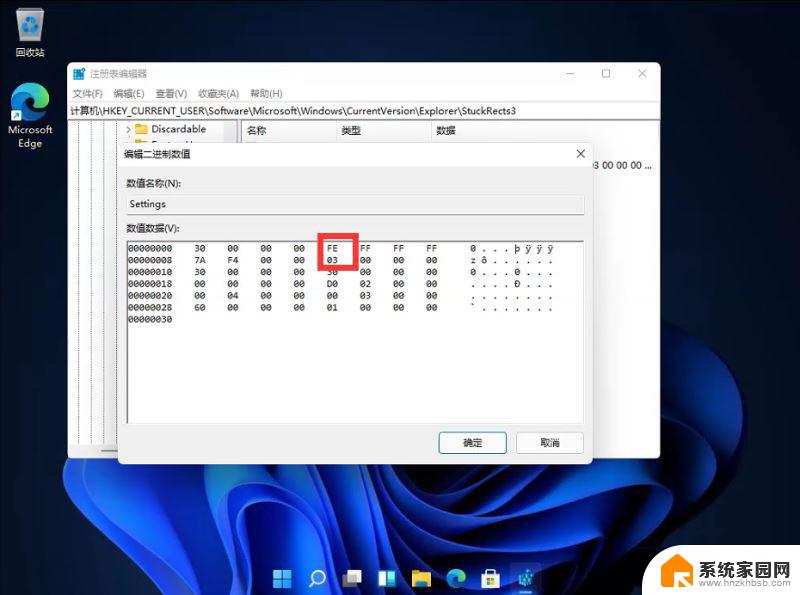
以上就是win11任务栏在右边显示的全部内容,有遇到相同问题的用户可参考本文中介绍的步骤来进行修复,希望能够对大家有所帮助。