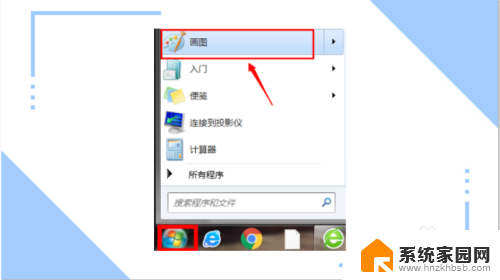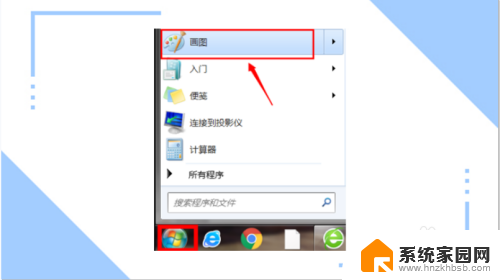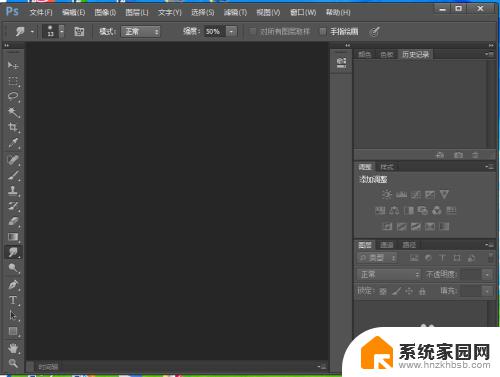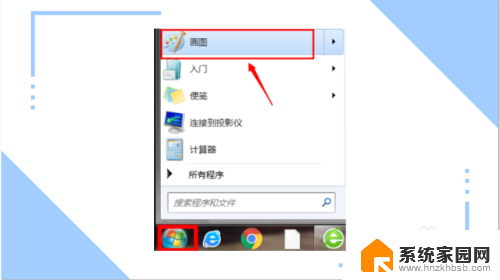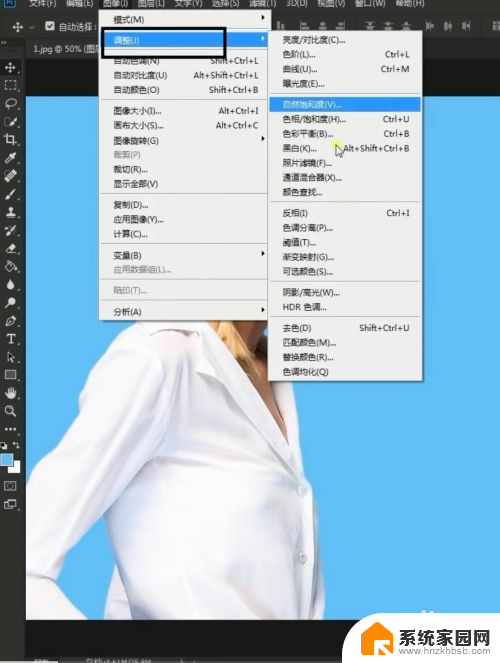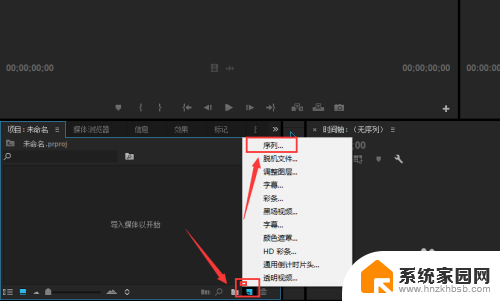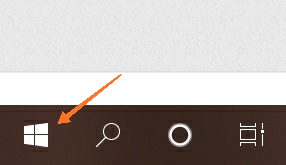图片的背景怎么改颜色 怎样用Photoshop更换照片背景颜色
在现代社交媒体和数字化时代,照片编辑成为了我们日常生活中的一部分,而改变照片背景颜色是其中一个常见的编辑技巧。使用Photoshop,我们能够简单而有效地改变照片的背景色调,使其更加符合我们的需求和个人喜好。无论是将照片背景变为柔和的粉色,还是选择鲜艳的蓝色,都能够通过这一过程实现。通过调整色相、饱和度和亮度,我们能够为照片增添不同的氛围和风格。在这个快节奏的世界中,照片编辑为我们提供了一个展现创造力和个性的机会,而改变背景颜色则是其中一个最简单却又极具影响力的方式。
步骤如下:
1.无需下载任何软件,用每个人电脑自带的画图就能解决这个问题。首先,在电脑的左下角选择开始键,选中画图,打开画图软件。
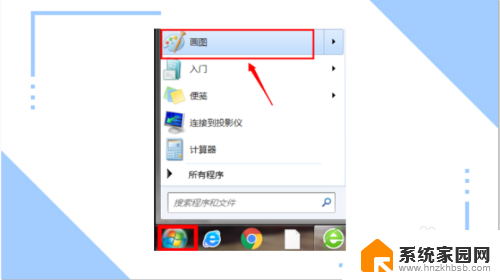
2.画图的左上角单击图示的图标,在选项中单击(打开)。打开所需要更换背景的照片所在的文件夹。
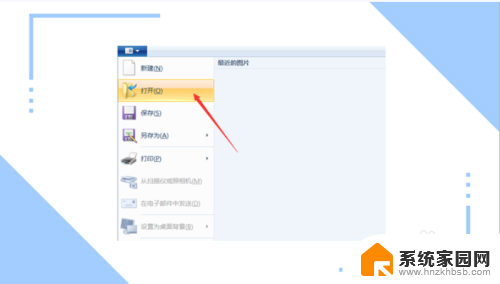
3.在打开的文件夹中,选中所需要编辑的照片,单击(打开),打开所需要更换背景的照片。
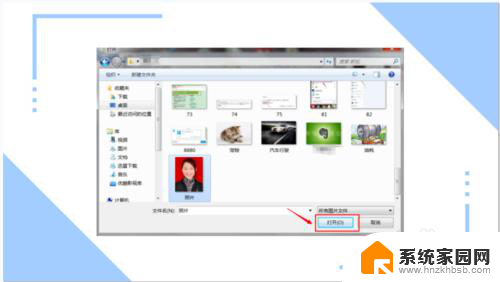
4.打开所需更换背景的照片后,在主页栏中选择喷枪,并且选择喷枪的颜色(需要更换背景的颜色。

5.将喷枪对准照片原背景,单击。此时,图片背景的大面积红色已经被修改成了刚才大家修改的喷枪的颜色,但是有一些小部分还是原背景的颜色。

6.那么这时候大家就要使用刷子,对小面积部分进行颜色修改。同样,在主页栏中选择刷子,并且选择刷子的重量,以及颜色,和需要更换背景的颜色。
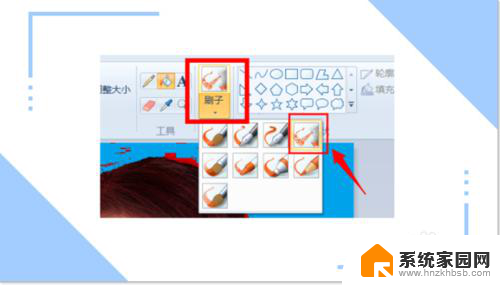
7.精细的修整过后,此时的照片就完全换了背景颜色了。

8.此时,再次选择图示图标。单击(另存为),选择所想保存这张图片的文件夹,对编辑好的图片进行保存。
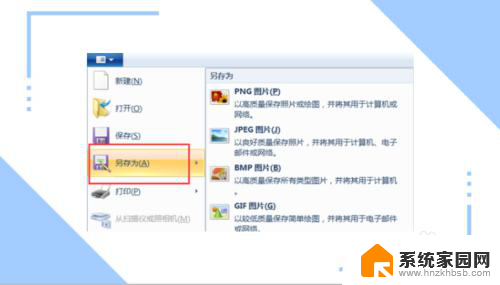
9.在选择好的文件夹中,自定义文件名,单击保存,就大功告成了。
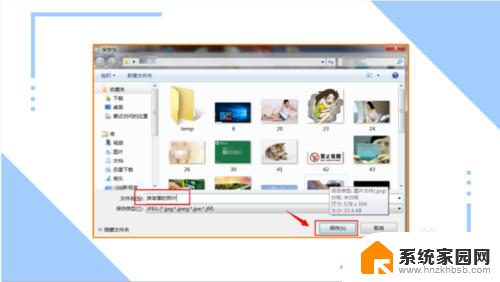
以上就是更改图片背景颜色的所有内容,如果你遇到这种情况,可以尝试按照以上方法解决,希望对大家有所帮助。