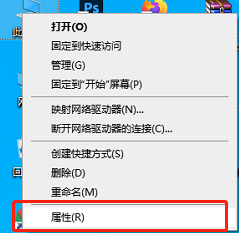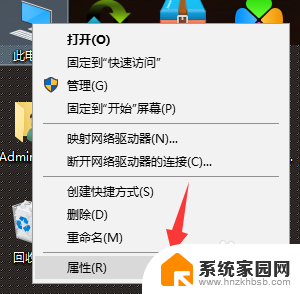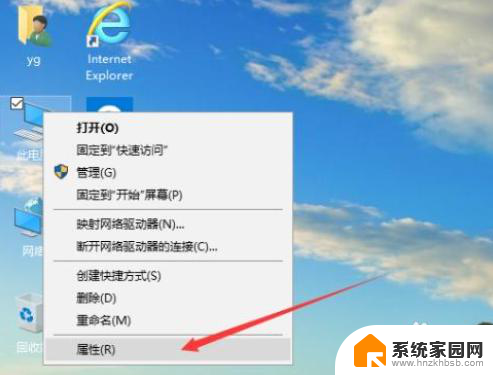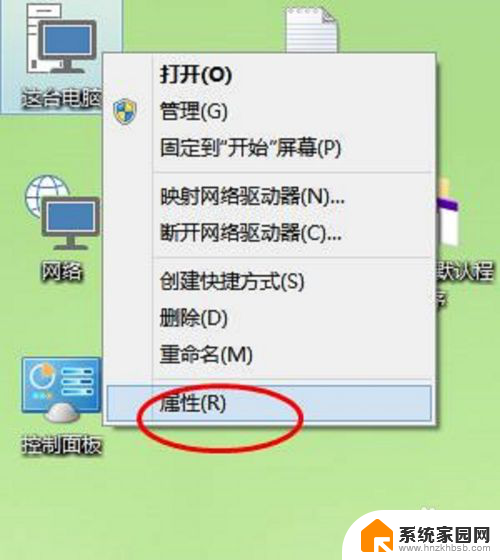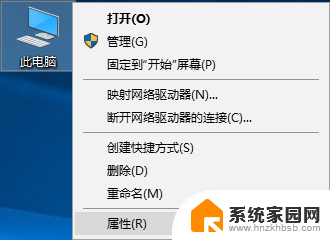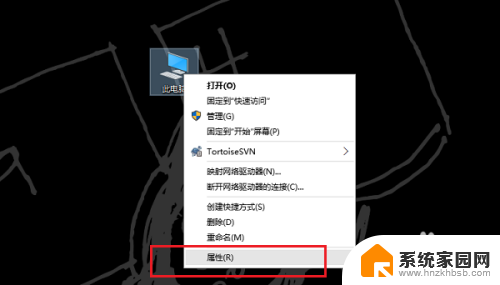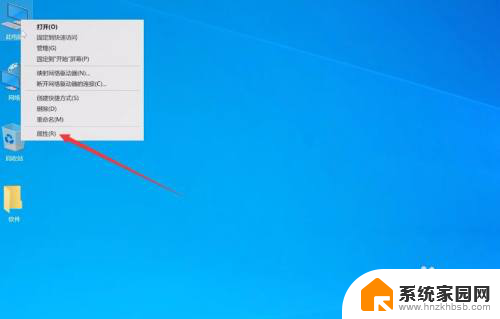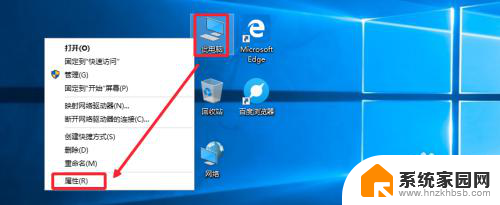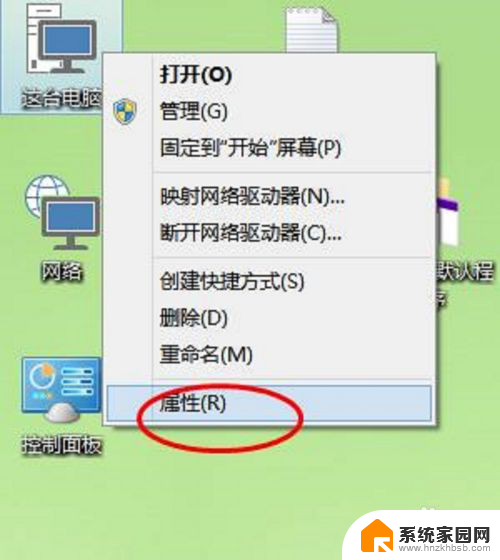win1016g虚拟内存怎么设置 win10系统虚拟内存如何设置
在使用Windows 10操作系统时,我们经常会遇到虚拟内存不足的问题,虚拟内存是计算机硬盘上的一部分空间,用于补充物理内存不足的情况。通过设置虚拟内存,我们可以提高计算机的性能和运行速度。如何正确设置Win10系统的虚拟内存呢?在本文中我们将介绍一些简单的方法来调整虚拟内存的设置,以帮助您解决计算机性能不佳的问题。
步骤如下:
1.右击这台电脑,单击”属性“。
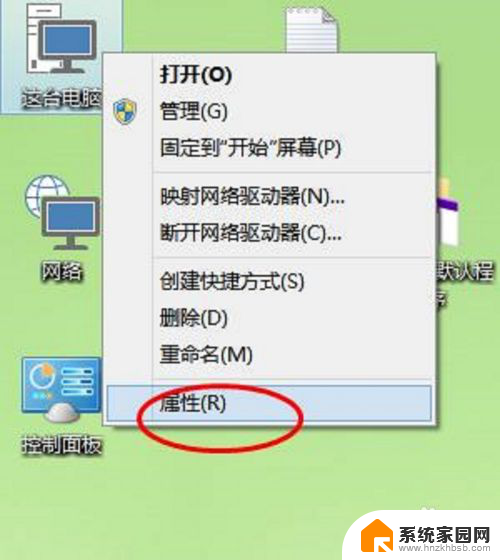
2.在系统属性对话框,选择”高级系统设置“。如下图。
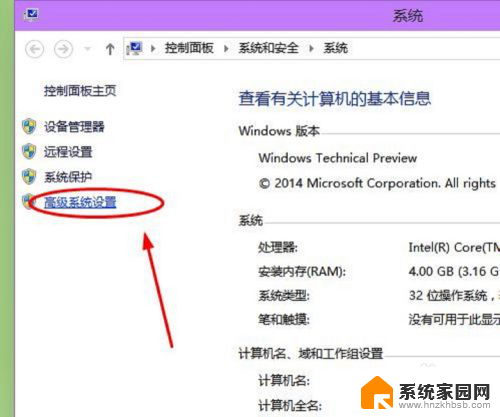
3.点击”性能“——”设置“。如下图。
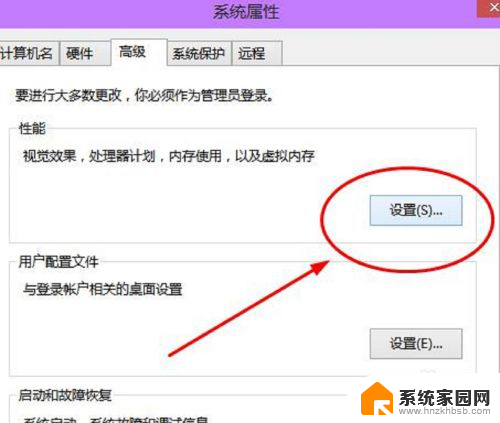
4.找到性能选项对话框中的”高级“菜单,找到”虚拟内存“,点击”更改“。如下图。
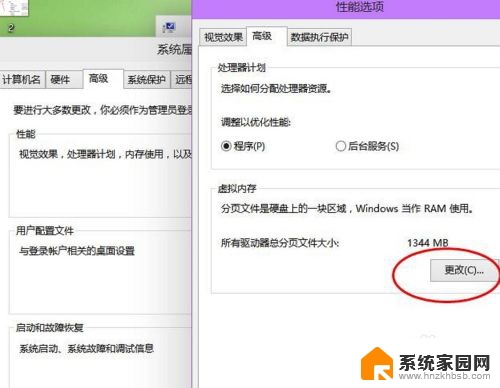
5.将”自动管理所有驱动器的分页文件大小“前面的勾去掉。
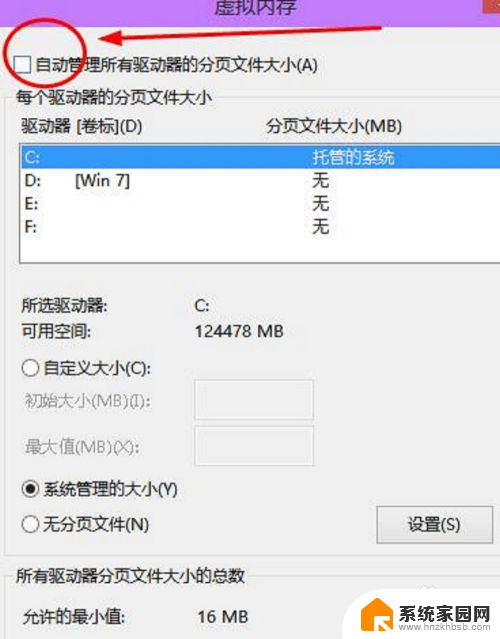
6.然后选择系统盘c盘,设置虚拟内存一般原则是:虚拟内存不设置在系统盘。所以,选择c盘后。勾选”无分页文件“,再单击”设置“,弹出的提示框中选择”是“。这样c盘分页文件,也就是虚拟内存就设置为0了,提高了系统盘运行效率。
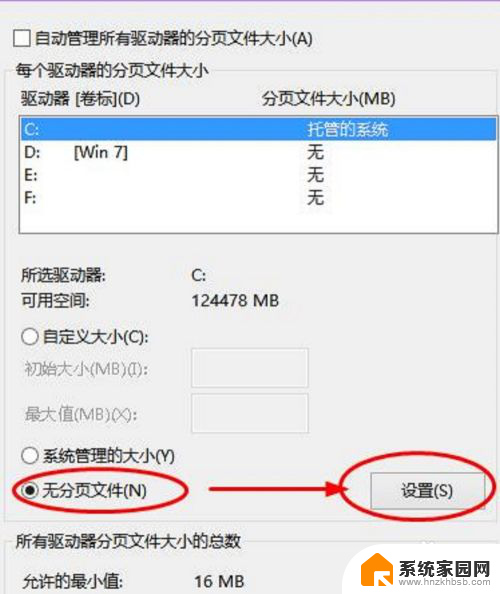
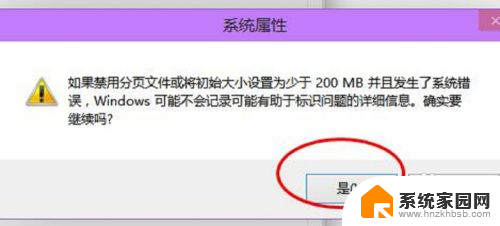
7.然后需要将虚拟内存设置到非系统盘。比如设置在F盘,勾选”自定义大小“。初始值和最大值都设置为2048Mb,然后单击”设置“。再单击下面的应用和确定完成修改。修改后重启计算机生效。
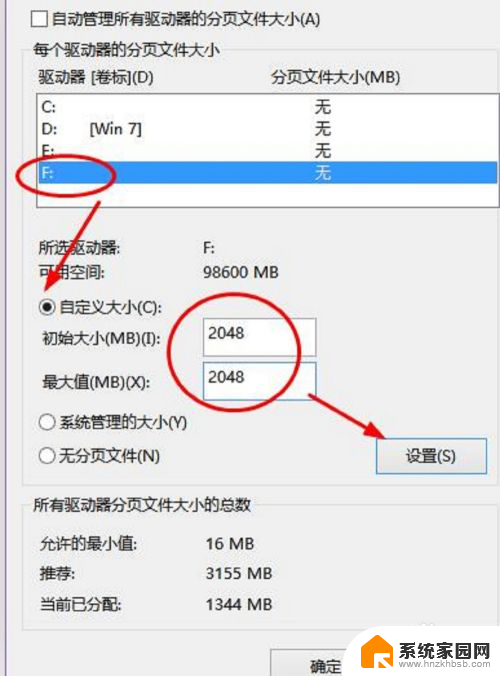
8.之所以将虚拟内存初始值和最大值设置为一样大,是为了防止系统频繁请求不同大小的分页文件。无故消耗系统资源,提高运行效率。
以上就是win1016g虚拟内存怎么设置的全部内容,请参考以上步骤进行操作,希望能对大家有所帮助。