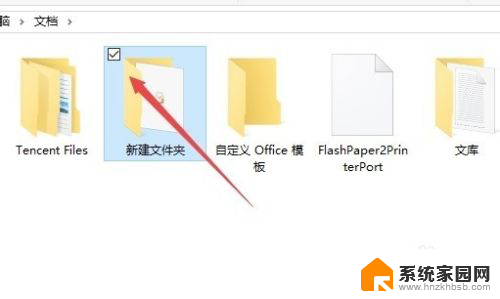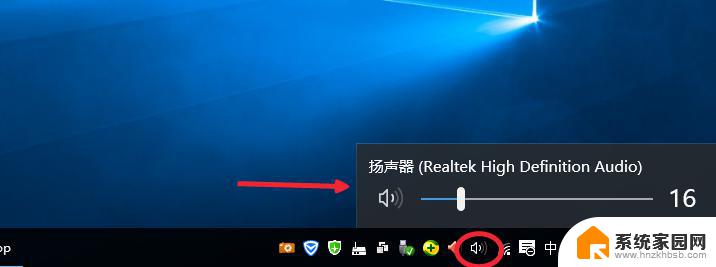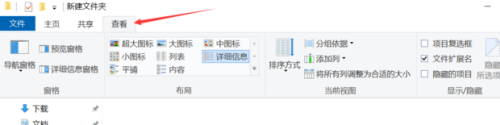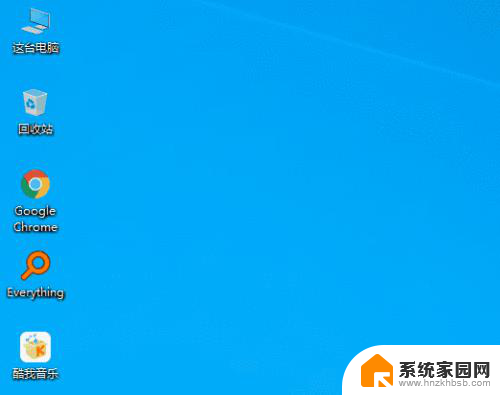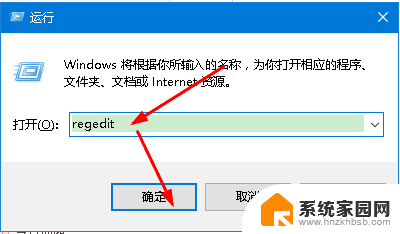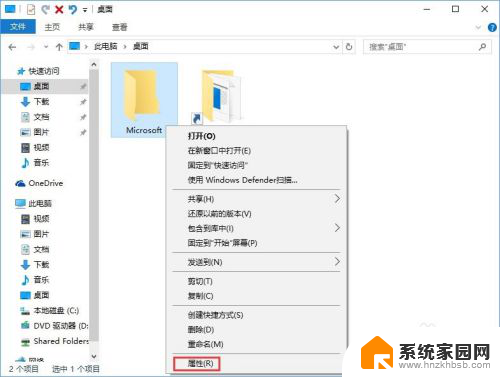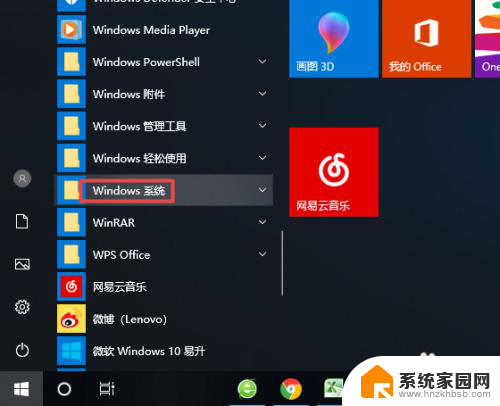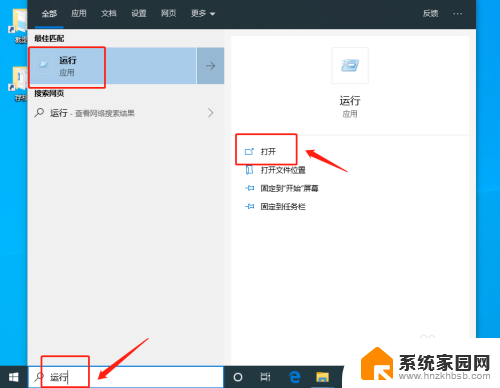win10左上角有个透明方框 win10桌面图标左上角小框去掉方法
随着科技的不断发展,Win10操作系统成为了许多人日常使用的首选,有些用户可能会在使用过程中遇到一些小问题,比如桌面图标左上角的小方框。这个小方框可能会给用户带来一些困扰,影响使用体验。不过幸运的是我们可以通过一些简单的方法来去掉这个小方框,让我们的Win10桌面更加干净整洁。下面我将和大家分享一下具体的操作方法。
win10电脑桌面图标左上角有个小框怎么取消?
方法一1、同时按下【Ctrl】+【Shift】+【Esc】,打开任务管理器。找到【Windows资源管理器】,将其结束,如图所示。
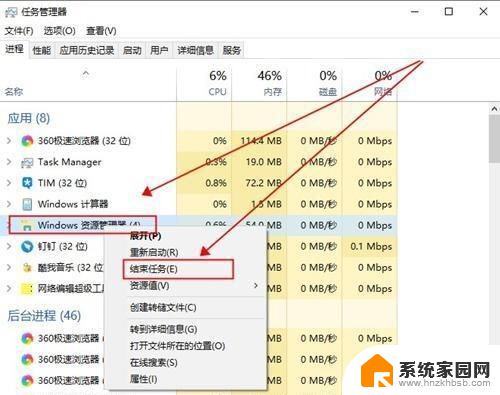
2、然后在上方的【文件】中,点击【运行新任务】,如图所示。
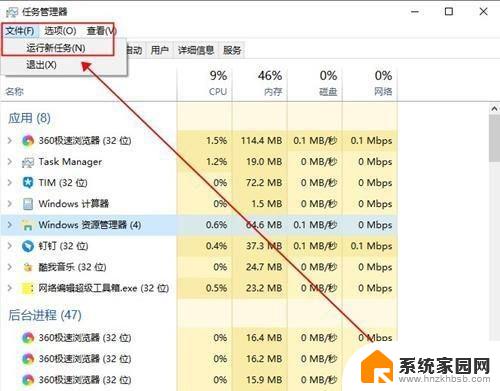
3、然后输入【cmd】打开命令提示符,如图所示。
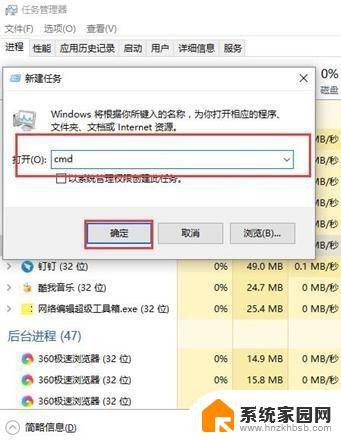
4、然后在命令提示符中输入:
CD /d %userprofile%AppDataLocal,然后点击回车。
DEL IconCache.db /a,点击回车。
EXIT,点击回车。
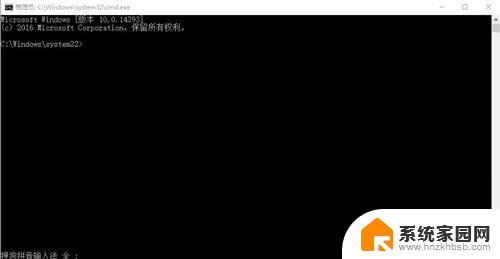
5、然后再次打开运行,输入【explorer.exe】,重新启动Windows资源管理器就行了,如图所示。

1、进入此电脑,选择C盘进入。点击上方的【查看】,然后勾选【隐藏的项目】,如图所示。
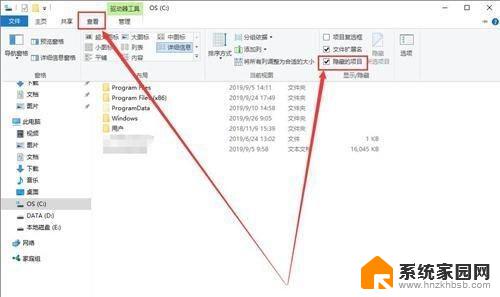
2、然后同时按下【win】+【R】,输入【%localappdata%】。如图所示。
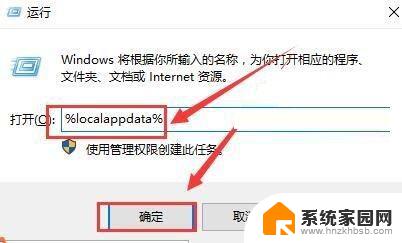
3、然后找到【Iconcache.db】文件,并将其删除,如图所示。
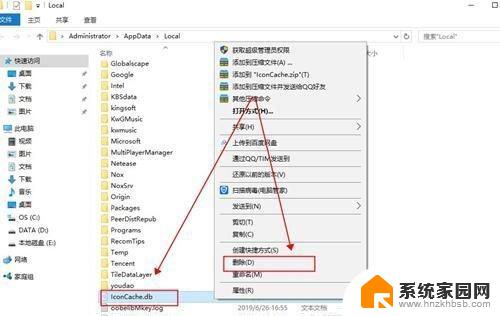
4、然后打开任务管理器。重新启动【Windows资源管理器】就行了,如图所示。
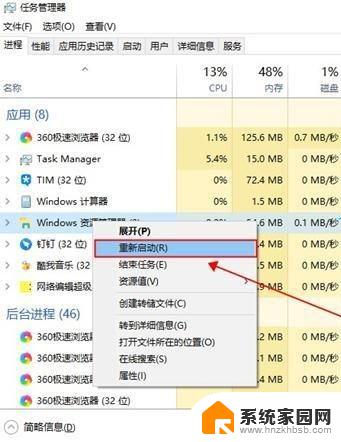
win10搜索框怎么变圆角图标? win10修改注册表设置搜索框圆角的技巧
Win10任务栏图标闪烁频率怎么调整? 任务栏设置图标闪烁次数的技巧
win10右下角网络图标消失了怎么恢复? win10网络图标不显示解决办法
以上就是win10左上角有个透明方框的全部内容,还有不懂的用户可以按照以上小编的方法进行操作,希望对大家有所帮助。