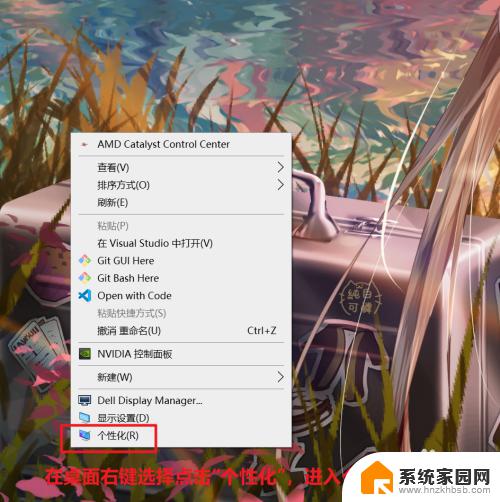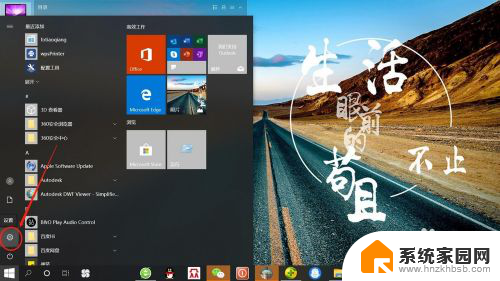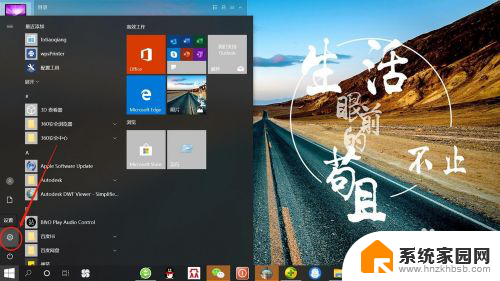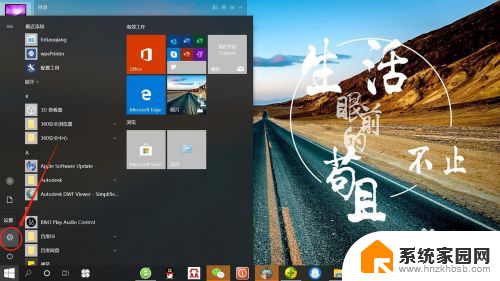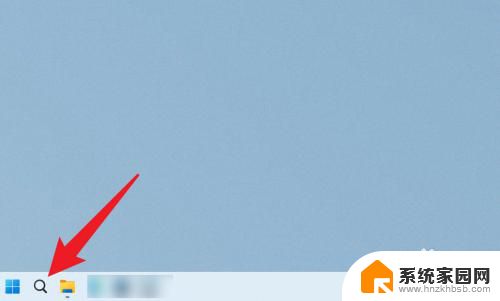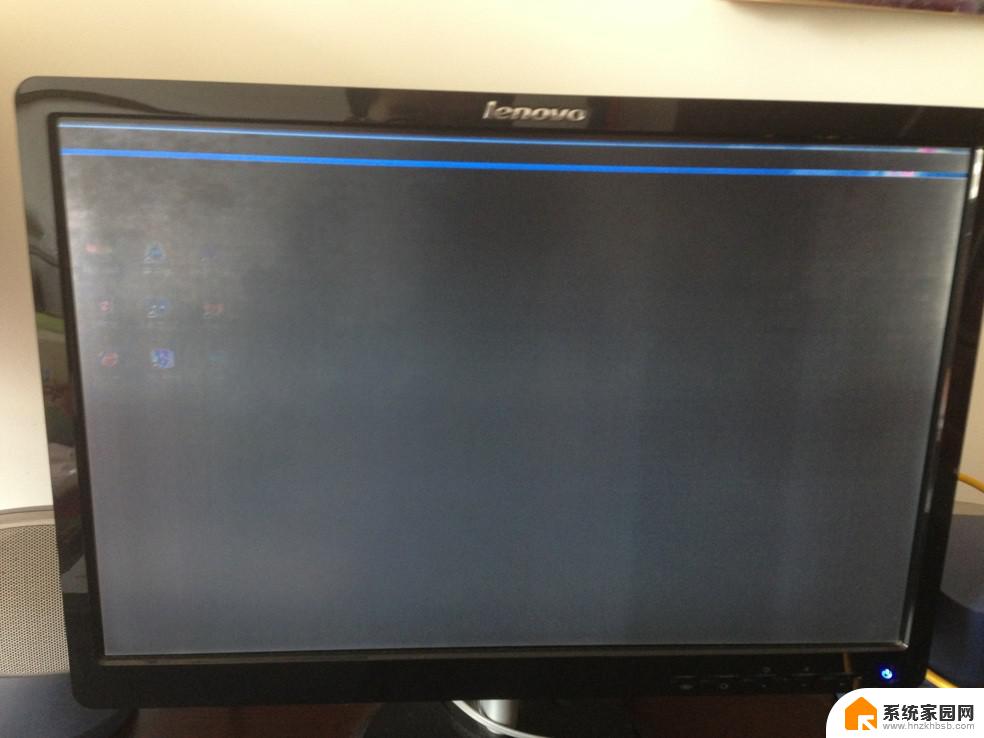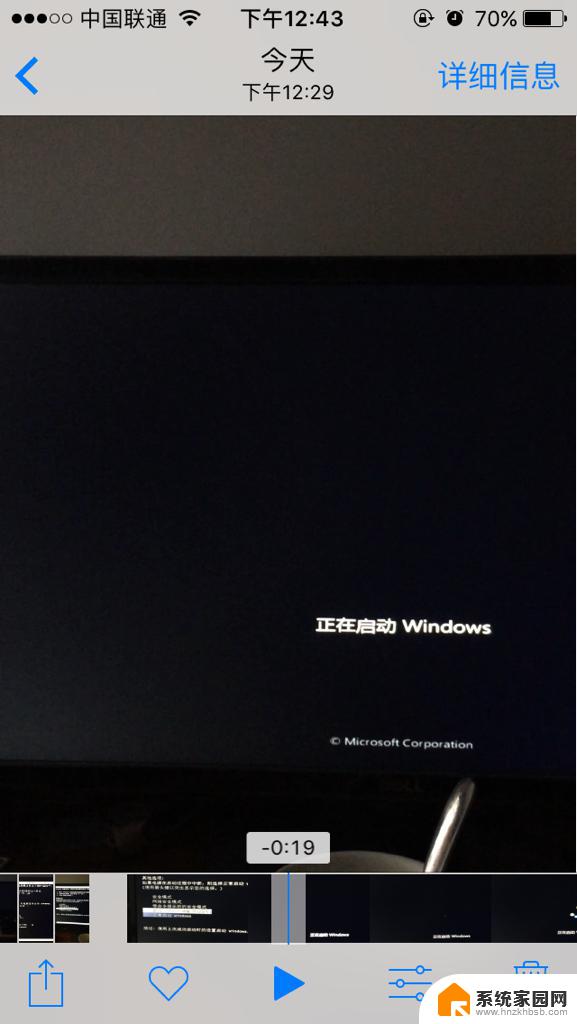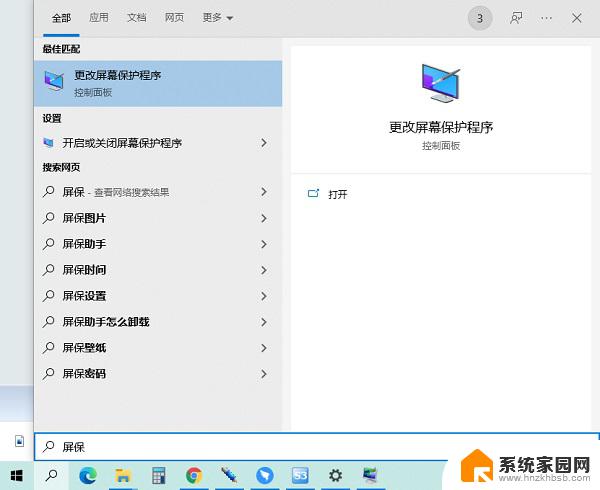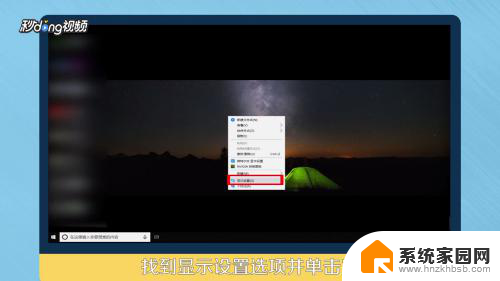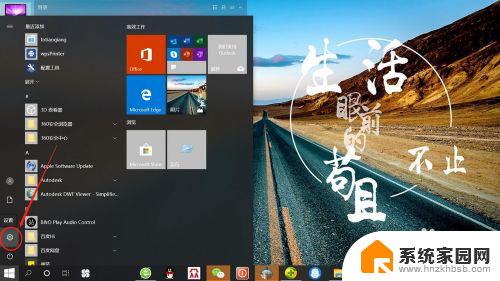win10怎么设置显示长时间 电脑屏幕显示时间长短怎么设置
随着现代科技的快速发展,人们对电脑屏幕显示时间的关注度越来越高,在Win10系统中,设置显示长时间的方法非常简单且灵活。用户可以根据自己的需求和习惯,轻松调整电脑屏幕显示时间的长短,让眼睛得到更好的保护。接下来让我们一起来了解一下Win10系统中如何设置电脑屏幕显示时间的方法吧!
win10怎么设置显示长时间?
win7系统:
1. 首先打开开始菜单,点击“控制面板”;
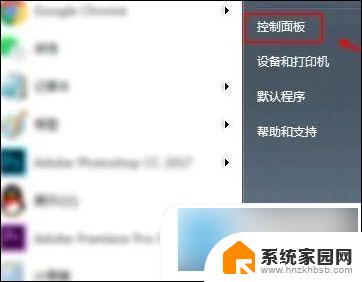
2. 然后在控制面板页面,查看方式点击“小图标”;
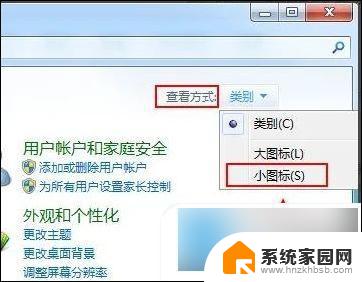
3. 接着在小图标页面,点击“电源选项”;
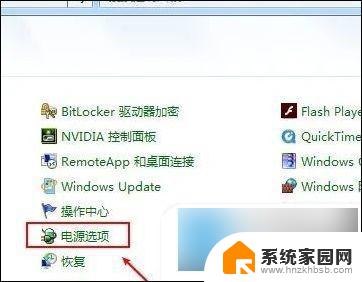
4. 这时在电源选项页面,点击“更改计划设置”;
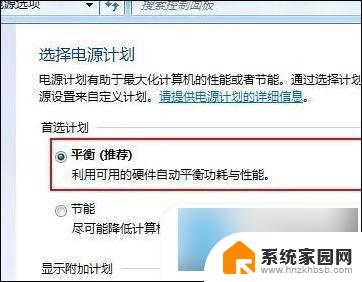
5. 然后关闭显示器,选择时间,同时设置睡眠状态的时间;
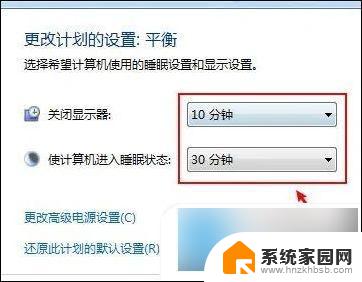
6. 最后点击“保存修改”就可以设置电脑的待机时间了。
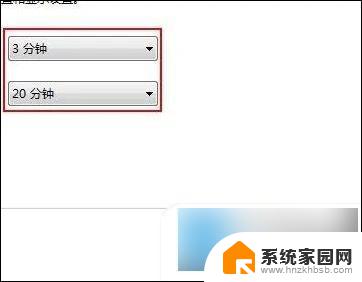
win10系统:
1. 打开Win10系统设置界面,点击“个性化”菜单设置项;
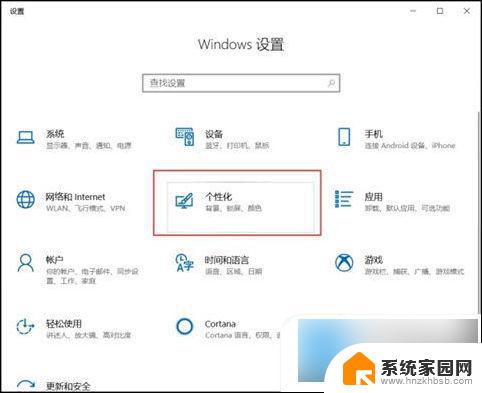
2. 在个性化设置页面中,点击左侧“锁屏界面”设置项,在页面右侧点击“屏幕超时设置”选项;
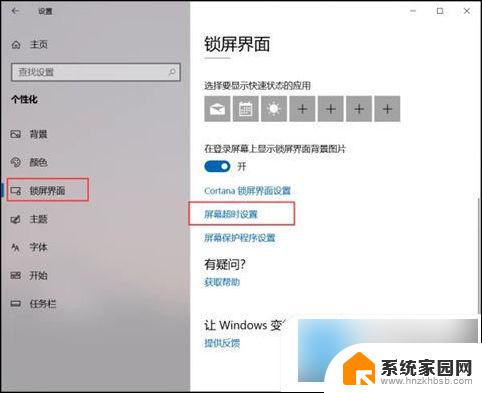
3. 在弹出的电源和睡眠设置页面中,对屏幕显示的时间进行设置;
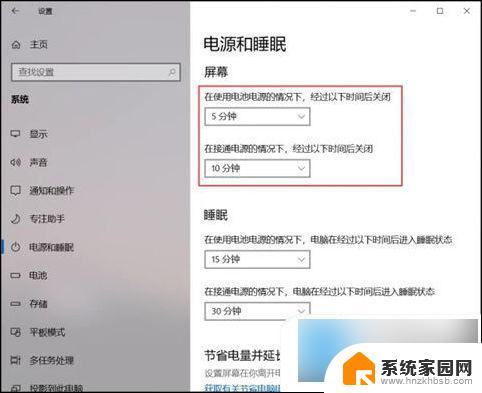
4. 点击下拉菜单,在下拉菜单中选择时间。即可按照在设置的时间段内不操作电脑会自动进入锁屏状态。
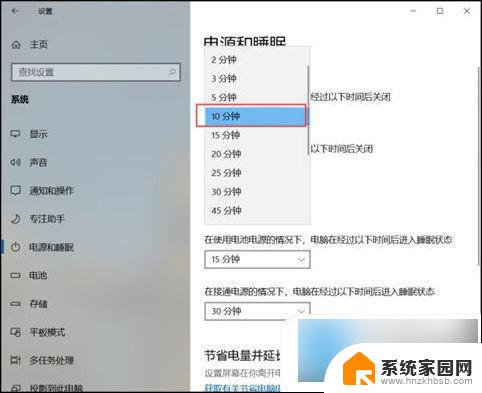
win11系统:
1. 首先点击下方的Windows按钮打开开始菜单;
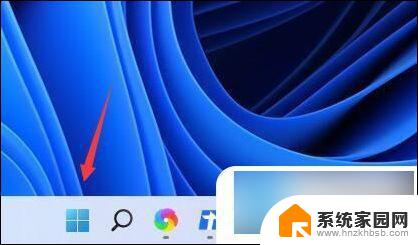
2. 然后进入开始菜单中的系统设置;
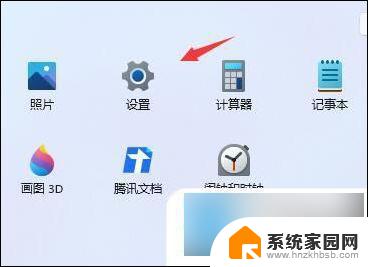
3. 在系统设置中找到“电源”并进入;
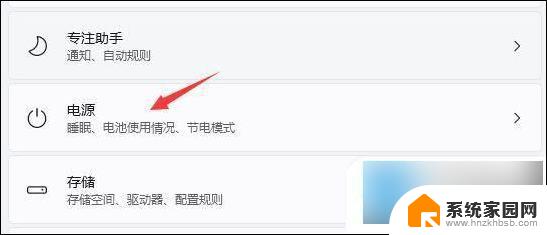
4. 展开屏幕和睡眠,在其中就可以设置屏幕时间了。
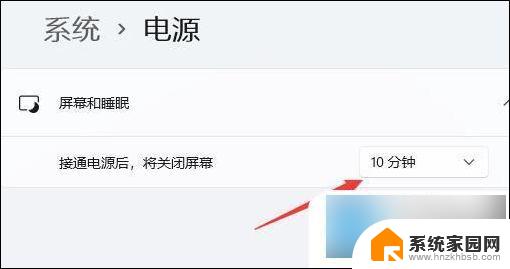
以上就是如何在Windows 10中设置以显示完整的长时间内容的步骤,如果您遇到相同的问题,可以参考本文中介绍的步骤进行修复,希望这对大家有所帮助。