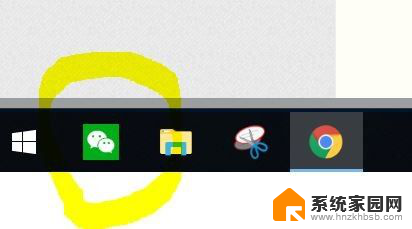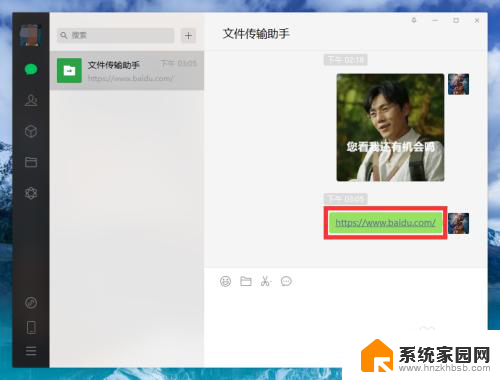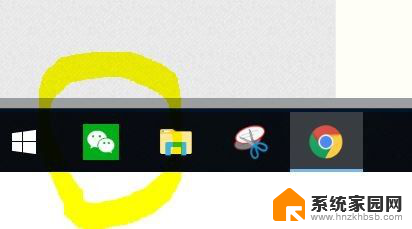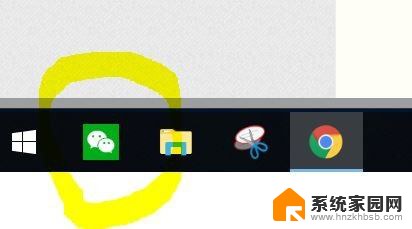微信的游戏小程序怎么打开 Win10电脑版微信怎样玩微信小程序
微信的游戏小程序怎么打开,微信的游戏小程序是一款在Win10电脑版微信上推出的新功能,它为用户提供了更多的娱乐选择和互动方式,通过微信小程序,用户可以在电脑上畅玩各种精彩的游戏,尽情享受游戏带来的乐趣。而Win10电脑版微信作为微信的一个重要分支,为用户提供了更方便的使用体验和更多的功能。在Win10电脑版微信上玩微信小程序,不仅可以打破平台限制,还能让用户更加方便地享受到小程序带来的便利。接下来我们将详细介绍Win10电脑版微信如何打开微信游戏小程序以及如何在电脑上畅玩微信小程序。
具体方法:
1.在电脑桌面上,双击打开电脑版“微信”,如下图所示
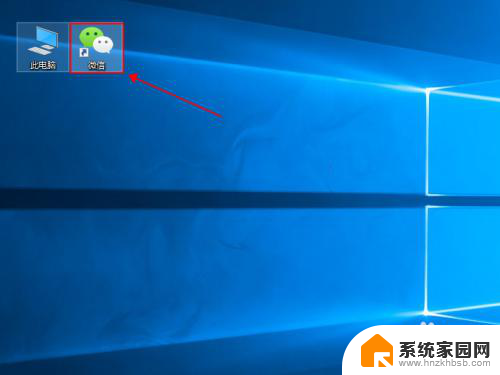
2.在弹出的登录二维码界面,用手机微信扫一扫。然后点击“登录”,即可登录电脑版微信,如下图所示
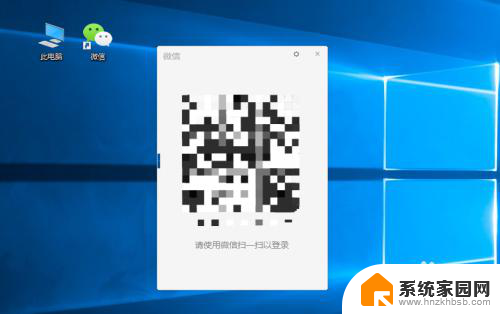
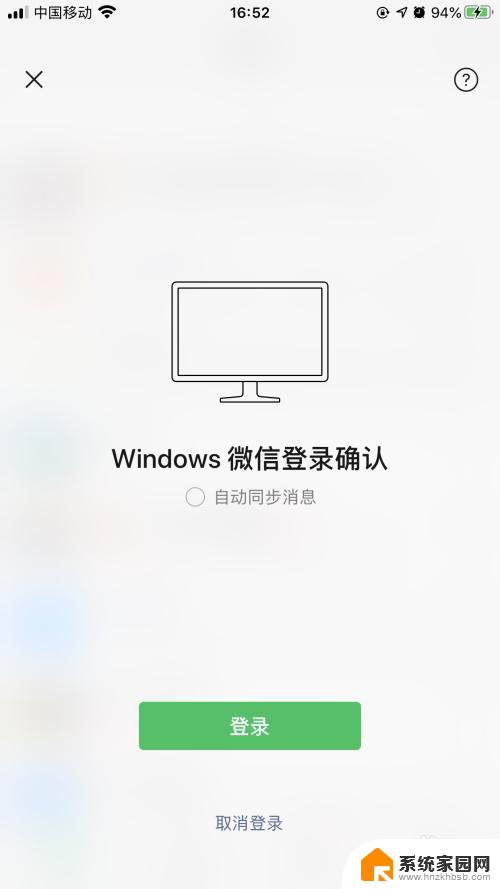
3.在电脑版微信主菜单,点击左侧的小程序图标,如下图所示
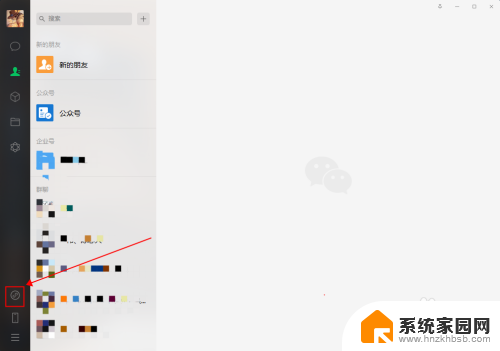
4.在弹出的小程序界面,拖到后面,点击选择“发现小程序”,如下图所示
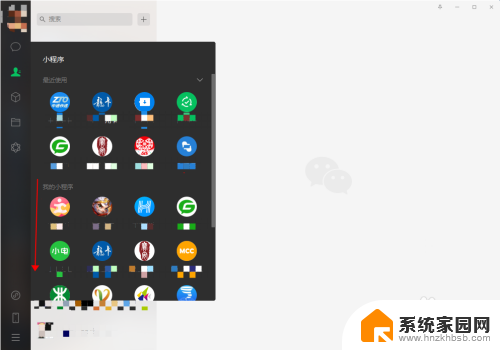

5.在发现小程序界面,可以根据页签点击选择喜欢的小程序或者小游戏。这里选择一个小游戏,如下图所示
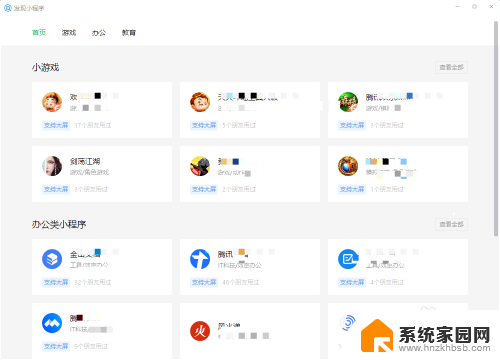
6.在小游戏上面会有一个“打开”按钮,点击“打开”。即可进行相应的小程序或小游戏了,如下图所示
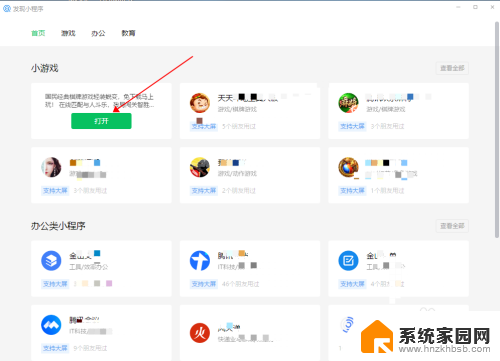

以上是关于如何打开微信游戏小程序的全部内容,如果遇到这种情况的用户,可以按照小编提供的方法来解决,希望这能对大家有所帮助。