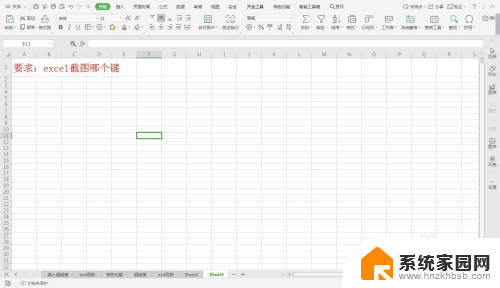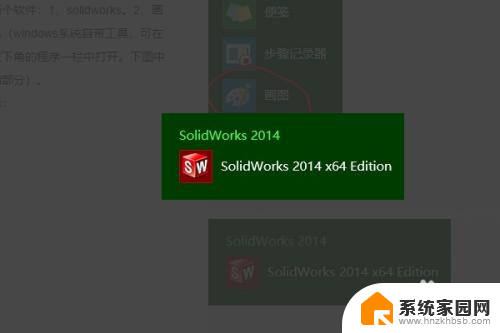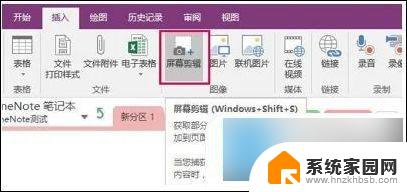windows如何截图 Windows 10电脑截图快捷键
在使用Windows 10电脑时,经常会遇到需要截取屏幕上的内容的情况,此时我们可以利用Windows系统提供的快捷键来快速完成截图操作。通过按下特定的组合键,即可轻松地捕捉屏幕上的任何内容,无需安装额外的截图工具。这种简便的方法不仅节省了时间,还能让我们更高效地分享和保存重要信息。接下来就让我们一起来了解一下Windows系统中常用的截图快捷键吧!
步骤如下:
1.快捷键截屏:按键盘上的PrintScreen 或 Ctrl + PrintScreen组合键可以截取整个屏幕,之后只需要打开画图、word、或QQ聊天对话框,粘贴即可,然后再保存。
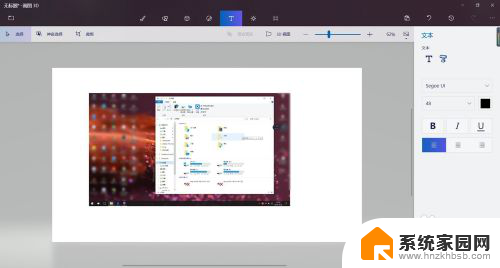
2.截图自动保存:按键盘上的快捷键:Win + PrintScreen,系统会自动将图片保存至C:\Users\用户名\Pictures\Screenshots文件夹内。省去了前面保存截屏的步骤,更加方便。
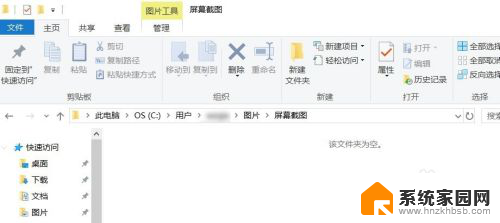
3.截取活动窗口:按键盘上的快捷键:Alt + PrintScreen,即可截取当前活动窗口。比如你现在用浏览器打开一个网页,截取的是这个浏览器窗口,而不是整个屏幕,截完图后需要找到画图或word粘贴,然后再保存。
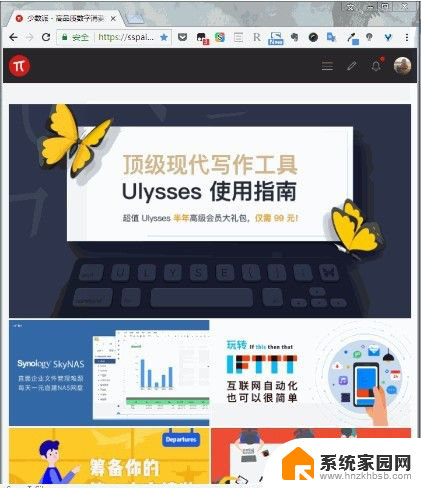
4.游戏截图:按键盘上的快捷键:Win + G,即可打开微软自带的游戏录屏的工具,当然也有截屏功能,这里截取的也是全屏,截取的图片自动保存在C:\Users\用户名\Videos\Captures文件夹下。
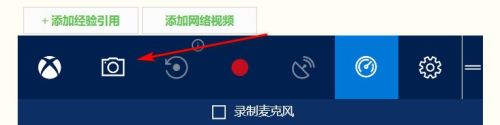
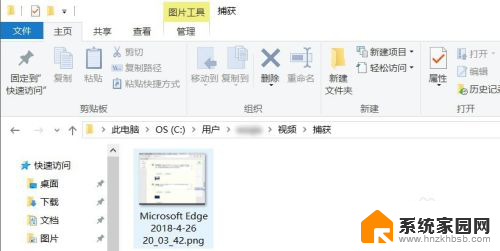
5.Windows内置的截图工具:在-windows附件 - 截图工具,这个截图方式对于截图有更高需求的用户比较适合。因为与前面几个内置截图方式相比,附件中的截图工具提供了窗口截图、全屏幕截图、任意格式截图、矩形截图、的方式,更加丰富的截图方式,满足需求特别的用户。
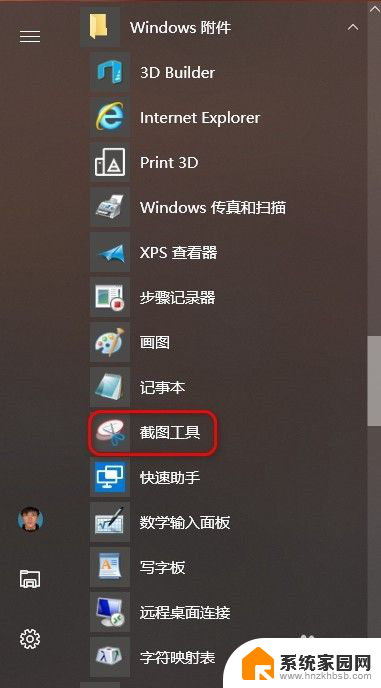
6.Edge浏览器截图:打开Edge浏览器,点浏览器右上角倒数第三个图标,进入笔记编辑界面后,点击右上角的“剪刀”图标,然后鼠标在网页上拖动,即可截取,然后打开画图或word粘贴即可,然后再保存。

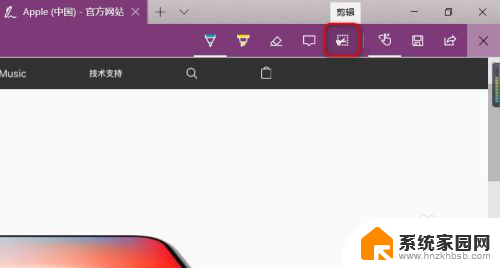
以上就是关于Windows如何截图的全部内容,如果您遇到相同的情况,您可以按照小编的方法来解决。