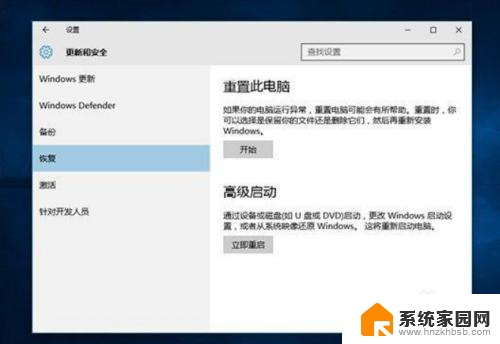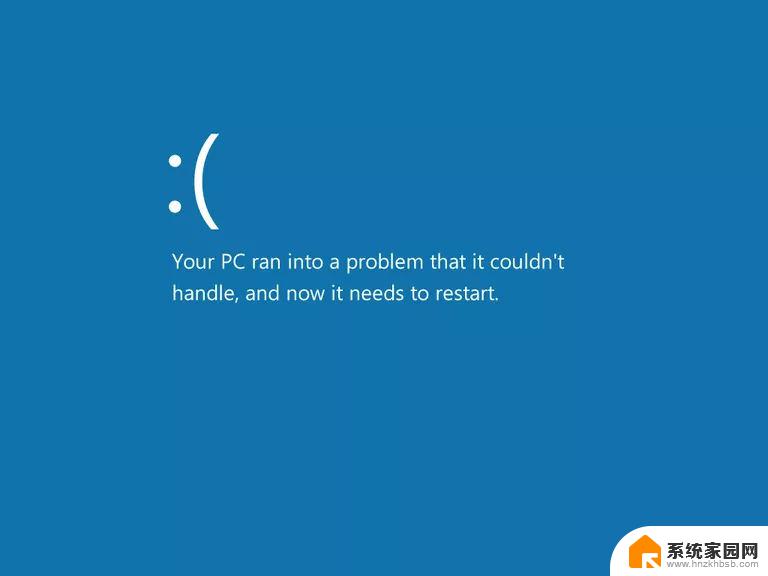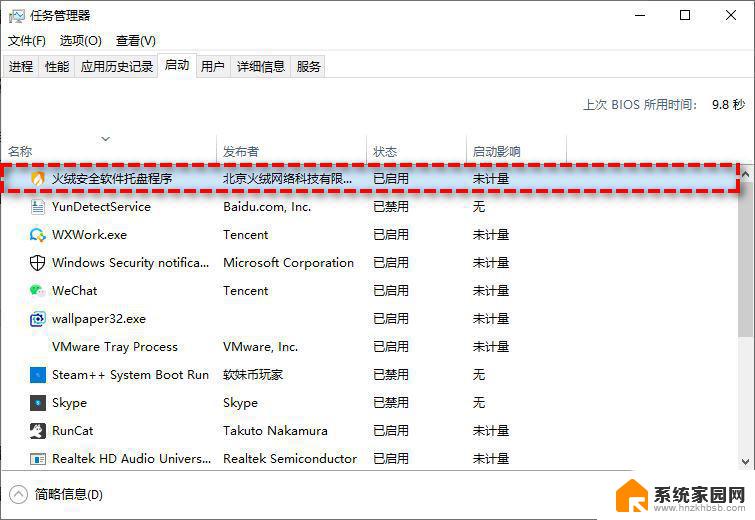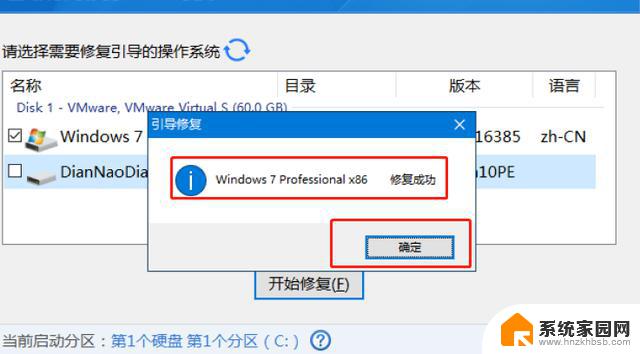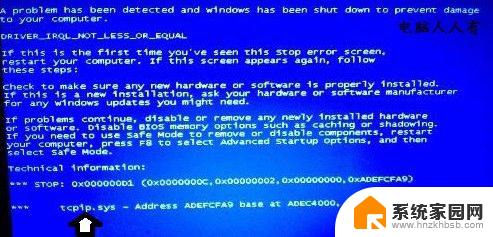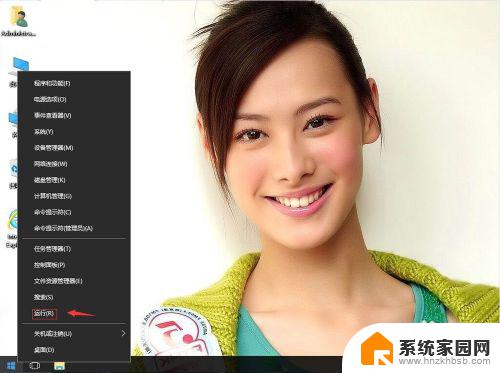电脑蓝屏0000001 解决win10开机蓝屏错误代码0xc000001的步骤
在使用电脑的过程中,有时我们可能会遇到蓝屏错误,其中之一就是电脑蓝屏0000001错误,错误代码为0xc000001,这个问题在Win10系统中比较常见,但不用担心,我们可以通过一些简单的步骤来解决它。在本文中我们将分享一些解决这个问题的方法,帮助您轻松应对Win10开机蓝屏错误代码0xc000001。无论是初学者还是有经验的用户,都可以根据以下步骤尝试解决这个问题,让您的电脑恢复正常运行。

win10开机蓝屏0xc000001解决方法:
方法一:
1、重启电脑,在启动时按住【Shift+F8】键,打开恢复界面。
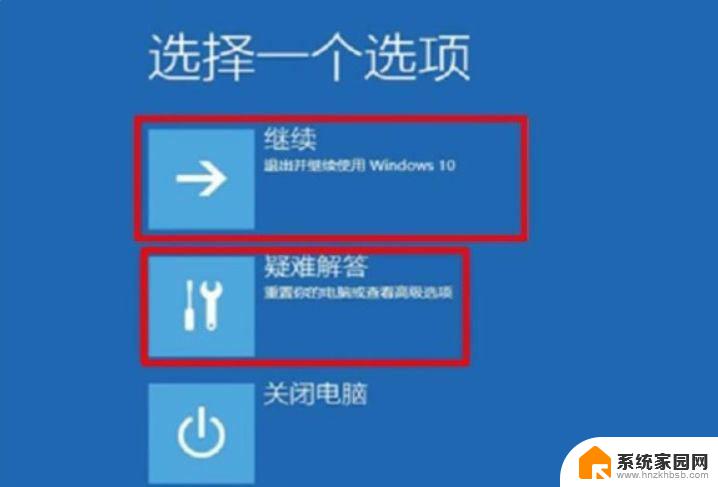
2、依次选择界面中的【疑难解答>高级选项>启动设置>重启】。
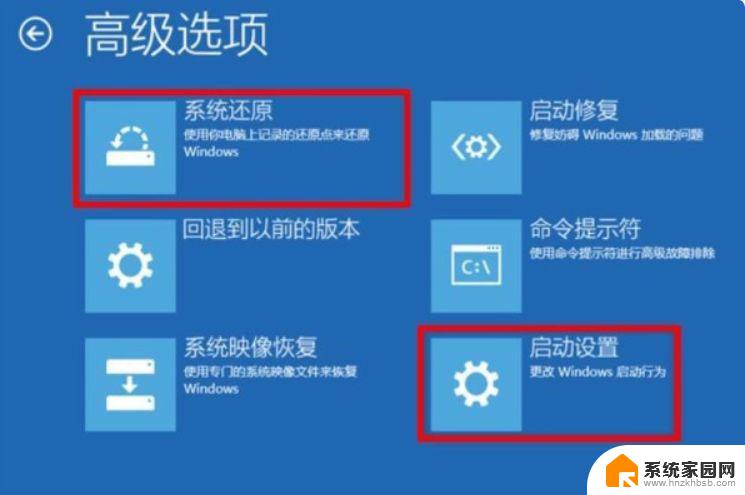
3、待电脑重新启动后,进入启动设置菜单,此时选择安全模式启动。
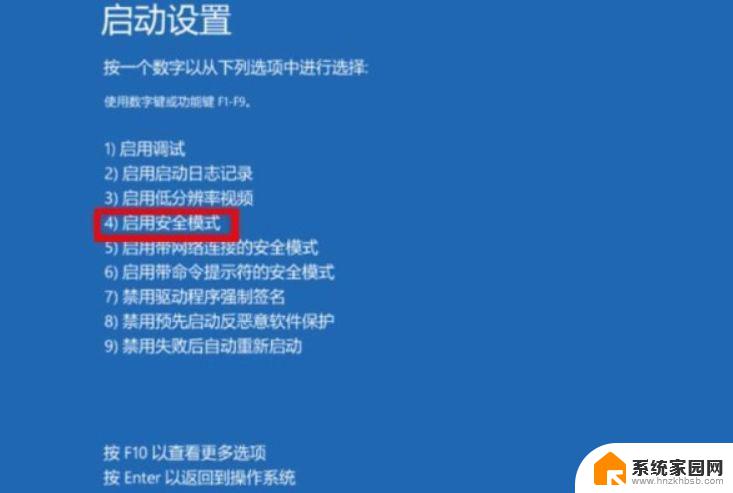
4、在开始菜单选择【设置】,选择【系统】。选择【应用和功能】,将近期安装的软件卸载,然后重启电脑即可。如果是新安装的软件导致的故障,此方法即可解决。
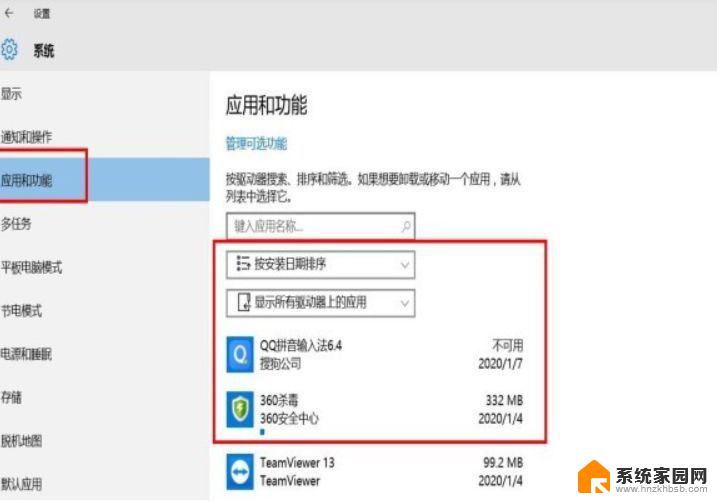
方法二:
1、开机按F8进入高级选项菜单,选项出现后请选中“安全模式”。
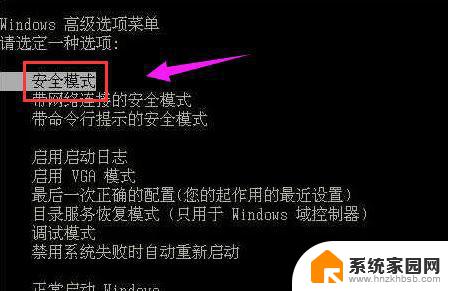
2、按住wIN键(键盘左下角Ctrl和Alt中间圆圈里有四个方块的那个)后再按一下R键点击运行窗口,然后写入“regedit”并按确定。 在点击的“注册表编辑器”中,先按这个目录找到Intelppm: HKEY_LoCAL_MACHINE\sYsTEM\Controlset001\services\Intelppm
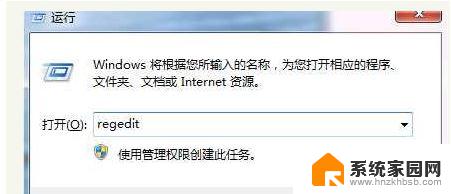
3、双击右侧的start,并该值修改为4。
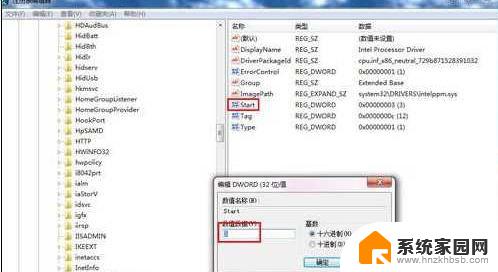
以上是电脑蓝屏0000001的所有内容,如果您遇到这种情况,您可以按照以上方法解决,希望这能帮到您。