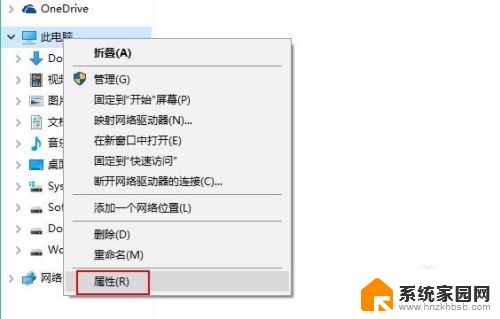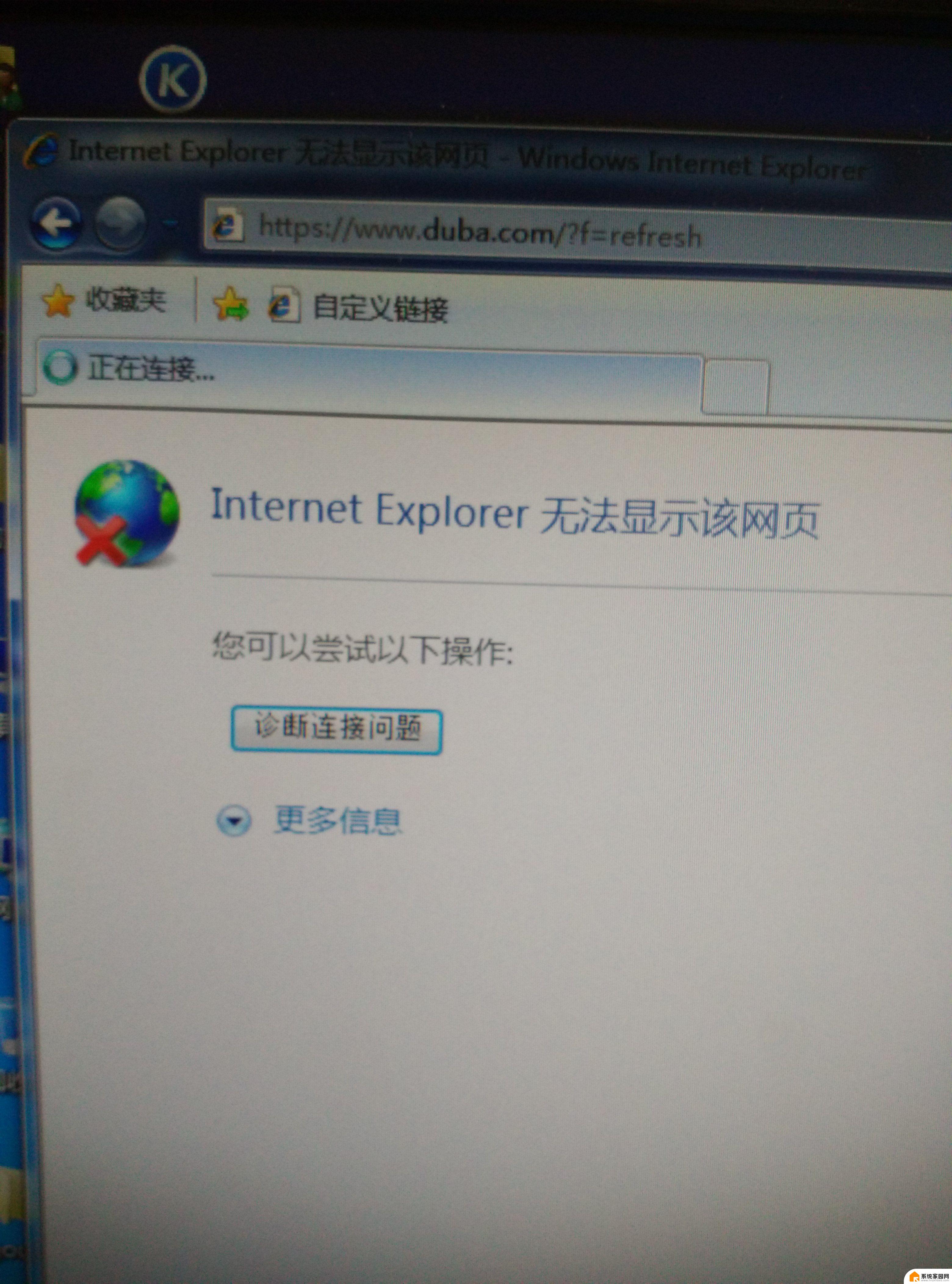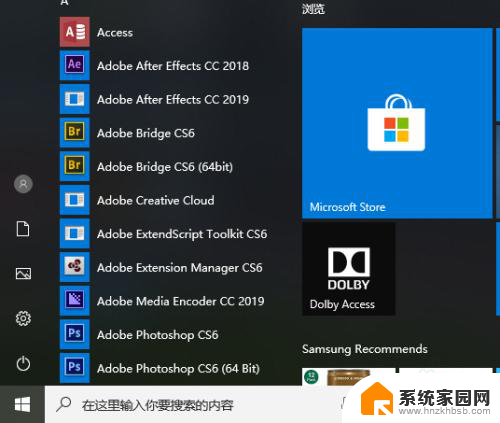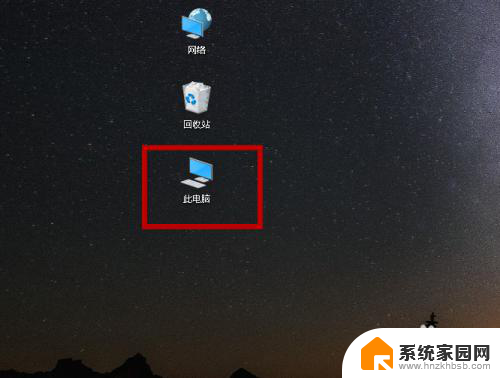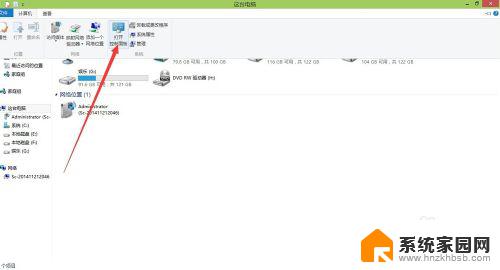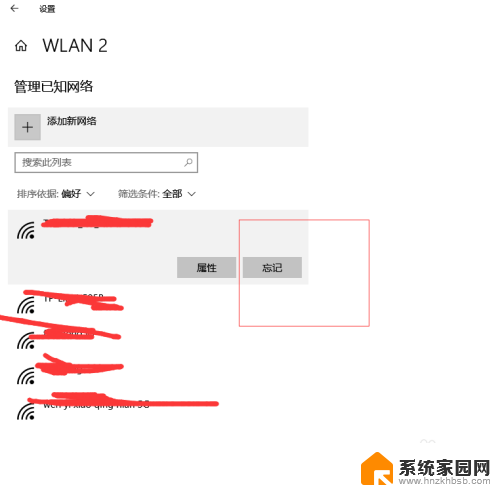无线网总是自动断开怎么办 无线wifi频繁自动断网怎么调整
在如今的数字时代,无线网络已经成为我们生活中必不可少的一部分,随之而来的问题也随之而来,有时候无线网络会出现自动断开的情况,让人感到非常困扰。尤其是在使用无线wifi频繁自动断网的情况下,更是让人感到无所适从。面对这种情况,我们应该如何调整呢?如何解决无线网络频繁自动断网的问题呢?本文将针对这一问题展开讨论,希望能够帮助大家解决这一困扰。
具体方法:
1.小编的电脑系统是win10,其他系统略有区别。打开任意一个文件夹,右击“此电脑”,选择“属性”
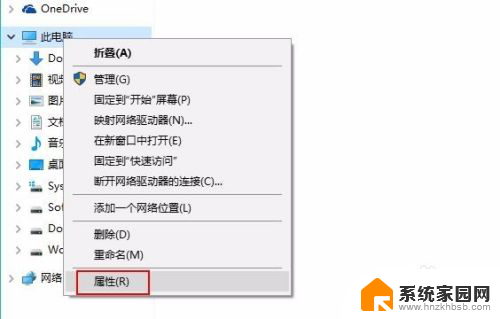
2.在左侧的选项里面选择“设备管理器”,无线断网频发很可能和无线网卡有关系
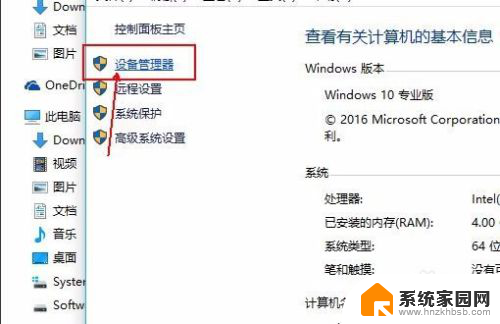
3.找到网络适配器,展开,如图所示,小编的第一个就是无线网卡,右击,选择属性
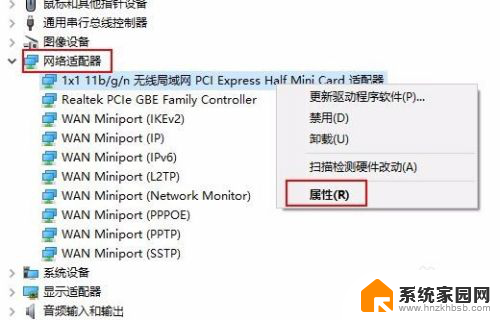
4.切换到 “电源管理”,去掉 "允许计算机关掉....",点击应用和确定,这种节能设置很可能错误的执行。使用一段时间电脑,看看wifi还是不是总是自动断网

5.如果上述设置没有解决问题,可以检查一下无线网卡的驱动。使用驱动软件,将网卡驱动更新一下,看看问题是否已经存在
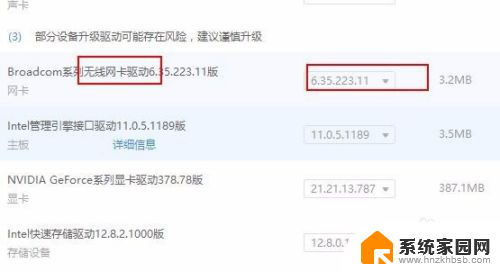
6.驱动并不是最新就是最好的,如果更新后的驱动存在不如之前的情况。建议在属性里面点击【回退驱动程序】
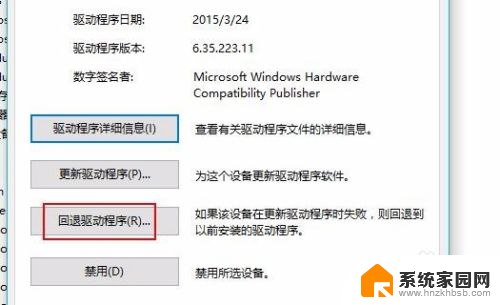
7.如果是节能设置导致的,还可以在电源计划里面将网卡的设置为最高性能。
如果还是不能解决问题,可能网卡存在一定问题,可以尝试使用外置的无线网卡,也是比较方便的。

以上是解决无线网络频繁断开的全部内容,如果你遇到相同的问题,可以参考本文介绍的步骤进行修复,希望对大家有所帮助。