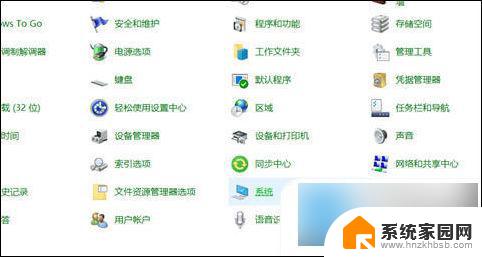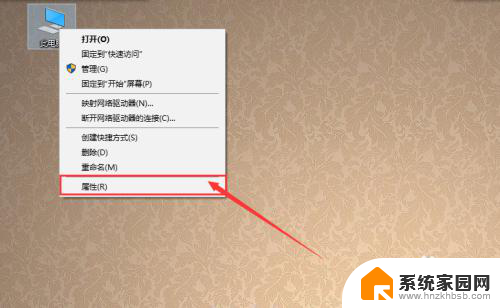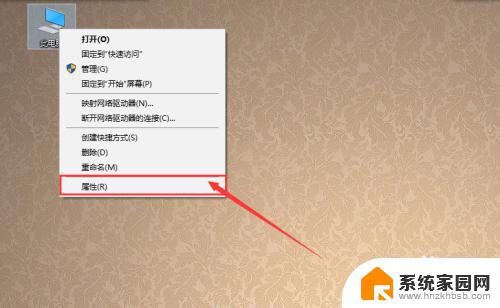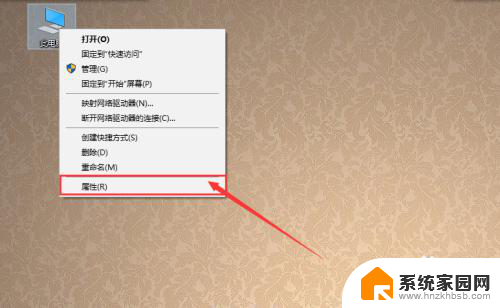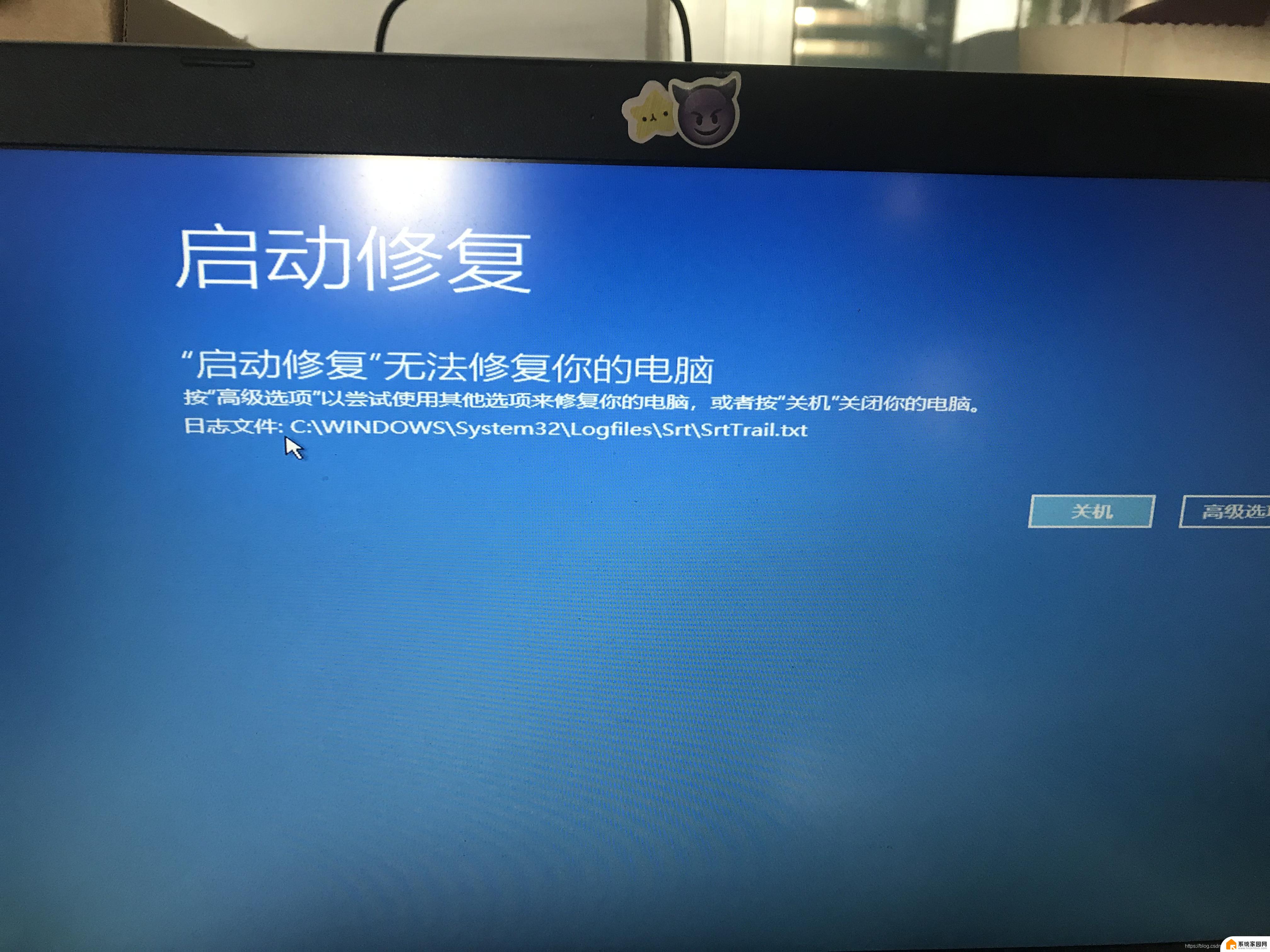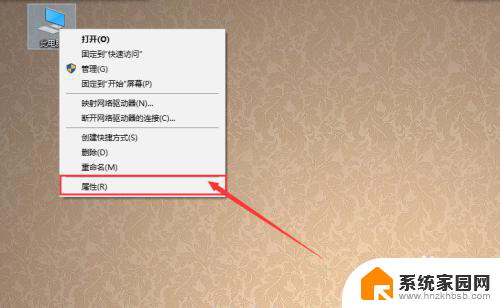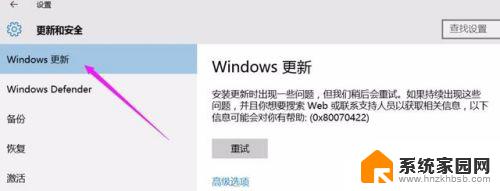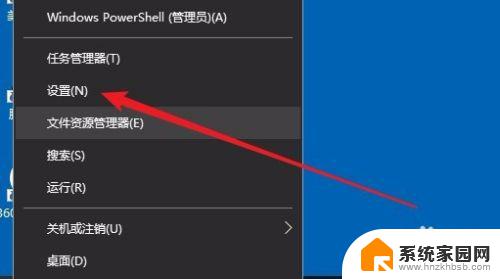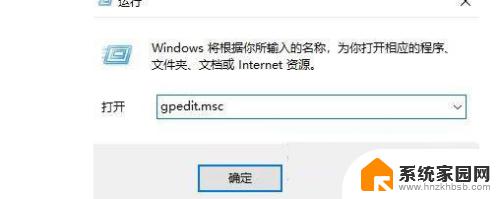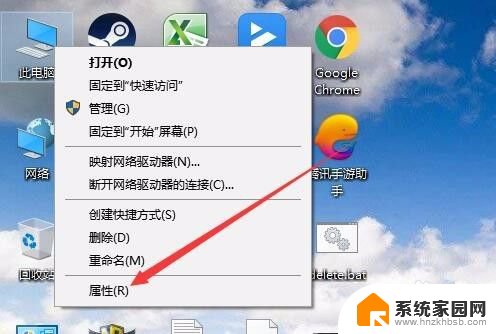win10关机后一直重启 电脑关机后自动重启怎么解决
Win10关机后一直重启是许多电脑用户都会遇到的问题,当电脑关机后自动重启时,可能会让人感到困惑和焦虑,造成这种情况的原因可能有很多,比如系统故障、硬件问题或者软件冲突等。要解决这个问题,我们可以尝试一些简单的方法,比如检查电脑的散热情况、更新系统补丁或者恢复系统设置等。希望通过这些方法,可以帮助大家解决Win10关机后一直重启的问题,让电脑正常运行起来。
win10关机后一直重启?
方法一、
1. 双击打开控制面板,点击系统;
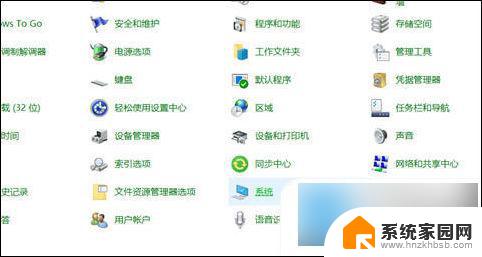
2. 点击高级系统设置;
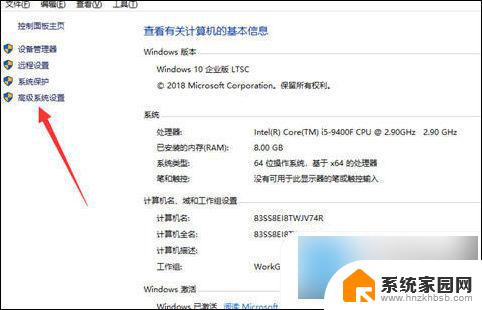
3. 点击高级——设置;
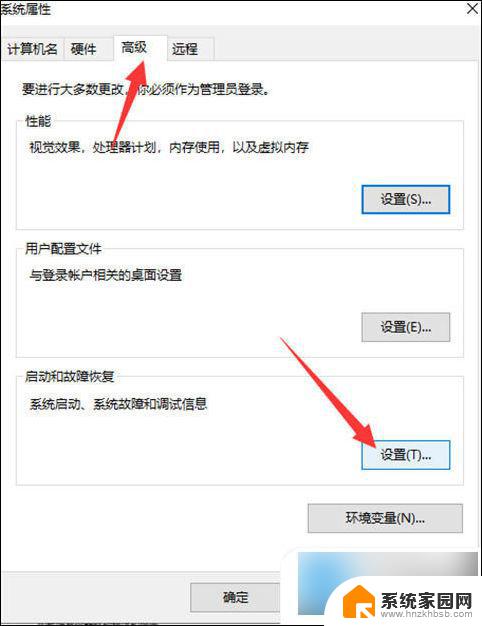
4. 取消系统失败下的自动重新启动;
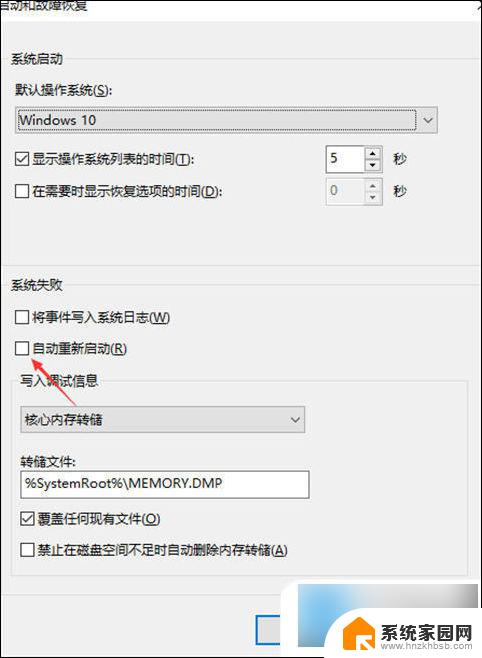
5.“win+r”打开运行,输入“msconfig”回车确定;
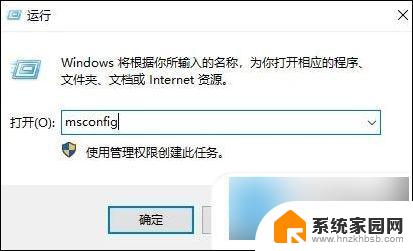
6.点击“诊断启动”,点击确定,等待电脑重启;
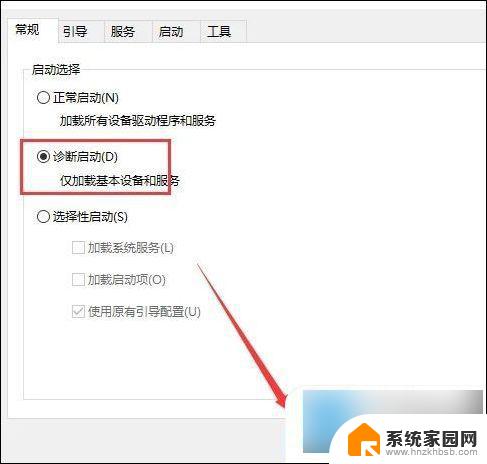
7.重启后,继续重复“第5步”,点击“隐藏所有Windows服务”确定即可。
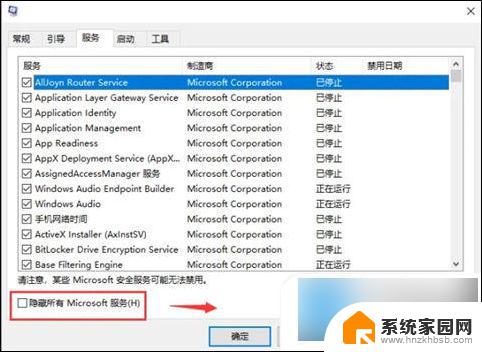
方法二、
1. 按键盘上的“Windows徽标键+X”组合键,在出现的菜单中选择“电源选项”;
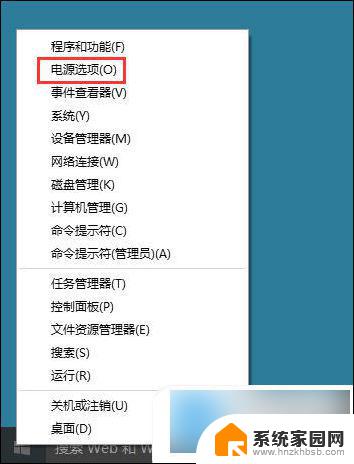
2. 在打开的“电源选项”界面,单击“选择电源按钮的功能”;
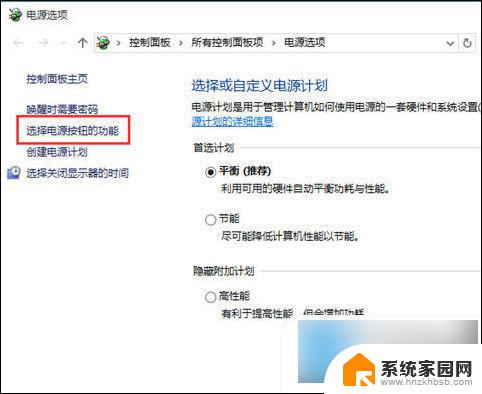
3. 可以看到,下面有“启用快速启动”的选项。但是是灰色不可选,需要先单击“更改当前不可用的设置”;
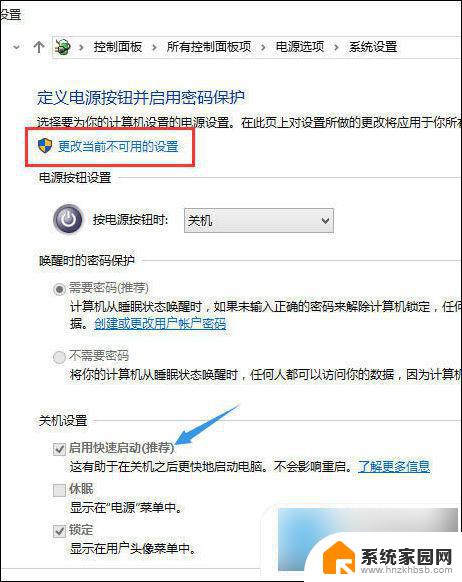
4. 去除“启用快速启动”前面的勾选,然后单击“保存修改”。
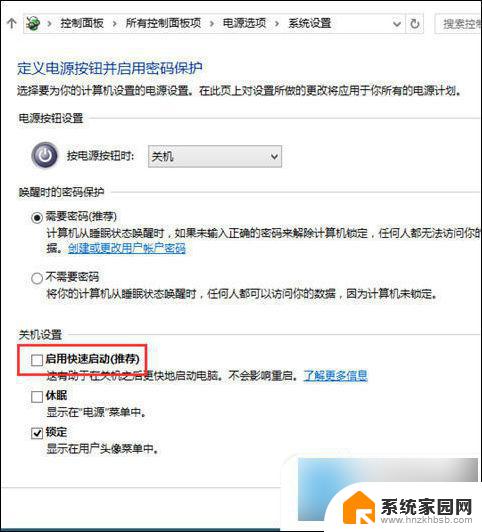
方法三、
1. 查看BIOS里面的高级电源设置,确定关闭自动唤醒功能与非法关机自动重启功能。
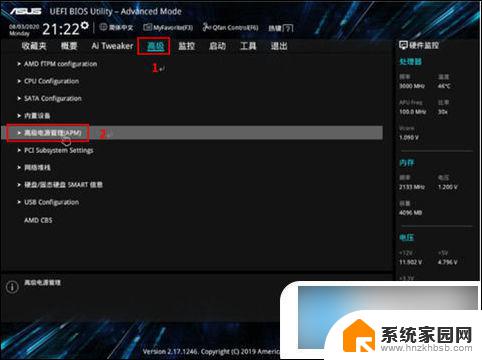
以上就是win10关机后一直重启的全部内容,有遇到相同问题的用户可参考本文中介绍的步骤来进行修复,希望能够对大家有所帮助。