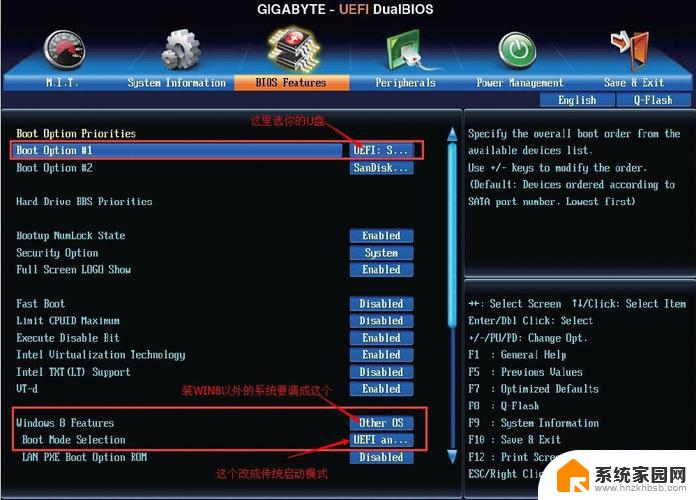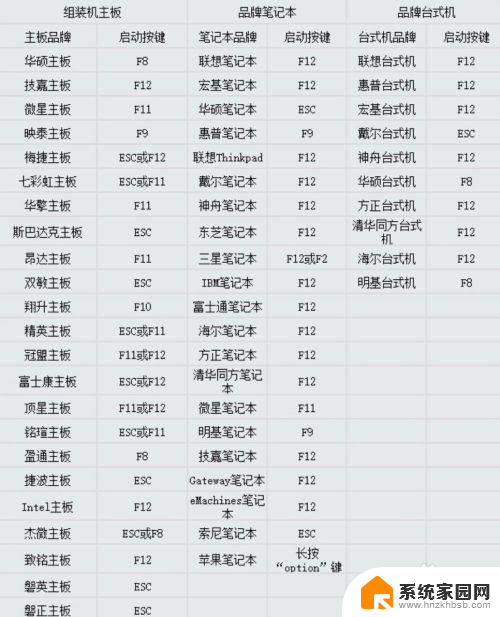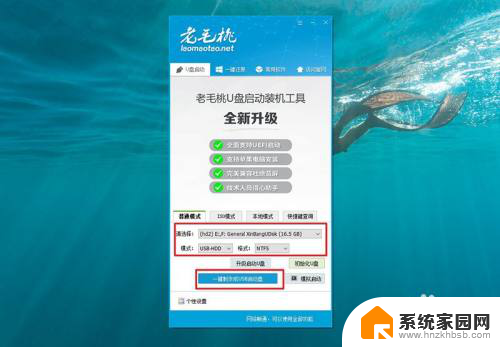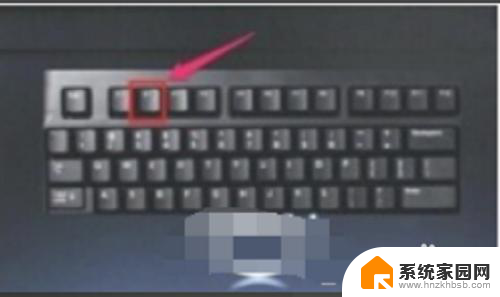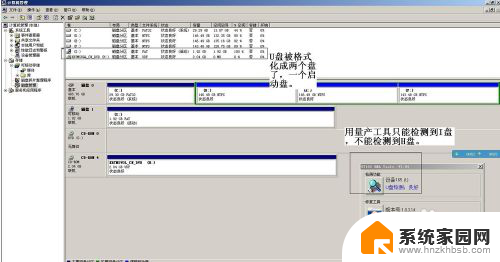华硕选择启动盘 华硕主板BIOS如何设置从U盘启动
在当今科技发达的时代,电脑已经成为人们生活中不可或缺的一部分,而对于电脑用户来说,启动盘的选择和设置是使用电脑的关键一环。作为一家知名的电脑硬件制造商,华硕不仅在主板领域拥有极高的声誉,还为用户提供了便捷的BIOS设置功能,使得用户能够轻松地选择从U盘启动。华硕主板BIOS如何设置从U盘启动呢?本文将详细介绍华硕选择启动盘的方法和步骤。
具体步骤:
1.把U盘插入到主机上的USB插口。

2.电脑开机,出现华硕Logo时,下方会有进入BIOS设置的提示。这时,按下键盘上的“DEL”或“F2”。
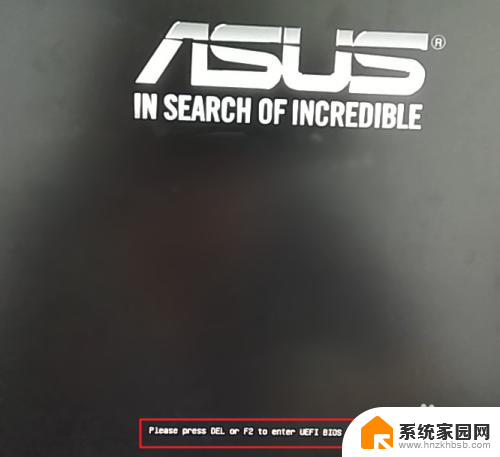

3.进入BIOS主页面后,点击右下角的“Advanced Mode(F7)”。
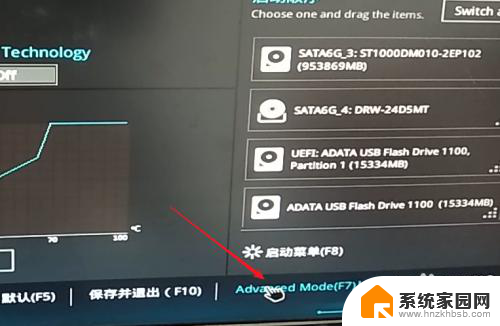
4.进入高级模式后,点击菜单栏上的“启动”。
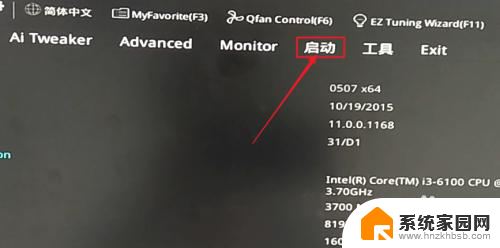
5.下拉滚动条,找到“安全启动菜单”下的“Boot Option #1”。
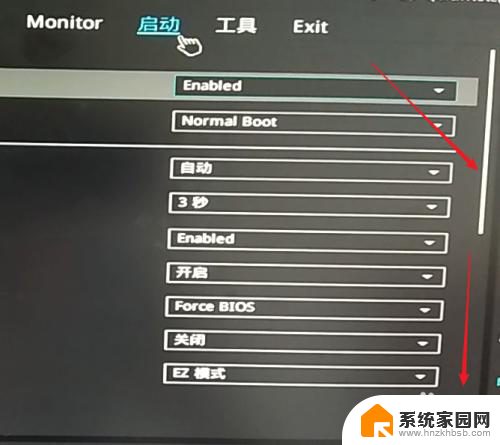
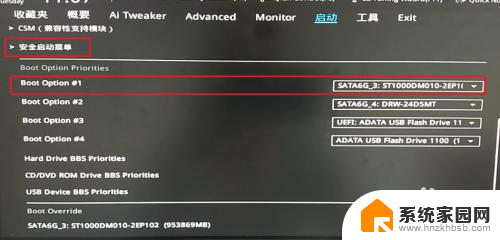
6.点击右边的选项,在出现的菜单中选择插入主机的U盘。注意,如果U盘没有插入到电脑,则不会出现在此选项菜单中。
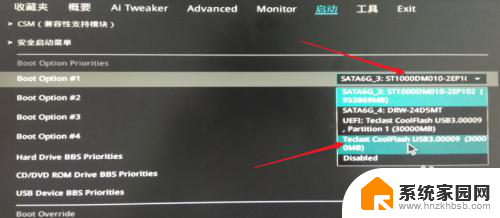
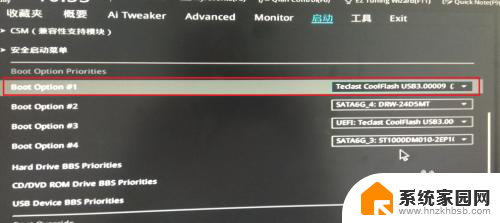
7.然后,按下键盘上的“F10”。

8.屏幕上会出现“Save & reset”保存并重启的提示,选择“OK”。保存设置。
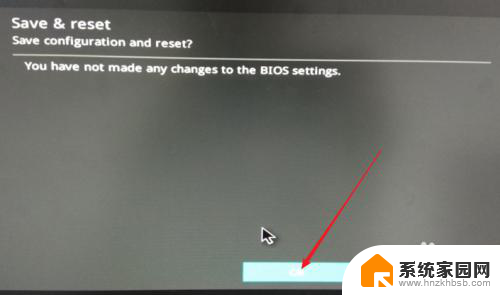
9.这样,便完成了从U盘启动的设置。
以上是关于华硕选择启动盘的全部内容,如果有遇到相同情况的用户,可以按照小编的方法来解决。