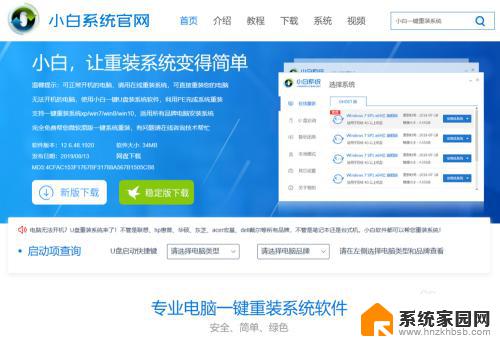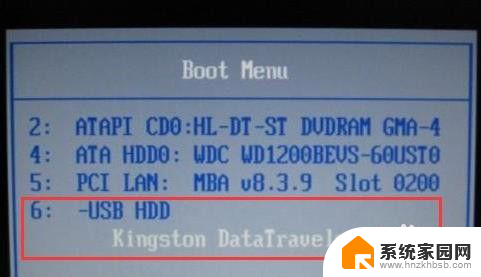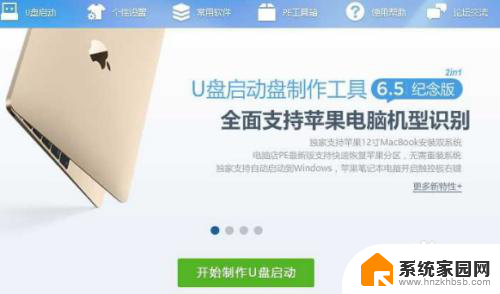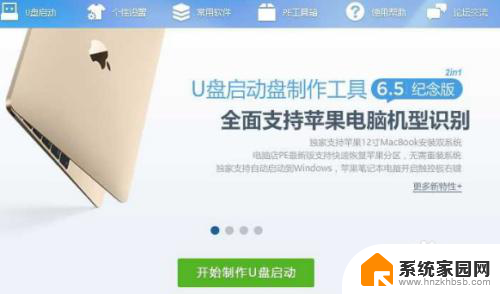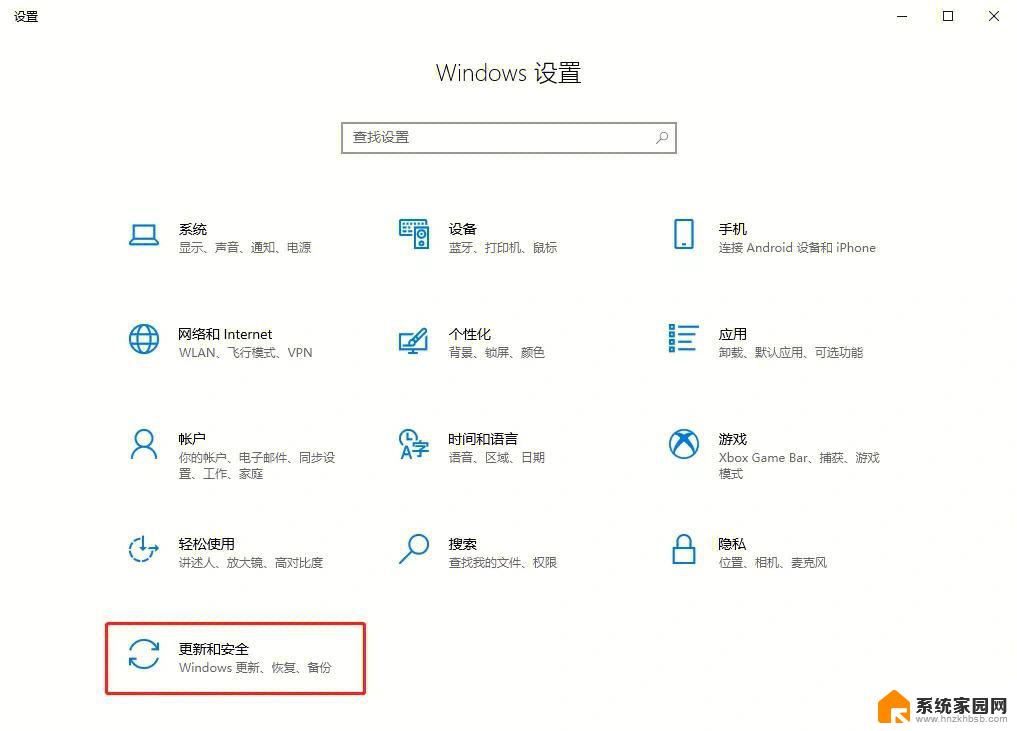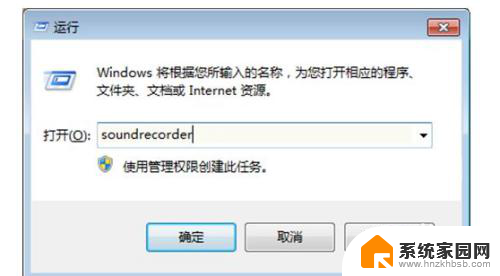华硕笔记本电脑win10怎么重装系统 华硕无畏Pro电脑u盘重装Win10系统教程
在使用华硕笔记本电脑win10系统时,有时候会遇到系统出现问题需要重装的情况,而华硕无畏Pro电脑的u盘重装Win10系统教程则是一个非常实用的方法。通过简单的操作,就可以轻松地将系统重新安装,让电脑恢复到最初的状态。这个教程不仅适用于华硕无畏Pro电脑,也可以帮助其他华硕笔记本电脑用户解决系统问题,让电脑重新焕发活力。
具体方法:
1.准备一个8G或以上容量的u盘,确认识别u盘后。默认USB—HDD以及NTFS,制作成usb盘启动盘。
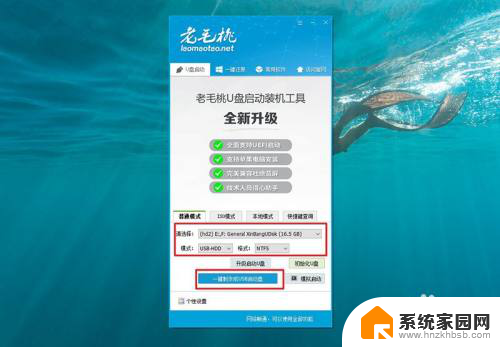
2.注意,制作u盘启动盘会格式化u盘,如果你使用的不是空白u盘,记得备份数据。
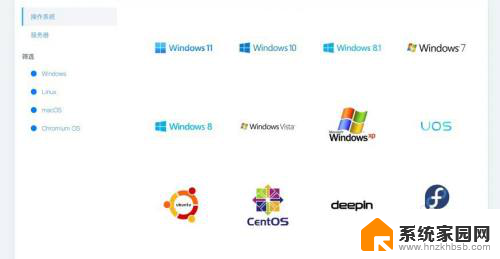
3.接着,我们使用u盘启动盘,还需要查询电脑型号对应的u盘启动快捷键。
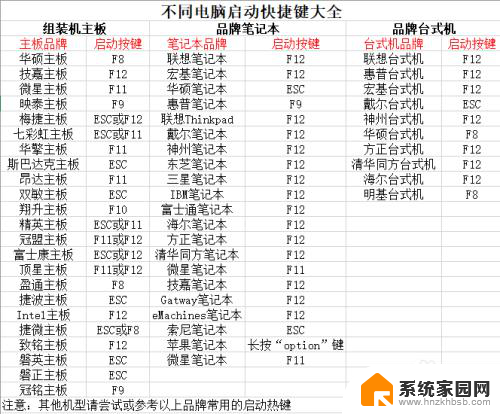
4.将u盘接入需要重装的电脑中,开机或重启,通过u盘启动快捷键设置U盘启动电脑。
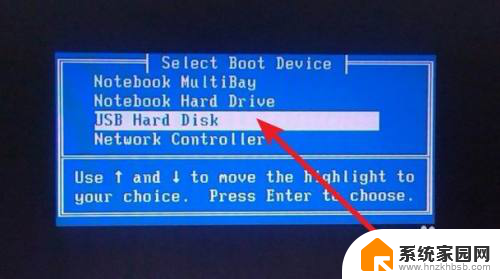
5.如图所示,进入PE选择界面,选择【1】启动winpe系统回车操作即可。

6.进入u盘系统后,打开装系统的软件。选择下载的系统镜像,安装在“C盘”,点击“执行”。
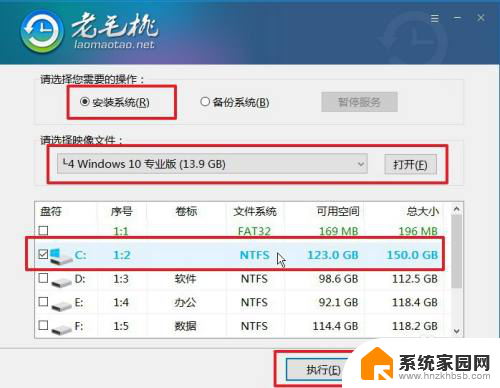
7.接着,就会弹出一键还原窗口,你只需要默认设置,点击“是”继续操作。
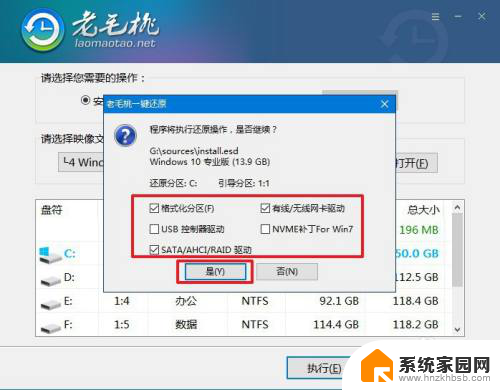
8.界面展示重启设置时,点击进行勾选,等待电脑初次进入重启,拔掉U盘。
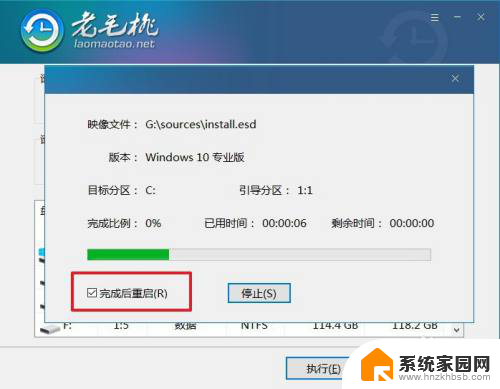
9.等待Windows系统自动部署,直至桌面显示Win系统界面。则完成电脑系统安装。

以上就是华硕笔记本电脑win10怎么重装系统的全部内容,有遇到相同问题的用户可参考本文中介绍的步骤来进行修复,希望能够对大家有所帮助。