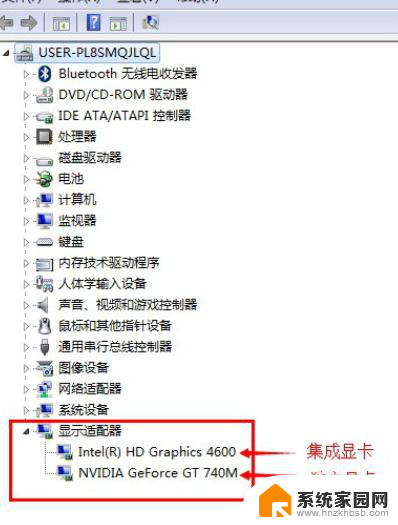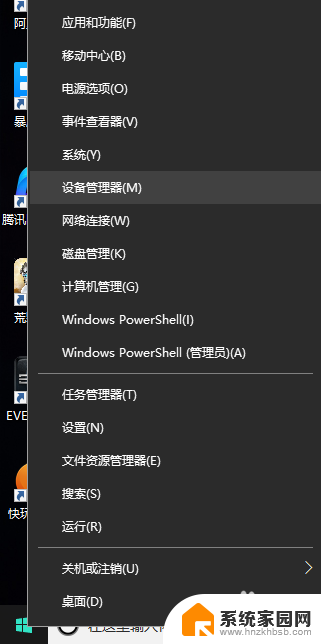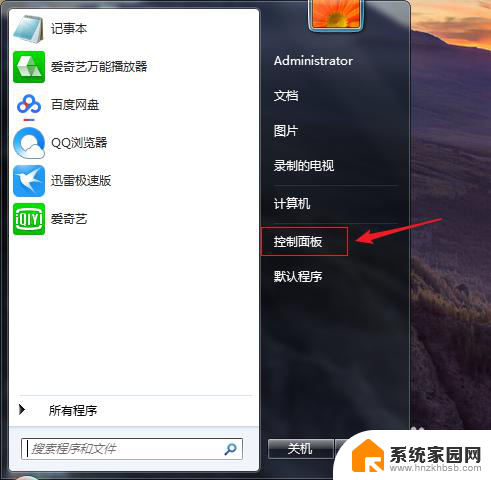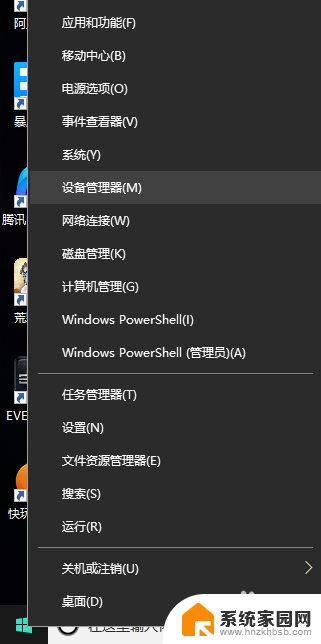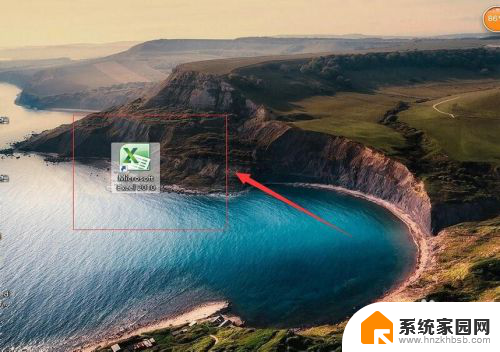如何打开电脑独显设置 怎么在电脑上启用独立显卡
在如今的科技发展中,电脑已经成为了人们生活中不可或缺的一部分,对于许多电脑用户来说,如何打开电脑独显设置以及如何在电脑上启用独立显卡可能还是一项颇具挑战性的任务。独立显卡作为电脑性能提升的重要组成部分,可以为用户提供更出色的图像处理能力和更流畅的游戏体验。掌握正确的方法来打开电脑独显设置并启用独立显卡,对于追求更高性能的用户来说,是至关重要的一步。接下来我们将介绍几种常见的方法,帮助您轻松完成这一任务。
方法如下:
1.步骤一:笔者今天在Win10系统的笔记本为大家介绍一下如何打开电脑独显设置,电脑玩大型3D游戏或者图形视频软件时候才能享受到独立显卡的高性能, 设置启用独立显卡?但是在启用的时候你要查看一下电脑是否是双显卡的

2.步骤二:但是在启用的时候你要查看一下电脑是否是双显卡的,查看双选卡在桌面上找到我的电脑鼠标右击选择管理。进入之后点击设备管理器,找到显示适配器查看你是否是双显卡。
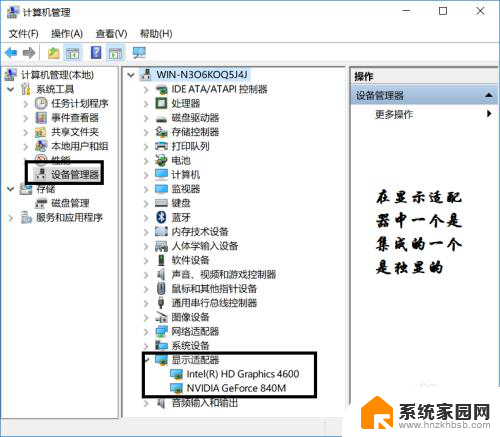
3.步骤三:打开电脑控制面板,选中查看小图标。打开的NVIDIA控制面板中,我们在左侧的3D设置中,点击【管理3D设置】,然后在右侧的【全局设置】中,将首选图形处理器下方的选项,更改为【高性能NVIDIA处理器】,完成后,记得再点击底部的【保存】即可,如下图所示
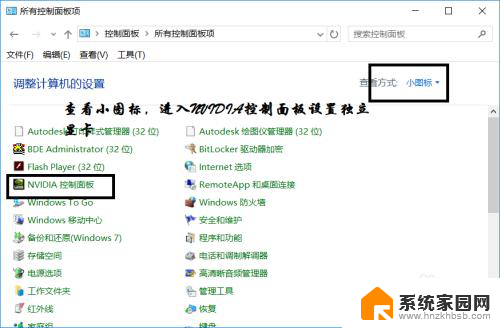
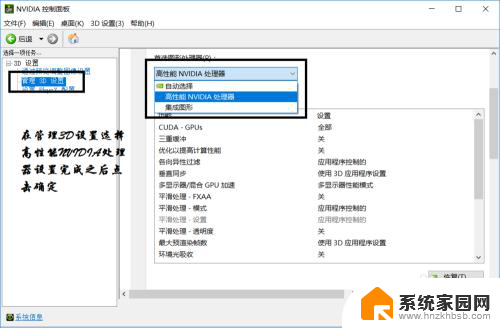
4.步骤四:右击打开可交配式显卡-浏览程序并添加,添加完成后选择是高性能还是省电。当然也许你想添加的那个程序英伟达并不知道,这个时候你就要点这个添加按钮你要添加的程序。对于笔记本,可以选择电源管理方式为最高性能,
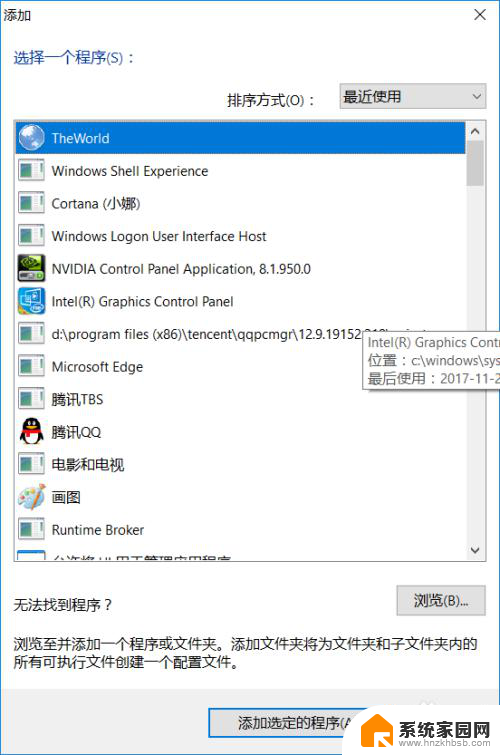
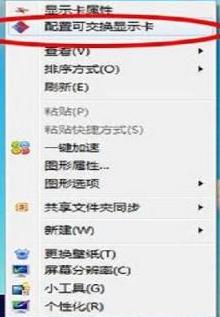
以上是如何打开电脑独立显卡设置的全部内容,如果有不清楚的用户可以参考上面的步骤进行操作,希望对大家有所帮助。