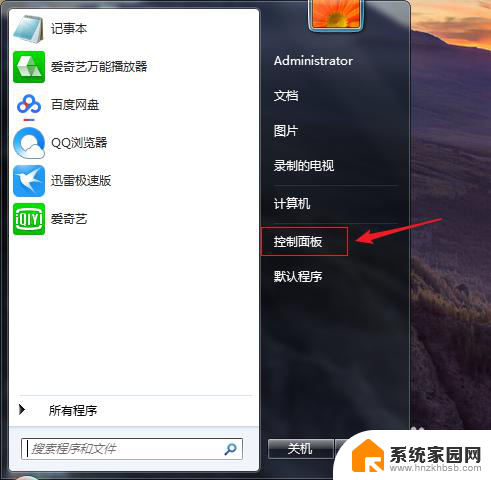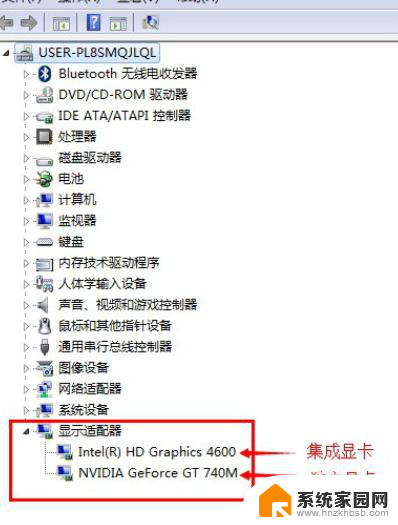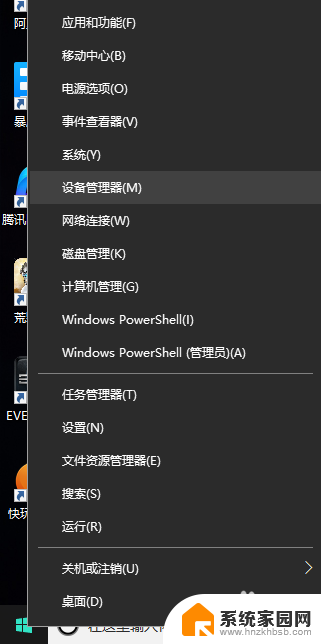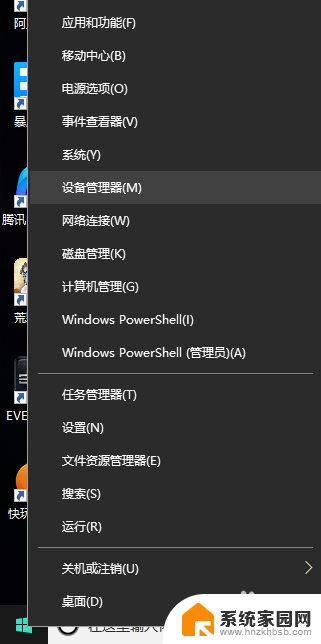独立显卡在哪里打开 笔记本怎么启用独立显卡
现如今随着笔记本电脑性能的不断提升,独立显卡作为一种重要的硬件设备,被越来越多的用户所青睐,很多用户对于如何在笔记本电脑中打开独立显卡却并不清楚。事实上启用独立显卡并不复杂,只需按照一定的步骤操作即可。接下来我们将详细介绍独立显卡在笔记本电脑中的打开方法,帮助用户更好地利用这一重要的硬件设备。
具体步骤:
1.步骤一:笔者今天在Win10系统的笔记本为大家介绍一下独立显卡在哪里打开,电脑玩大型3D游戏或者图形视频软件时候才能享受到独立显卡的高性能, 设置启用独立显卡?但是在启用的时候你要查看一下电脑是否是双显卡的

2.步骤二:但是在启用的时候你要查看一下电脑是否是双显卡的,查看双选卡在桌面上找到我的电脑鼠标右击选择管理。进入之后点击设备管理器,找到显示适配器查看你是否是双显卡。
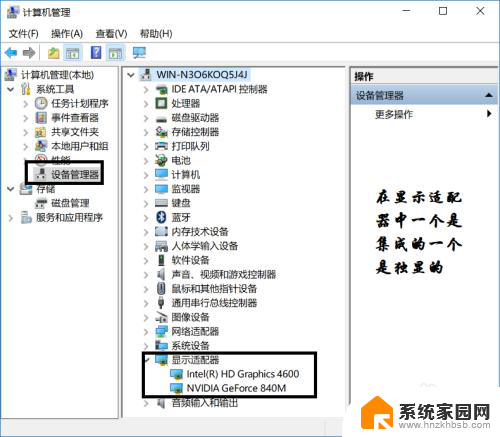
3.步骤三:打开电脑控制面板,选中查看小图标。打开的NVIDIA控制面板中,我们在左侧的3D设置中,点击【管理3D设置】,然后在右侧的【全局设置】中,将首选图形处理器下方的选项,更改为【高性能NVIDIA处理器】,完成后,记得再点击底部的【保存】即可,如下图所示
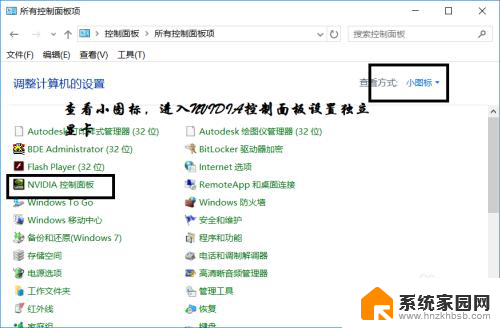
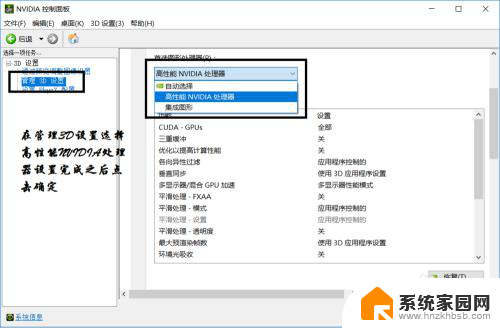
4.步骤四:右击打开可交配式显卡-浏览程序并添加,添加完成后选择是高性能还是省电。当然也许你想添加的那个程序英伟达并不知道,这个时候你就要点这个添加按钮你要添加的程序。对于笔记本,可以选择电源管理方式为最高性能,
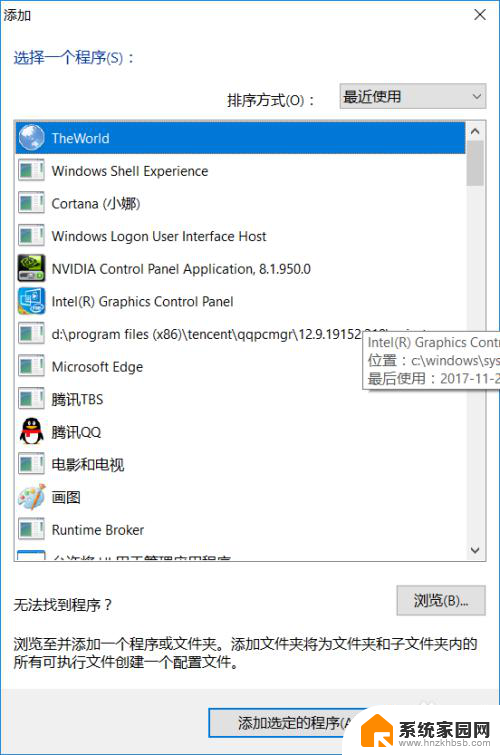
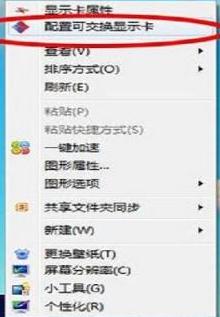
以上就是独立显卡在哪里启用的全部内容,如果有任何疑问,用户可以根据小编提供的方法进行操作,希望这能对大家有所帮助。