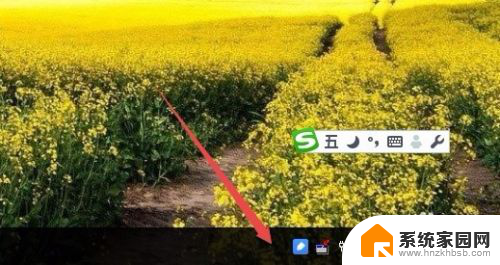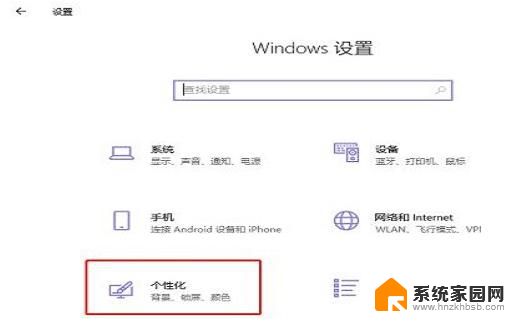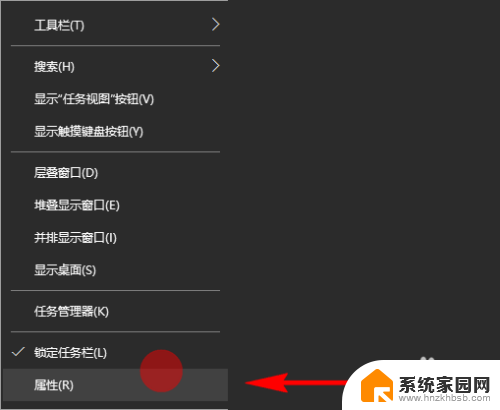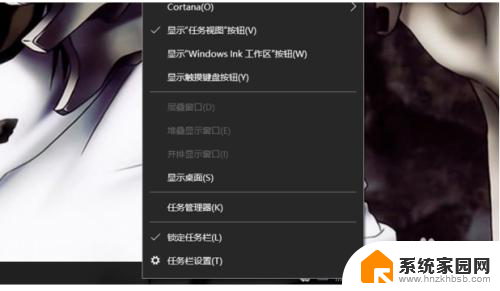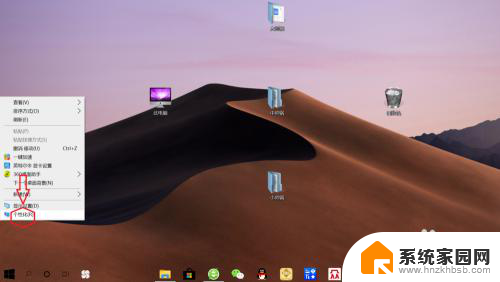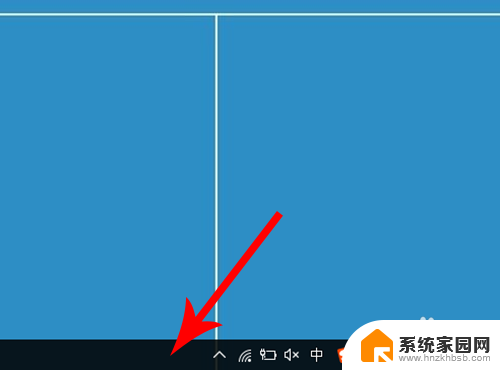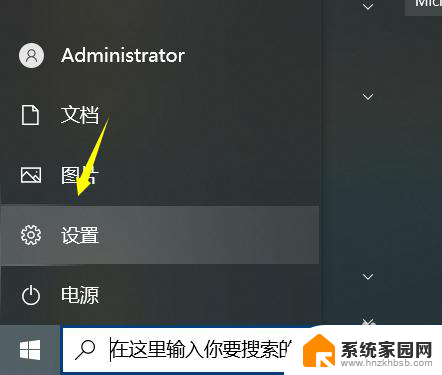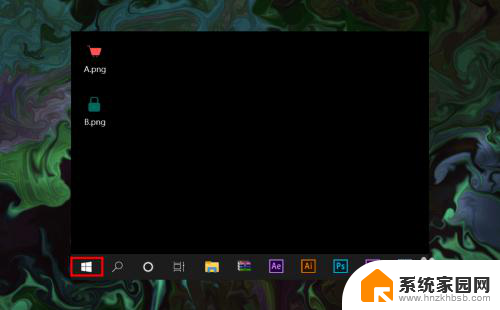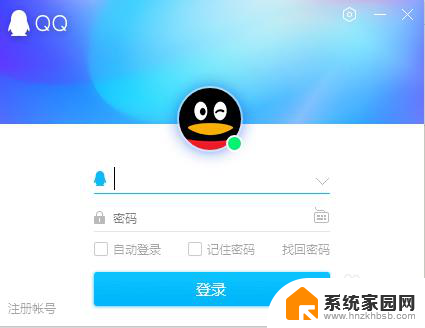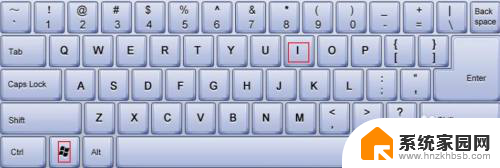电脑右下角的输入法怎样设置 如何在Win10系统中让右下角的输入法图标显示
更新时间:2023-11-22 13:51:27作者:jiang
电脑右下角的输入法怎样设置,在如今的数字化时代,电脑已经成为我们生活中必不可少的工具之一,而输入法作为电脑的重要组成部分,更是我们日常办公和娱乐的必备工具。在Win10系统中,许多用户可能会遇到一个问题:如何设置电脑右下角的输入法图标显示?这个问题造成了很多用户的困扰,因为没有显示输入法图标的话,我们将无法准确地切换不同的输入法。本文将为大家介绍如何在Win10系统中进行设置,让右下角的输入法图标显示,方便我们在使用电脑时进行输入法的切换。
操作方法:
1.打开电脑后,在电脑右下角的输入法图标不见了
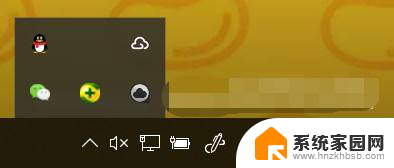
2.鼠标光标放在任务栏

3.鼠标右击任务栏,在出来的菜单里点击【任务栏设置】
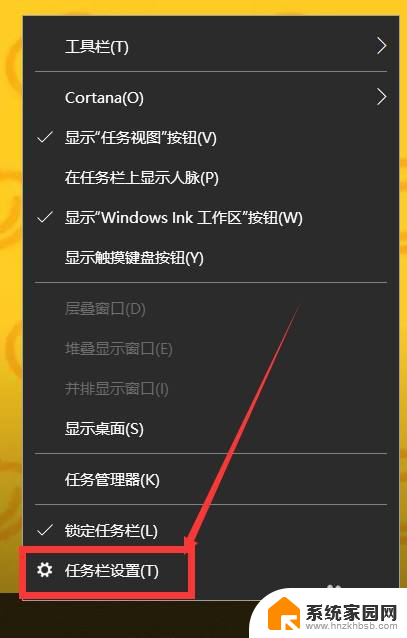
4.在任务栏设置里面,点击【打开或关闭系统图标】
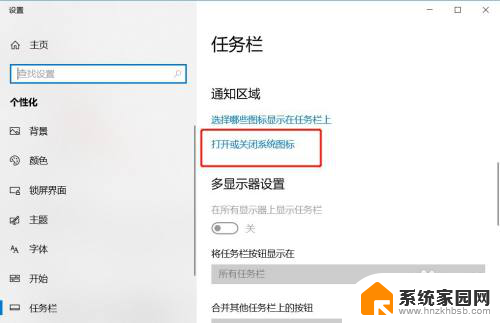
5.找到输入指示,可以看到开关是关闭的
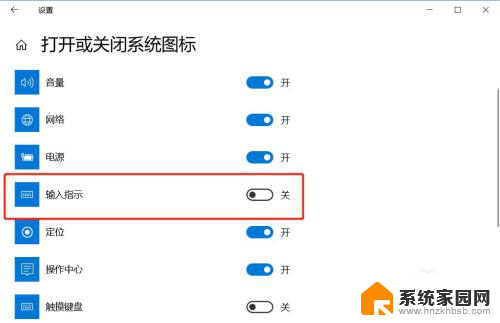
6.打开输入指示的开关
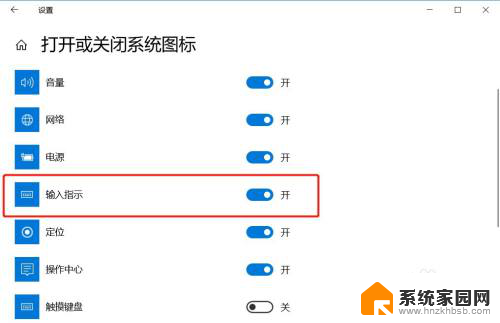
7.回到桌面后就可以看到右下角的输入法图标了

以上是如何设置电脑右下角的输入法的全部内容,如果有任何问题,请按照本文的方法进行操作,希望对大家有所帮助。