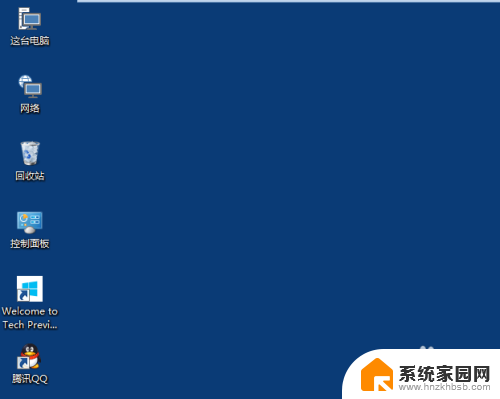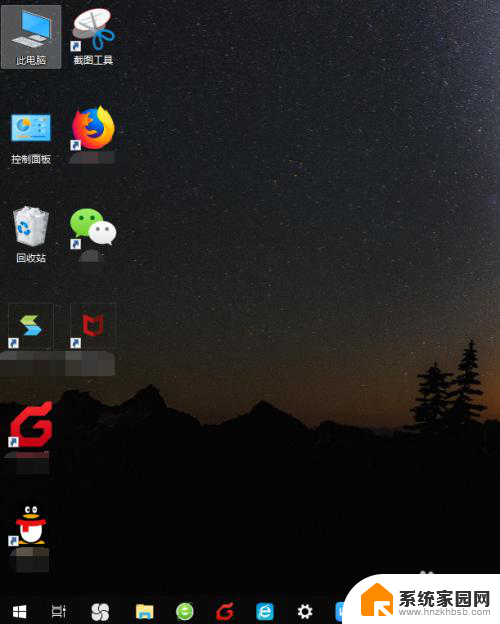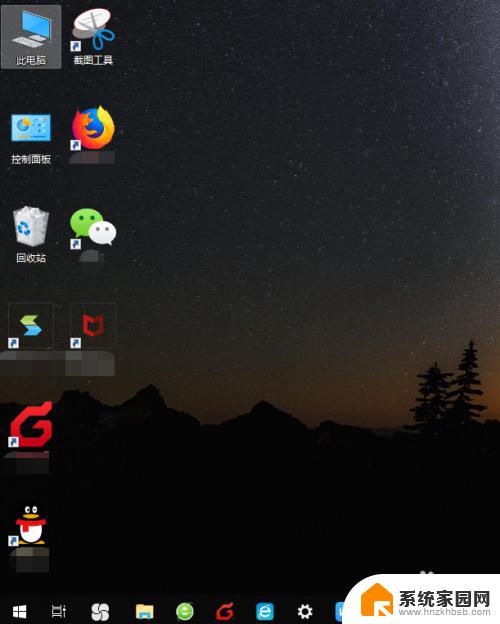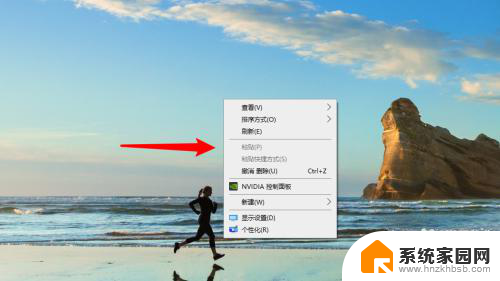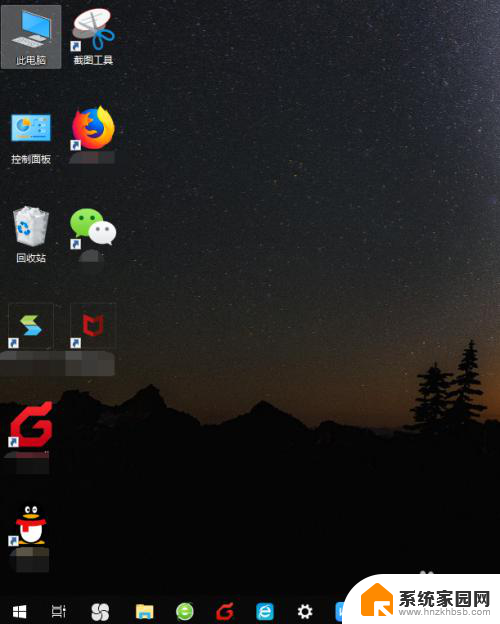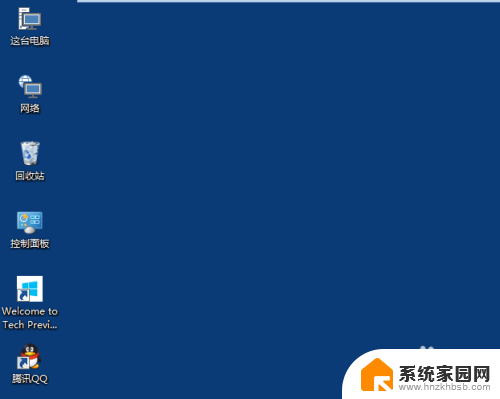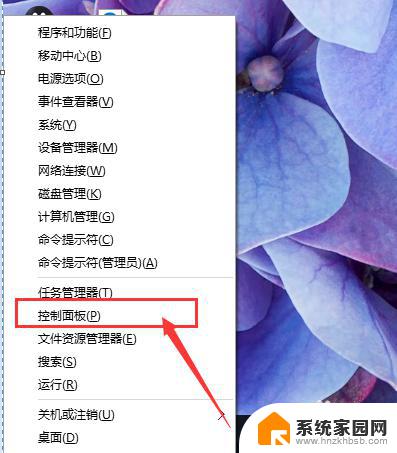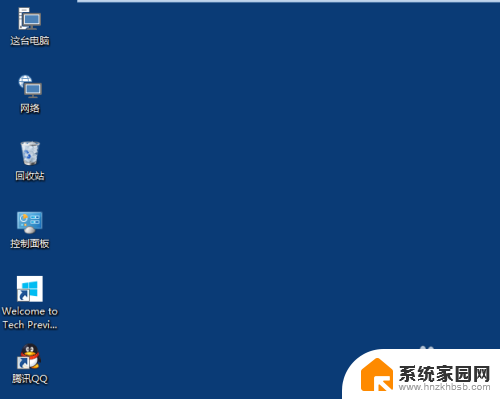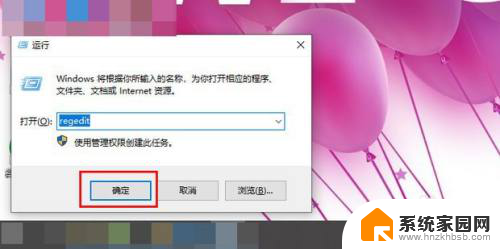如何让桌面图标变大一点 WIN10桌面图标变大了怎么改回原样
在使用Windows 10操作系统时,我们经常会遇到一些小问题,比如桌面图标的大小可能会让人感到不满意,有时候我们可能会误操作,导致桌面图标变大了,而我们又不知道如何恢复到原来的大小。如何让桌面图标变大一点?又该如何改回原样呢?在本文中我们将为您详细介绍如何调整桌面图标的大小,并帮助您解决这一问题。无论您是初次使用Windows 10,还是已经使用了一段时间,本文都将为您提供实用的技巧和方法,让您轻松应对桌面图标大小的调整。
操作方法:
1.打开电脑后,显示电脑桌面。此时电脑桌面图标相对原先来说变得很大,鼠标右键桌面空白处,选择点击右键菜单中的显示设置。
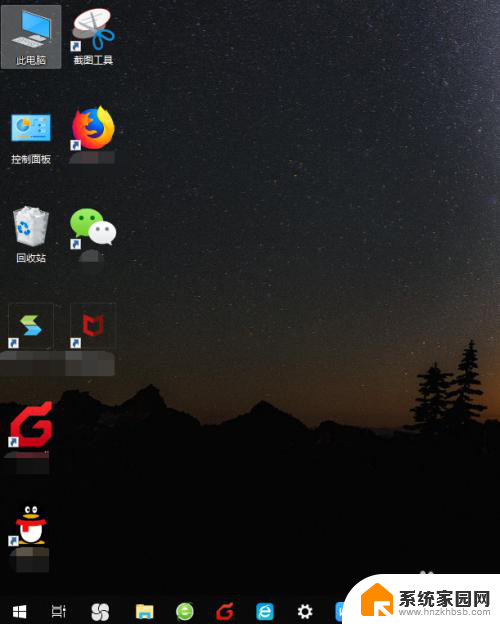
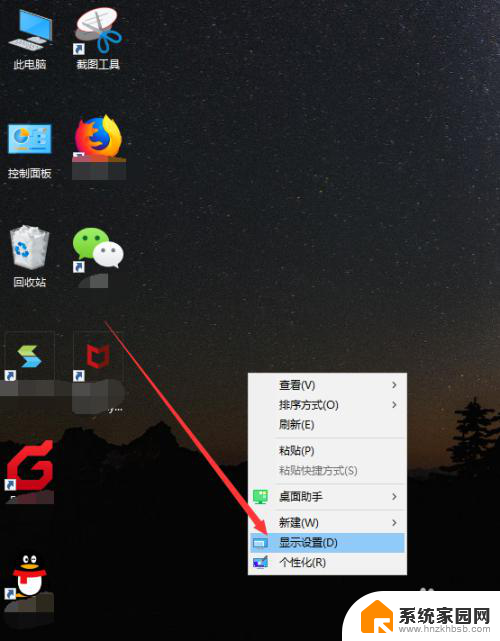
2.接着会打开设置界面中的显示功能,在显示界面中有个高级缩放设置的链接,点击它。
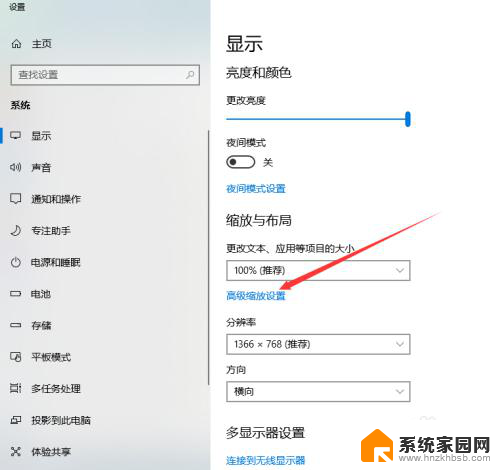
3.然后显示高级缩放设置页面,看到最底部。我们可以自定义设置缩放的大小,从100%~500%之间,随意设置,如果要恢复到原先的水平,建议设置成100%。
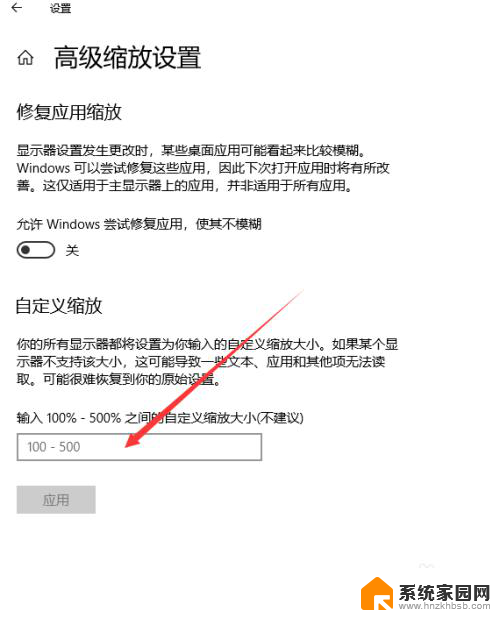
4.输入完成后,点击下方的应用按钮。
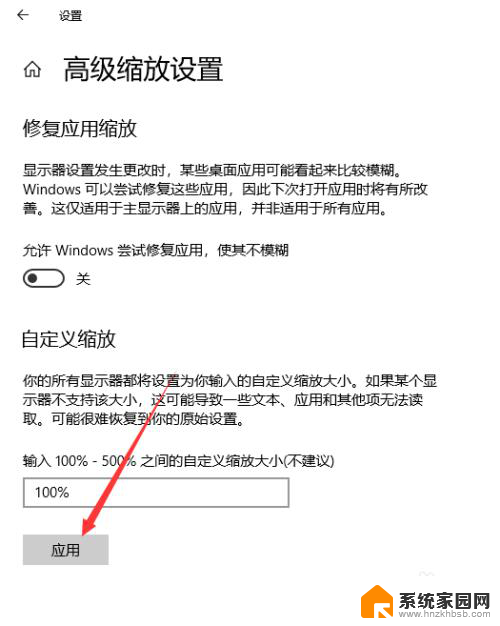
5.此时这些设置尚未生效,需要将电脑注销或者重启后才行。点击页面提示的注销,重新开机后,桌面图标恢复正常。
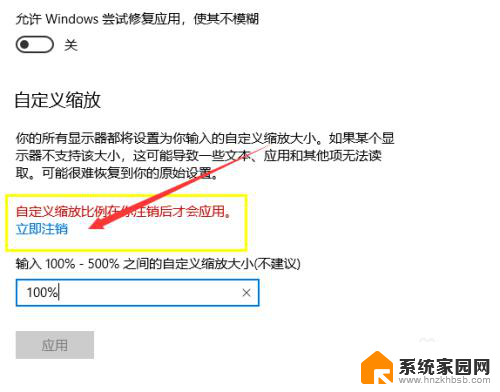
6.这种办法调节的图标大小是将系统所有图标、文件、字体设置成对应的大小。
以上是如何将桌面图标变大一点的全部内容,如果有不清楚的用户,可以按照小编的方法进行操作,希望能够帮助大家。