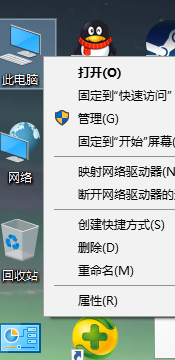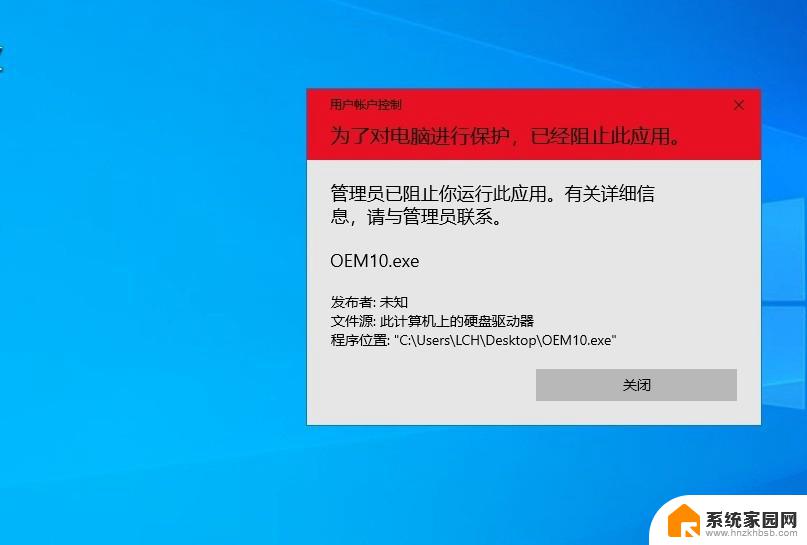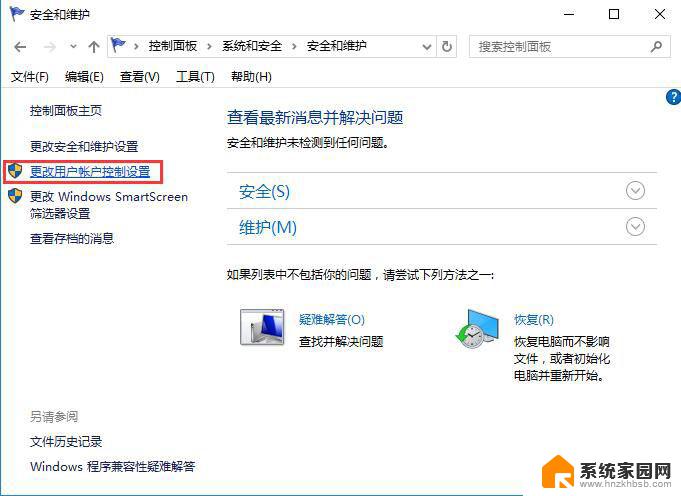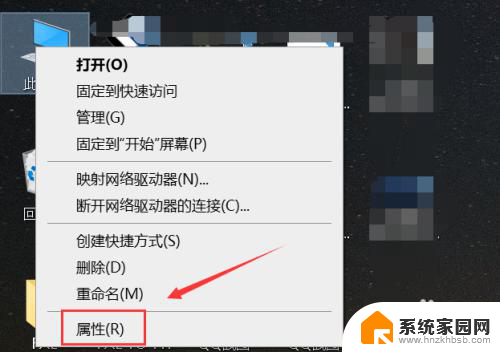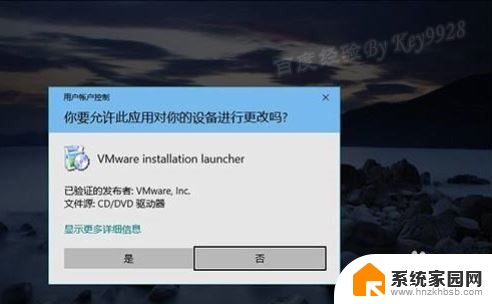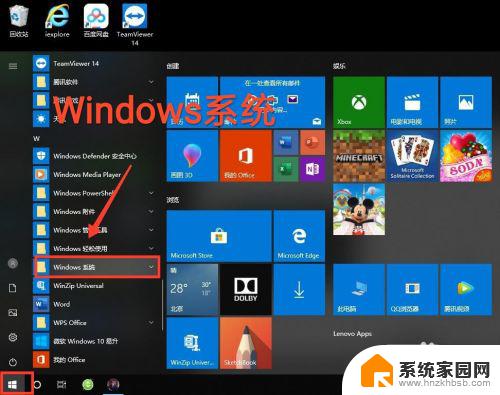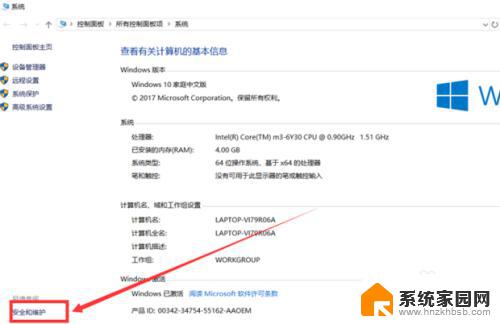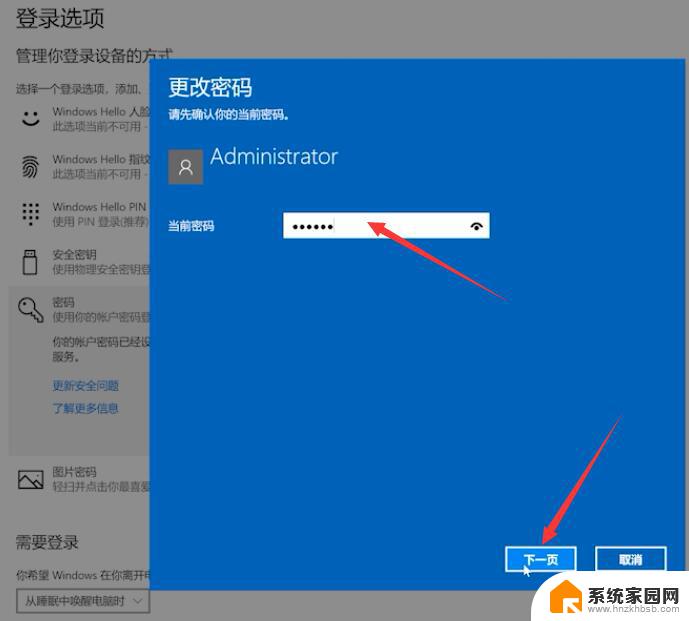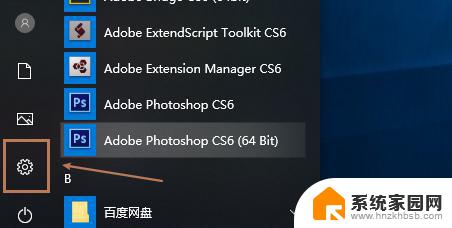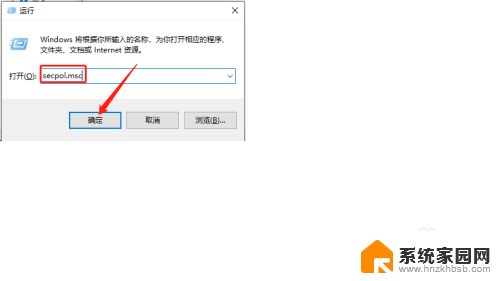win10运行提示怎么关 Win10系统如何关闭用户账户控制提示
Win10系统中用户账户控制提示是一种安全功能,它可以帮助防止恶意软件和未经授权的更改,有时候这些提示可能会让用户感到困扰,特别是在频繁进行系统操作时。如何关闭Win10系统中的用户账户控制提示呢?接下来我们将介绍一些简单的方法来帮助您关闭这些提示,让您的系统操作更加顺畅。
方法1
1、我们右键点击电脑左下角的四格图标,进入运行选项
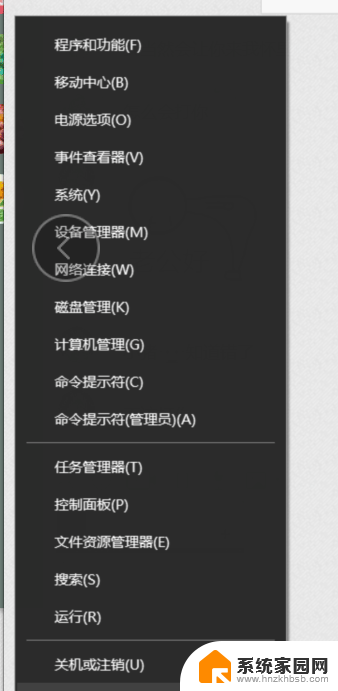
2、在运行中输入代码msconfig,进入系统配置
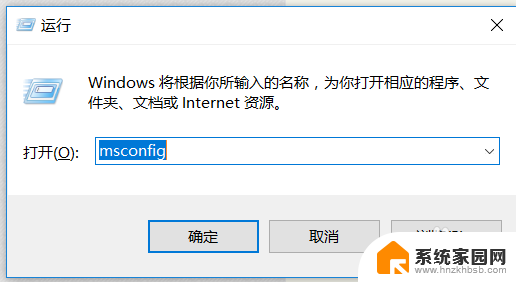
3、进入后,我们在系统配置中选择工具。在工具中点击更改UAC设置,点击启动
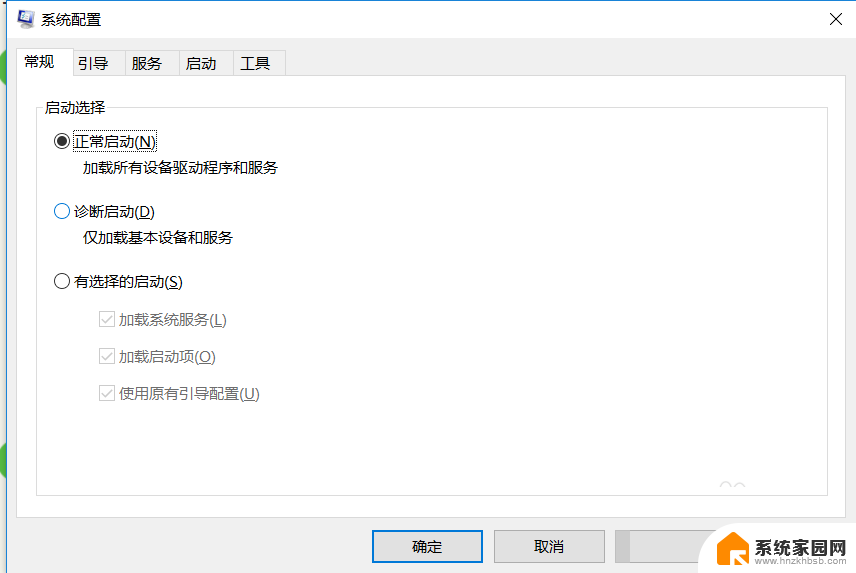
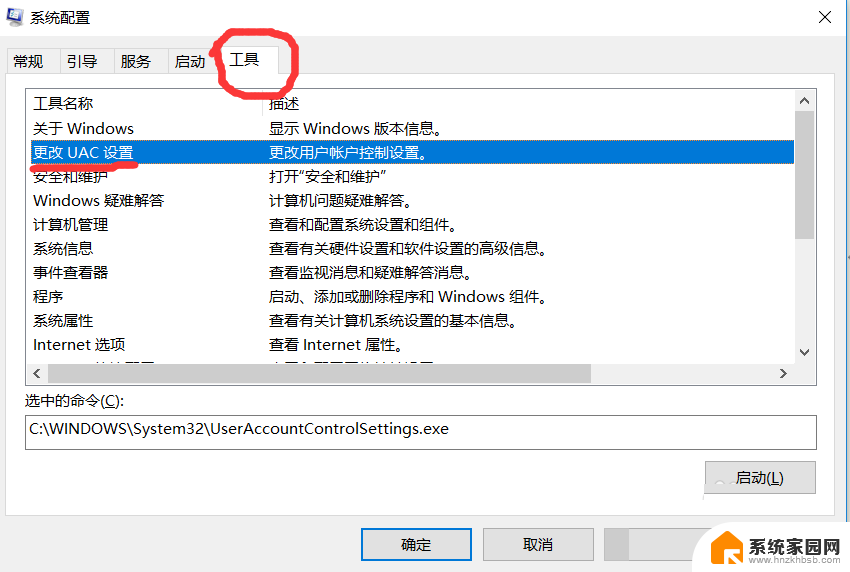
4、接着我们进入了用户账户控制设置了,把它拉到从不提醒就可以了。
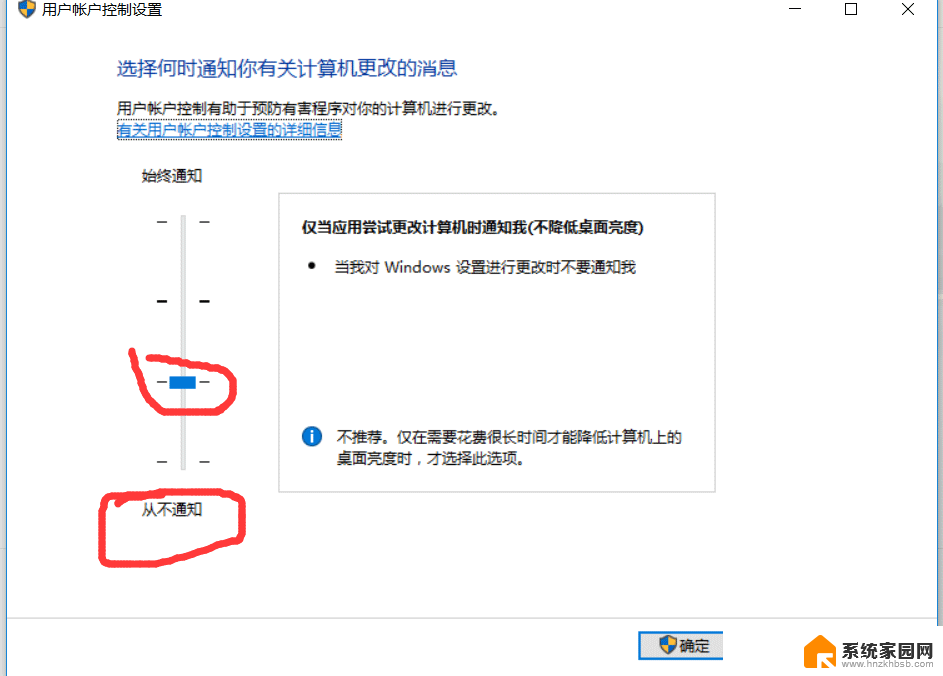
方法2
1、直接按住windows键加R打开我们的运行窗口,接着重复方法1
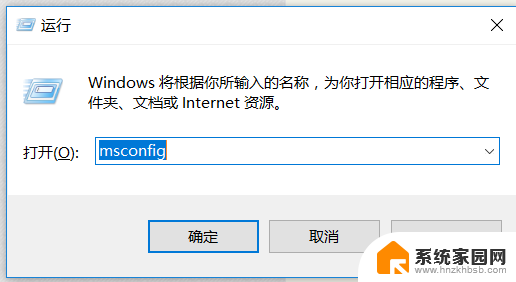
方法3
1、按住windows键+x弹出总的管理器,选择控制面板
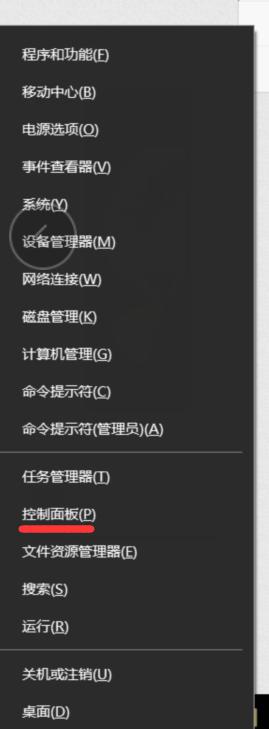
2、进入后,选择系统和安全
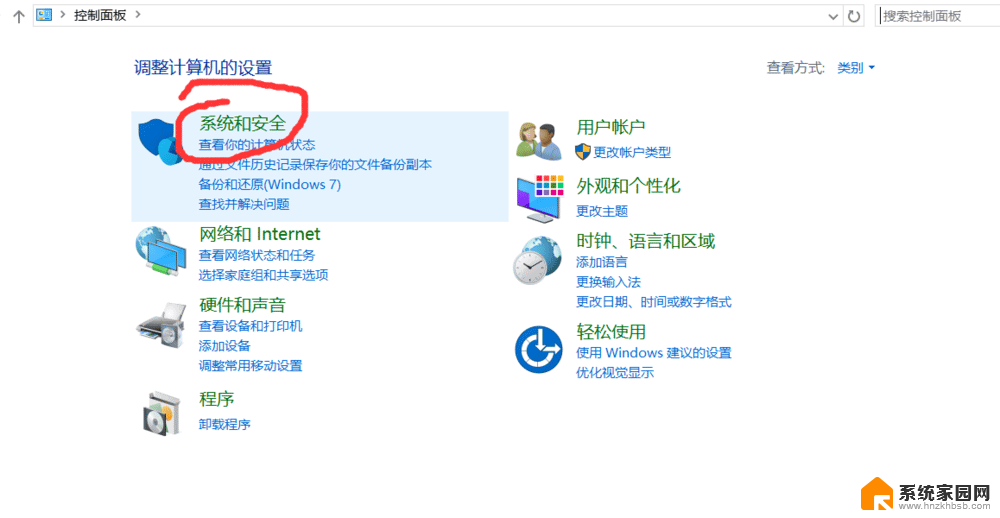
3、接着在安全与维护中,就可以看到更改用户账户控制设置了

win7的用户账户控制保护怎么关闭?
windows8中怎么关闭用户账户控制(UAC)仅针对单个用户
win7和vista操作系统关闭用户账户控制的方法
以上就是如何关闭Win10运行提示的全部内容,如果你遇到了同样的情况,请参照以上方法来处理,希望对大家有所帮助。